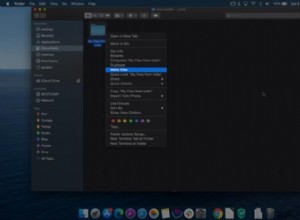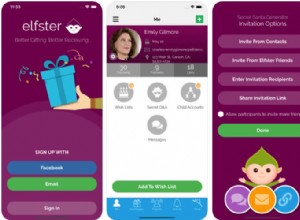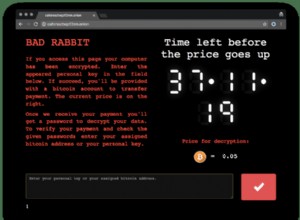يحرص معظمنا على التحديث إلى إصدار جديد من macOS بمجرد توفره. تم إطلاق macOS Big Sur منذ 12 نوفمبر ، ومع ذلك ، لا يمكن للعديد من المستخدمين تحديث أجهزة Mac الخاصة بهم على الفور. إنه أمر محبط للغاية إذا رأيت رسالة تخبرك بأنه ليس لديك مساحة كافية لتثبيت macOS الجديد. لا تقلق ، رغم ذلك. هناك الكثير من الأشياء التي يمكنك القيام بها لإصلاحها. سنعرض لك ما هي عليه في هذه المقالة.
ما مقدار المساحة التي تحتاجها لـ Big Sur؟
بينما يشغل برنامج التثبيت الخاص بـ Big Sur أقل من 16 جيجابايت من المساحة ، يجب عليك التأكد من أن لديك 20 جيجابايت على الأقل من المساحة الخالية على قرص بدء التشغيل قبل محاولة تنزيله وتثبيته. كلما زادت المساحة الحرة ، كان ذلك أفضل. يستخدم جهاز Mac الخاص بك مساحة القرص لتخزين الملفات المؤقتة وتوفير مساحة تخزين للتطبيقات والمهام النشطة (وهو ما تفعله ذاكرة الوصول العشوائي) ، لذلك يجب ألا تعمل أبدًا مع عدم وجود مساحة على القرص تقريبًا.
نصيحةيجعل CleanMyMac X من السهل جدًا تحرير مساحة القرص على جهاز Mac الخاص بك عن طريق تحديد الملفات غير المرغوب فيها والسماح لك بالتخلص منها بنقرة واحدة. يمكنه أيضًا اكتشاف الملفات الكبيرة والقديمة وإظهار الملفات التي تشغل معظم المساحة وإلغاء تثبيت التطبيقات.
كيفية إخلاء بعض المساحة على macOS Big Sur؟
أكمل الخطوات التالية للتأكد من أن جهاز Mac الخاص بك جاهز للتحديث إلى Big Sur.
1. احتفظ بنسخة احتياطية من جهاز Mac
قم بعمل نسخة احتياطية لجميع الملفات والبيانات المخزنة على جهاز Mac الخاص بك. يفضل مرتين لمواقع مختلفة. في حين أن الترقية إلى Big Sur آمنة ، فأنت لا تعرف أبدًا متى قد يحدث خطأ ما. إذا كنت تستخدم Time Machine أو أداة نسخ احتياطي أخرى ، فقم بتشغيل نسخة احتياطية يدوية قبل الترقية مباشرة. وإذا استطعت ، فقم بنسخ قرص بدء التشغيل إلى محرك أقراص خارجي أيضًا.
2. قم بتحرير مساحة القرص باستخدام CleanMyMac X
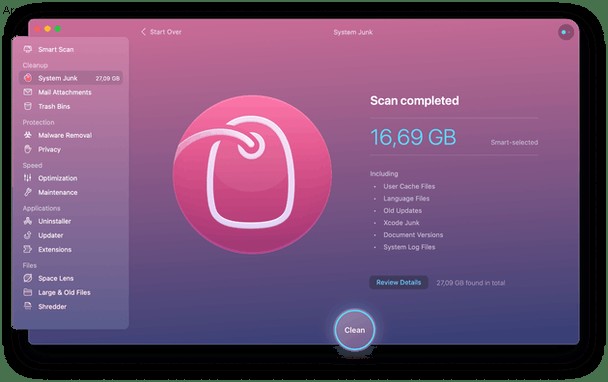
إذا لم يكن CleanMyMac X مثبتًا لديك بالفعل ، فقم بتنزيله مجانًا من هنا. ستساعدك هذه الأداة في إخلاء بعض المساحة وحذف الملفات الكبيرة والقديمة بسرعة.
- قم بتشغيل CleanMyMac X.
- اختر System Junk في الشريط الجانبي واضغط على Scan.
- عند الانتهاء ، اضغط على "تنظيف" لإخلاء بعض المساحة ، أو "مراجعة التفاصيل" لمعرفة المزيد.
3. تخلص من الملفات الكبيرة والقديمة
عادةً ما تلتهم ملفات الوسائط قدرًا كبيرًا من مساحة القرص. وأسوأ شيء هو أنها مبعثرة حول مجلدات Mac ، مما يجعل من الصعب العثور عليها وإزالتها. ثبت أن CleanMyMac X مفيد هنا:
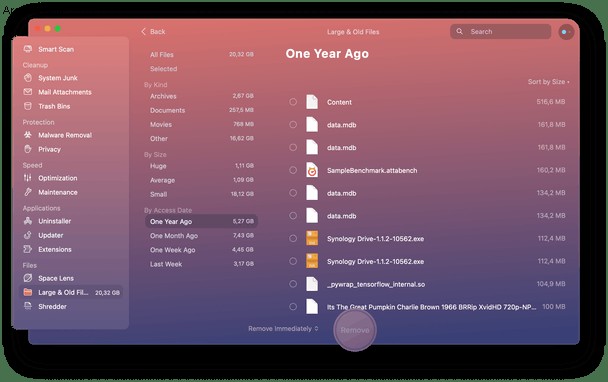
- اختر الملفات الكبيرة والقديمة في الشريط الجانبي لـ CleanMyMac X.
- اضغط على Scan.
- عند الانتهاء ، استخدم العمود الأوسط لتصفية الملفات حسب النوع.
- تحقق من الملفات التي تريد حذفها.
- اضغط على إزالة.
4. استخدم أداة إدارة التخزين المدمجة من Apple
لقد وفرت لك Apple طريقة لإدارة التخزين من خلال إظهار ما يشغل مساحة القرص وتقديم توصيات لحذفها. إنه ليس سريعًا وسهلاً مثل CleanMyMac X ، ولكنه يمكن أن يساعدك في توفير مساحة على القرص. وإليك كيفية استخدامه.
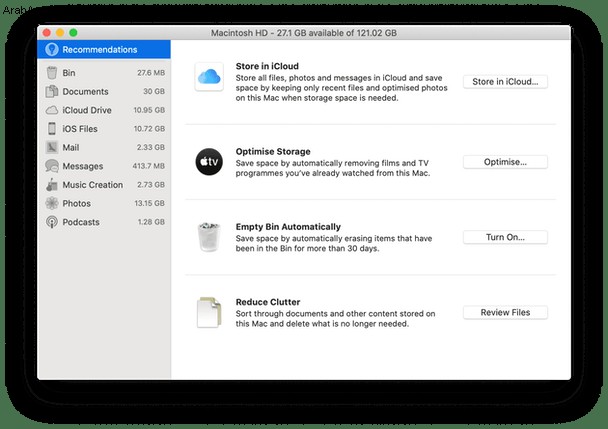
- انقر فوق قائمة Apple واختر "حول هذا Mac".
- حدد التخزين واضغط على "إدارة".
- في قسم التوصيات ، راجع كل قسم على حدة.
- انتقل الآن إلى كل قسم من الأقسام الموجودة في الشريط الجانبي.
- احذف الملفات أو اتخذ إجراءات أخرى ، بناءً على ما تختاره.
5. حذف لقطات Time Machine المحلية
هناك شيء آخر يمكنك تجربته إذا استمرت في تلقي رسالة تخبرك أنه ليس لديك مساحة كافية لتثبيت Big Sur. يجب أن تجربها فقط إذا كنت متأكدًا من وجود مساحة كافية على قرص بدء التشغيل وأن الرسالة خاطئة. ولن يعمل إلا إذا كنت تستخدم Time Machine لنسخ جهاز Mac احتياطيًا.
تخزن Time Machine اللقطات المحلية على جهاز Mac. من المفترض أن يحسب جهاز Mac الخاص بك المساحة التي تستخدمها اللقطات كمساحة خالية ، ولهذا يبدو أن لديك مساحة كافية للتثبيت.
ومع ذلك ، يبدو أن المثبت قد لا يدرك أن المساحة خالية. الحل هو حذف اللقطات. لن يؤدي هذا إلى إزالة النسخ الاحتياطية الموجودة على قرص النسخ الاحتياطي ، بل مجرد لقطات على جهاز Mac.
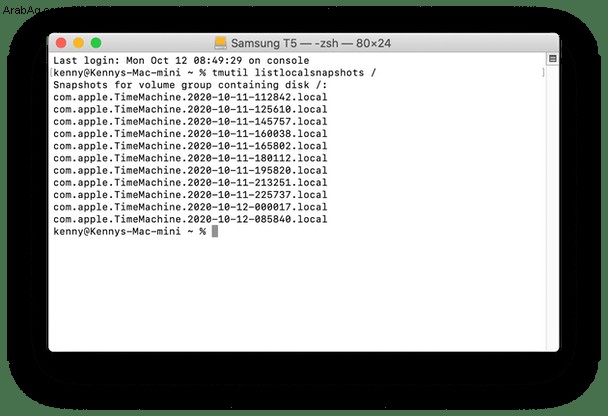
افتح Time Machine من تفضيلات النظام. قم بإلغاء تحديد النسخ الاحتياطي تلقائيًا وانتظر بعض الوقت حتى يحذف Time Machine اللقطات. ثم يمكنك إعادة تشغيل Time Machine.
إذا كنت معتادًا على Terminal ، فيمكنك محاولة حذف اللقطات المحلية يدويًا.
- انتقل إلى "التطبيقات"> "المرافق" وابدأ تشغيل Terminal.
- اكتب:
tmutil listlocalsnapshots / - سترى قائمة باللقطات التي تبدو كالتالي:
com.apple.TimeMachine.2020-10–09-002010.local - لحذف لقطة ، اكتب:
sudo tmutil deletelocalsnapshots - ثم اكتب جزء التاريخ من اسم اللقطة. على سبيل المثال:
sudo tmutil deletelocalsnapshots 2020-10–09-002010 - اكتب رجوع وكرر لكل لقطة تريد حذفها.
نأمل أن يكون هذا قد ساعدك في إخلاء بعض المساحة وتحديث جهاز Mac الخاص بك إلى أحدث نظام تشغيل. إذا كنت تقوم فقط بتجهيز جهاز Mac الخاص بك للترقية ، فلا تنس نسخ بياناتك احتياطيًا قبل البدء في إفراغ المساحة. لذلك لن تخاف من فقدان أي شيء مهم.