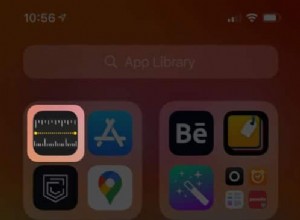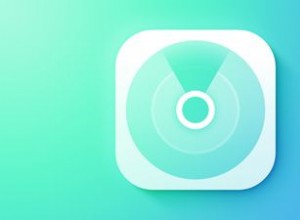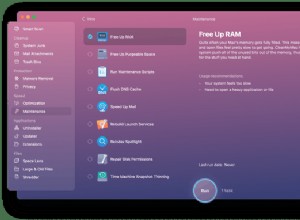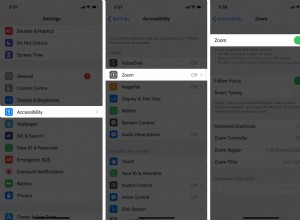هل تشعر بالإحباط لأن Zoom الخاص بك لا يعمل بالطريقة التي ينبغي أن يعمل بها؟ هل تواجه مشكلات في الانضمام إلى مكالمة Zoom أو بدء اجتماع؟ أو ربما يستمر الميكروفون أو الكاميرا في حدوث خلل ، وليس لديك أي فكرة عن السبب؟
حسنًا ، قد يكون سبب ذلك هو مخازن Zoom في ذاكرة التخزين المؤقت على جهاز Mac أو iOS الخاص بك. وأسرع طريقة لإصلاحها هي مسح ذاكرة التخزين المؤقت السيئة. واضح جدا ، أليس كذلك؟ وكيفية القيام بذلك يعتمد على ما إذا كنت تستخدم تطبيق Zoom أو Zoom web. في هذه المقالة ، سأحاول شرح كلا الطريقتين حول كيفية مسح ذاكرة التخزين المؤقت ، لذلك دعنا ننتقل إلى ذلك مباشرة!
ما هو Zoom cache؟
يقوم كل تطبيق متصل بالإنترنت بتخزين بعض البيانات على جهاز Mac أو iOS لتسريع وقت التشغيل أو التشغيل. في حالة Zoom ، يمكن أن تكون هذه البيانات اسم مستخدم تسجيل الدخول وتفاصيل رموز الاجتماعات التي استخدمتها في الماضي وبيانات أخرى. ومع ذلك ، في بعض الأحيان يمكن أن تكون ملفات ذاكرة التخزين المؤقت تالفة وتتسبب في فشل وظيفة Zoom.
كيفية مسح ذاكرة التخزين المؤقت للتكبير على نظام التشغيل Mac
يوفر تطبيق Zoom طريقة مباشرة لمسح ذاكرة التخزين المؤقت في تطبيق Mac الخاص به. ولكن إذا كنت تستخدم Zoom في متصفح الويب أو قمت بالتبديل بين متصفح الويب وتطبيق Mac ، فيجب عليك مسح ذاكرة التخزين المؤقت من التطبيق ومتصفح الويب الذي تستخدمه. على أي حال ، حان الوقت للقيام ببعض التنظيف!
هناك حل خالٍ من الإجهاد لمسح ذاكرة التخزين المؤقت في تطبيقات متعددة في وقت واحد ، وسأشاركه معك بعد قليل. لكن أولاً ، إليك كيفية مسح ذاكرة التخزين المؤقت لـ Zoom يدويًا.
كيفية مسح ذاكرة التخزين المؤقت لتطبيق Zoom
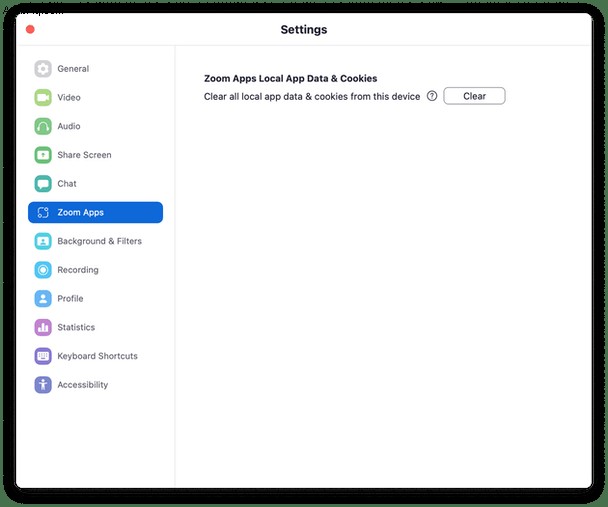
- ابدأ تشغيل تطبيق Zoom على جهاز Mac.
- انقر على رمز الإعدادات أعلى اليسار. أو اذهب إلى القائمة وانقر على تكبير> تفضيلات.
- حدد Zoom apps في الشريط الجانبي وانقر على Clear في النافذة الرئيسية.
كيفية مسح ذاكرة التخزين المؤقت لـ Zoom في Safari
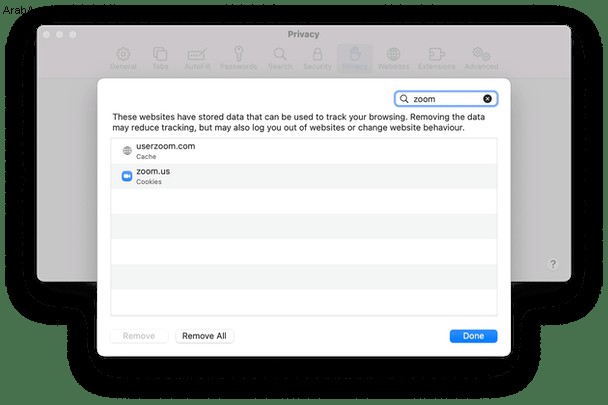
- قم بتشغيل Safari.
- انقر على قائمة Safari واختر "التفضيلات".
- اختر علامة التبويب "الخصوصية" وانقر على "إدارة بيانات موقع الويب".
- اكتب "تكبير" في مربع البحث. عندما يظهر ، حدده وانقر فوق إزالة.
كيفية مسح ذاكرة التخزين المؤقت للتكبير في Chrome
- شغّل Chrome.
- انقر على النقاط الثلاث على يمين شريط العناوين ، واختر الإعدادات.
- حدد الأمان والخصوصية ، أو الصق الأمر التالي في شريط العناوين:chrome:// settings / privacy.
- انقر على "محو بيانات التصفح".
- تحقق من الصور والملفات المخزنة مؤقتًا وانقر على مسح البيانات.
كيفية مسح ذاكرة التخزين المؤقت لـ Zoom في Firefox
- شغّل Firefox.
- انقر فوق الأسطر الثلاثة الموجودة على يسار شريط العناوين ، واختر "إعدادات".
- انقر فوق الخصوصية والأمان.
- مرر لأسفل إلى ملفات تعريف الارتباط وبيانات الموقع واختر إدارة البيانات.
- ابحث عن تكبير مربع البحث ، وحدد وانقر فوق "إزالة المحدد".
كيفية مسح ذاكرة التخزين المؤقت للتكبير / التصغير بنقرات قليلة
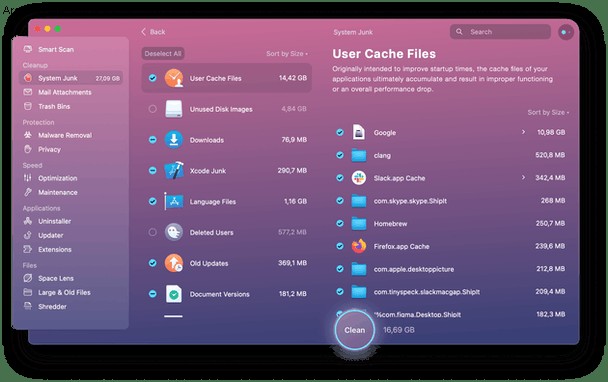
كما قلت سابقًا ، لدي طريقة خالية من الإجهاد لإزالة ذاكرة التخزين المؤقت لـ Zoom من أي مكان في أي وقت من الأوقات. CleanMyMac X هو أحد تطبيقات المرافق المفضلة لدي. يحتوي على العديد من الوحدات النمطية التي تقوم بإخلاء مساحة بالجيجابايت على جهاز Mac وتشغيلها بسلاسة وحمايتها من البرامج الضارة. نعم ، دفعة واحدة في تطبيق واحد!
وإليك كيفية استخدامه لمسح ذاكرة التخزين المؤقت لـ Zoom.
- قم بتنزيل CleanMyMac X مجانًا هنا.
- قم بتشغيله واختر System Junk في الشريط الجانبي.
- اضغط على Scan ، وعند الانتهاء - مراجعة التفاصيل.
- حدد User Cache Files في اللوحة الوسطى وقم بإلغاء تحديدها.
- في اللوحة اليمنى ، حدد Zoom وكل من المتصفحات التي تستخدم Zoom فيها وحددها. انقر فوق تنظيف.
كيفية مسح ذاكرة التخزين المؤقت لـ Zoom على iOS أو iPad OS
إذا كنت تستخدم تطبيق Zoom على جهاز iPhone أو iPad ، فيمكنك أيضًا مسح ذاكرة التخزين المؤقت الخاصة به من هذا الجهاز المحدد.
- انقر على "الإعدادات" ، ثم "عام".
- اختر مساحة تخزين iPhone (أو iPad).
- مرر لأسفل للتكبير واضغط عليه.
- انقر على حذف التطبيق. سيتم حذف تطبيق Zoom وجميع بياناته.
- انتقل إلى App Store وقم بتنزيل Zoom مرة أخرى.
كيفية إصلاح المشكلات الأخرى باستخدام Zoom
أضمن أن مسح ذاكرة التخزين المؤقت سيؤدي إلى إصلاح الكثير من المشاكل مع Zoom. ومع ذلك ، لن يكون قادرًا على حل كل مشكلة قد تواجهها. في هذه الحالة ، إذا كان الإصلاح الأول لا يناسبك ، فحاول اتباع هذه النصائح بدلاً من ذلك.
- تحقق من اتصال النطاق الترددي العريض وشبكة wifi - تسبب مشكلة في الإنترنت معظم مشاكل Zoom.
- تأكد من تحديث ميزة التكبير / التصغير:قائمة التكبير / التصغير> التحقق من وجود تحديثات.
- تأكد من تحديث macOS:قائمة Apple> حول هذا Mac> تحديث البرنامج.
- إذا كانت لديك كاميرا أو ميكروفون خارجي ، فتحقق من توصيلهما وتحديدهما بشكل صحيح في Zoom> Preferences> Audio / Video.
- أعد تشغيل جهاز Mac.
- قم بإلغاء تثبيت Zoom تمامًا بالنقر على قائمة Zoom واختيار Uninstall Zoom ، ثم قم بتنزيله مرة أخرى.
منذ اندلاع الوباء ، أصبحت مكالمات Zoom والاجتماعات جزءًا كبيرًا من عملنا وحياتنا الشخصية. إنها أداة رائعة حقًا تتيح لك البقاء على اتصال بفريقك وأصدقائك وعائلتك وأحبائك. ليس من المستغرب أن نشعر بالإحباط لفقدان تلك الروابط البشرية. لذا يرجى تذكر أنه عندما لا يعمل Zoom ، حاول مسح ذاكرة التخزين المؤقت أولاً. اتبع جميع الإرشادات التي قدمتها لك في هذه المقالة ، ويجب أن يتم تشغيلها في وقت قصير.