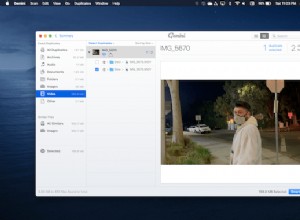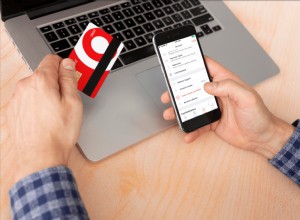إذا كنت تواجه مشكلات مع App Store على جهاز Mac أو iOS الخاص بك لا يتم تحميله بشكل صحيح أو لا يتم تحديثه ، فقد تكون هناك مشكلة في ذاكرة التخزين المؤقت الخاصة به. الحل هو مسح ذاكرة التخزين المؤقت. بمجرد القيام بذلك ، يجب أن يبدأ العمل بشكل صحيح مرة أخرى. سنوضح لك كيفية القيام بذلك في هذه المقالة.
ما هي ذاكرة التخزين المؤقت لـ App Store؟
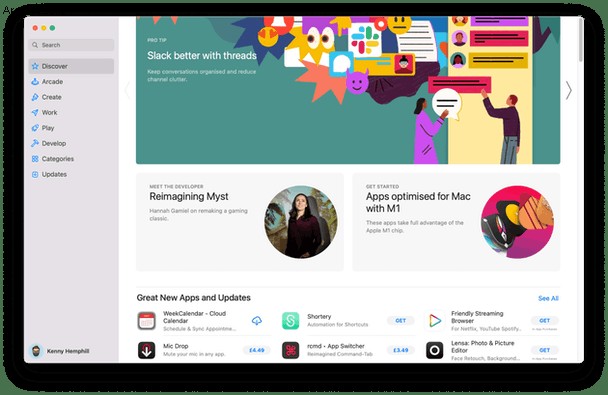
يتصرف تطبيق App Store بشكل مشابه لصفحة الويب. لا يتم عرضه في المتصفح ، ولكنه يعمل بشكل مشابه بعدة طرق أخرى. على سبيل المثال ، عندما تنقر على رابط إلى تطبيق App Store على موقع ويب ، فإنه يشير إلى صفحة على موقع ويب Apple تعيد التوجيه إلى تطبيق App Store.
حقيقة أن App Store يشبه صفحة الويب تمامًا يعني أنه يقوم بالعديد من الأشياء التي تقوم بها صفحات الويب ، بما في ذلك التخزين المؤقت للبيانات على جهاز Mac لتجنب الاضطرار إلى إعادة التنزيل. ذاكرة التخزين المؤقت في App Store هي تلك - البيانات التي يحفظها App Store على جهاز Mac الخاص بك. عند تشغيل تطبيق App Store ، فإنه يستخدم هذه البيانات لتسريع عملية التشغيل. إذا كانت هناك مشكلة في ذاكرة التخزين المؤقت هذه ، على سبيل المثال ، تلف الملف ، فقد يمنع ذلك تحميل صفحات متجر التطبيقات بشكل صحيح أو يتسبب في عرض معلومات قديمة ، مثل الرصيد الخاطئ في حسابك.
كيفية مسح ذاكرة التخزين المؤقت لـ App Store
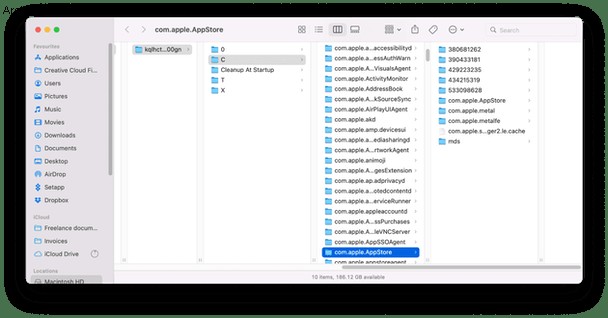
هناك طريقتان مختلفتان لمسح ذاكرة التخزين المؤقت لـ App Store ، واحدة سهلة والأخرى ليست بهذه السهولة. سنبدأ بإظهار طريقة الدليل ، ليست بهذه السهولة. وبعد ذلك سنوضح لك طريقة أسهل.
- انتقل إلى "التطبيقات"> "المرافق" وابدأ تشغيل Terminal.
- اكتب الأمر التالي:افتح $ TMPDIR ../ C / com.apple.appstore /
- اسحب محتويات المجلد com.apple.appstore إلى سلة المهملات.
- بعد ذلك ، انقر على أيقونة Finder في Dock.
- انقر على قائمة "انتقال" واختر "انتقال إلى مجلد".
- الصق هذا المسار في مربع النص:~ / Library / Caches / com.apple.appstore /
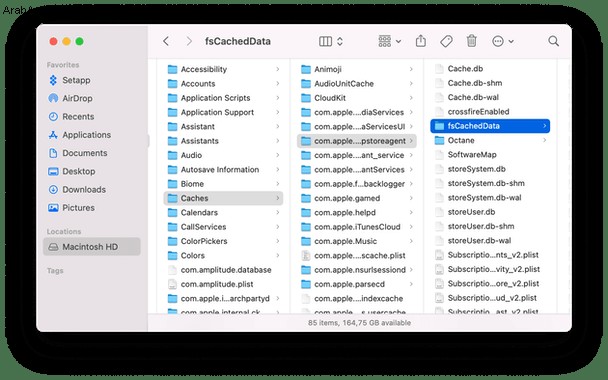
- اسحب محتويات المجلد fsCachedData إلى سلة المهملات.
- إفراغ سلة المهملات.
محو ذاكرة التخزين المؤقت لمتجر التطبيقات بالطريقة السهلة
الآن وقد أوضحنا لك الطريقة اليدوية لمسح ذاكرة التخزين المؤقت لـ App Store ، فلنجرب الطريقة السريعة والسهلة. يحتوي CleanMyMac X على الكثير من الوحدات المختلفة التي يمكن أن تساعدك على إزالة ذاكرة التخزين المؤقت القديمة ، وتحرير مساحة على جهاز Mac الخاص بك والحفاظ على تشغيله بسلاسة. وهي موثقة من قبل شركة آبل ولها نسخة مجانية. وإليك كيفية استخدام CleanMyMac X لمسح ذاكرة التخزين المؤقت لـ App Store.
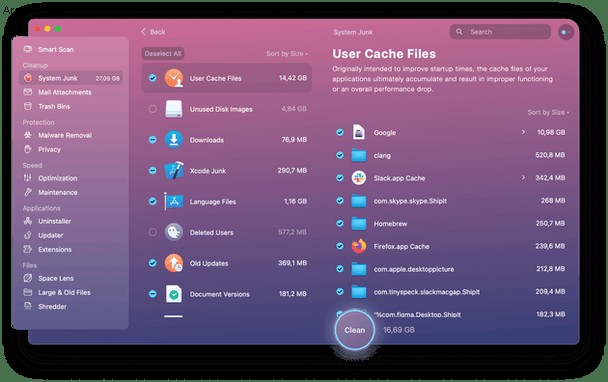
- قم بتنزيل CleanMyMac X مجانًا هنا.
- قم بتشغيل CleanMyMac X واختر وحدة System Junk.
- اضغط على Scan ، وعند الانتهاء ، اضغط على "مراجعة التفاصيل".
- اختر User Cache Files وابحث عن ذاكرة التخزين المؤقت App Store في القائمة. سيتم تحديده تلقائيًا.
- انقر فوق "تنظيف".
هذا هو. كما ترى ، يقوم CleanMyMac X بإزالة الأنواع الأخرى من ذاكرة التخزين المؤقت وملفات النظام غير المهمة - فلا داعي للبحث عنها يدويًا.
كيفية مسح ذاكرة التخزين المؤقت لـ App Store على iPhone
يقوم متجر التطبيقات على جهاز iPhone أو iPad بتخزين البيانات مؤقتًا بطريقة مماثلة. ومع ذلك ، لا يمكنك الانتقال فقط إلى المجلد الموجود على جهاز iPhone الخاص بك وحذفه. وبالتأكيد لا يمكنك تشغيل Terminal على جهاز iPad - على الأقل ليس بعد!
فيما يلي كيفية إعادة تعيين ذاكرة التخزين المؤقت لـ App Store على جهاز iOS أو iPadOS:
- على جهاز به زر الصفحة الرئيسية ، انقر عليه نقرًا مزدوجًا لرؤية مبدل التطبيق.
- إذا لم يكن جهازك يحتوي على زر الصفحة الرئيسية ، فمرر سريعًا لأعلى من أسفل الشاشة.
- مرر لليسار حتى ترى تطبيق App Store.
- مرر لأعلى فوق تطبيق App Store لإغلاقه.
- في المرة القادمة التي تقوم فيها بتشغيل تطبيق App Store ، سيتم إعادة تحميل البيانات من البداية.
كيفية إصلاح المشكلات الأخرى المتعلقة بـ App Store
إعادة تعيين Mac App Store
إذا كان تطبيق App Store على جهاز Mac الخاص بك لا يزال لا يعمل بشكل صحيح ، فيمكنك محاولة إعادة تعيينه. أسهل طريقة للقيام بذلك هي استخدام وحدة إلغاء التثبيت الخاصة بـ CleanMyMac X. وإليك كيفية القيام بذلك.
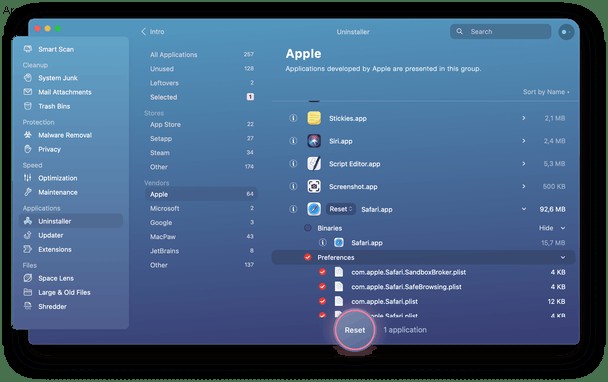
- انقر على قائمة CleanMyMac X واختر التفضيلات.
- حدد قائمة التجاهل> برنامج إلغاء التثبيت وقم بإلغاء تحديد مربع "تجاهل تطبيقات النظام".
- في النافذة الرئيسية ، اختر Uninstaller.
- انقر فوق Apple في اللوحة المركزية وابحث عن App Store.
- انقر على السهم الجانبي وحدد كل ملفات التطبيق.
- اختر إعادة تعيين من قائمة الخيارات.
- اضغط على زر إعادة الضبط.
فعله! الآن يجب أن يعود متجر التطبيقات إلى حالته الافتراضية.
حلول أخرى للتجربة
إذا كنت لا تزال تواجه مشكلات مع تطبيق App Store بعد حذف ذاكرة التخزين المؤقت وإعادة تعيينها ، فإن أول شيء تفعله هو إعادة تشغيل جهاز Mac. إذا لم يؤد ذلك إلى حل المشكلة ، فجرّب الخطوات أدناه بالترتيب.
- تحقق من اتصال Wi-Fi والإنترنت.
- تحقق من تحديث macOS.
- قم بتسجيل الخروج من معرف Apple الخاص بك في تفضيلات النظام وإعادة تسجيل الدخول مرة أخرى.
كحل أخير ، وإذا لم يعمل شيء آخر ، يمكنك إعادة تثبيت macOS عن طريق التمهيد في Recovery Mode (Command-R) واختيار إعادة تثبيت macOS من قائمة أدوات macOS. ومع ذلك ، لا ينبغي أن يكون ذلك ضروريًا ، ويجب أن تحل الخطوات المذكورة أعلاه المشكلة.
يقوم تطبيق Mac App Store بتخزين البيانات على جهاز Mac الخاص بك مؤقتًا لتحسين أوقات بدء التشغيل ومنع الاضطرار إلى إعادة تنزيله من الإنترنت. ولكن ، في بعض الأحيان ، يمكن أن تتراكم ملفات ذاكرة التخزين المؤقت القديمة هذه وتتسبب في حدوث مشكلات. تتمثل طريقة حل هذه المشكلات في مسح ذاكرة التخزين المؤقت لـ App Store وإعادة تشغيل التطبيق. إذا لم يفلح ذلك ، فمن المفترض أن تؤدي إعادة تعيين التطبيق باستخدام CleanMyMac X إلى حل المشكلة.