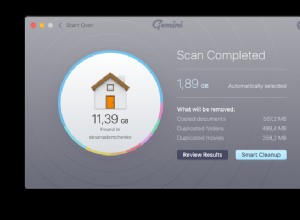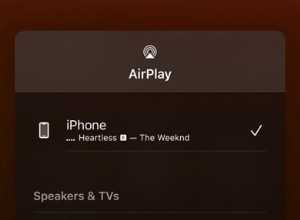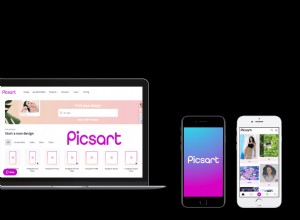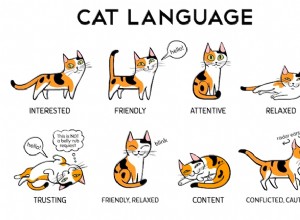قد يكون العثور على تطبيق أو ملف أو إعداد معين مدفون في أعماق Windows 10 أو 11 أمرًا صعبًا. إذا كنت تواجه مشكلة في تعقب عناصر معينة عبر قائمة "ابدأ" ، ومستكشف الملفات ، وقائمة إعدادات Windows ، فإن Windows يقدم أداة بحث قوية ومرنة يمكنها مساعدتك في العثور على ما تريده بالضبط ، بغض النظر عن مكانه.
باستخدام أداة بحث Windows ، يمكنك إجراء عمليات بحث ضيقة للعثور على عناصر محددة مثل التطبيقات من قائمة "ابدأ" ، والموسيقى من مستكشف الملفات ، والتفضيلات من قائمة "الإعدادات". يمكنك إجراء عمليات بحث على الويب مباشرة من مربع البحث دون الحاجة إلى فتح متصفحك أولاً. تمنحك الأداة أيضًا وصولاً سهلاً إلى التطبيقات والملفات التي تستخدمها كثيرًا.
تم أيضًا دمج Windows Search في وظيفة البحث في File Explorer. هذا يعني أنه يمكنك كتابة كلمة أساسية أو تحديدها في حقل البحث ، ويقترح File Explorer الملفات بناءً على مصطلح البحث الخاص بك. الآن ، دعنا نتحقق من كيفية استخدام أداة البحث في كل من Windows 10 و 11.
بدء البحث
في نظام التشغيل Windows 10 ، انقر فوق مربع البحث في الجزء السفلي الأيسر من الشاشة. في Windows 11 ، انقر فوق رمز البحث. بشكل افتراضي ، تعرض نافذة البحث أفضل التطبيقات التي تستخدمها ، بالإضافة إلى الملفات والتطبيقات المضمنة في عمليات البحث الأخيرة وعمليات البحث السريعة. انقر فوق أحد التطبيقات أو ابحث لفتحه أو تشغيله.
اكتب بحثًا
قم بإجراء بحث فورًا عن طريق كتابة العنصر الذي تريده في مربع البحث. في Windows 10 ، اكتب اسم العنصر مباشرة في مربع البحث. في Windows 11 ، ينتقل المؤشر تلقائيًا إلى مربع البحث عند النقر فوق رمز البحث ، حتى تتمكن من البدء في الكتابة على الفور.
بشكل افتراضي ، يبحث Windows عبر عدة فئات لتقديم النتائج. يمكنك فتح عنصر من هنا أو تضييق نتائج البحث بشكل أكبر.
بحث بالفئات
تتكون قائمة البحث من عدة فئات ، بما في ذلك التطبيقات والمستندات والبريد الإلكتروني والويب. انقر فوق المزيد القائمة المنسدلة للوصول إلى المزيد من الفئات ، بما في ذلك المجلدات والموسيقى والأشخاص والصور والإعدادات والفيديو. انقر فوق فئة لتصفية النتائج.
يمكنك بعد ذلك التحقق من الفئات الأخرى. إذا كنت تبحث عن برنامج معين ، فانقر فوق التطبيقات لتضييق مجال البحث. هل تبحث عن مستند متعلق بمصطلح البحث الخاص بك؟ حدد عنوان المستندات. إذا كنت تبحث عن بريد إلكتروني متصل بمصطلح البحث ، فحدد عنوان البريد الإلكتروني.
يمكنك أيضًا البحث عن موقع ويب أو صفحة ويب معينة ضمن علامة التبويب "الويب". تعرض لك نافذة البحث نتائج مباشرة في الجزء الأيمن وعمليات البحث ذات الصلة في الجزء الأيمن. انقر فوق إحدى عمليات البحث وسيتم توجيهك إلى صفحة Bing.
اكتب فئة
يمكنك تسريع البحث عن طريق كتابة الفئة مباشرة في مربع البحث ، وسيقوم Windows بإظهار النتائج من الفئة الصحيحة. للقيام بذلك ، اكتب الفئة متبوعة بنقطتين ثم عبارة البحث ، مثل التطبيقات:Spotify أو مستندات:iPhone.
ربما تعتقد أن مربع بحث Windows 10 يشغل مساحة كبيرة على شريط المهام ، مساحة يمكنك تخصيصها للتطبيقات والرموز الأخرى. قم بتقليص حجمها إلى رمز عن طريق النقر بزر الماوس الأيمن على أي مساحة فارغة على شريط المهام وتحديد بحث> إظهار رمز البحث .
البحث في File Explorer
الآن ، دعنا نتحقق من وظيفة البحث في File Explorer. افتح File Explorer وانتقل إلى المجلد الذي تريد البحث فيه. انقر في حقل البحث. يجب أن تشاهد قائمة بالعناصر من عمليات البحث السابقة. اكتب حرفًا أو حرفين ، وستظهر عناصر من عمليات البحث السابقة التي تطابق المعايير الخاصة بك. اضغط على Enter لرؤية جميع نتائج البحث في النافذة. انقر فوق نتيجة البحث الصحيحة لفتح المستند المقابل أو ملف آخر.
تغيير إعدادات البحث
تحكم في عمليات البحث الخاصة بك للتأكد من أنها تقدم النتائج التي تريدها. افتح مربع البحث في نظام التشغيل Windows 10 أو 11 وانقر فوق رمز علامة الحذف في الزاوية العلوية اليمنى. حدد إعدادات البحث من القائمة المنسدلة. بدلاً من ذلك ، انتقل إلى الإعدادات> البحث . شاشة إعدادات البحث هي نفسها في كل من Windows 10 و 11.
يمكنك البدء بتخصيص نتائج البحث لتضمين أو استبعاد محتوى للبالغين ، أو الاختيار من بين التصفية الصارمة أو المعتدلة أو عدم التصفية. ضمن بحث محتوى السحابة ، تحكم في القدرة على العثور على المحتوى من أي خدمات مستندة إلى مجموعة النظراء تستخدمها ، بما في ذلك Outlook و OneDrive. إذا كنت تستخدم حساب Microsoft وحساب العمل أو المدرسة ، فيمكنك تمكين أو تعطيل أي من الحسابين في نتائج البحث عن طريق تشغيل المفتاح أو إيقاف تشغيله.
التحكم في محفوظات البحث
تجمع Microsoft معلومات معينة تتعلق بعمليات البحث الخاصة بك لتقديم أكثر النتائج دقة ، ولكن يمكنك منع Windows من جمع محفوظات البحث الخاصة بك وحفظها. من خلال تعديل الإعدادات هنا ، يمكنك حماية خصوصيتك مع السماح لنظام Windows بجمع البيانات الضرورية لإجراء عمليات البحث.
التحكم في خصوصية البحث
أوقف تشغيل مفتاح سجل البحث على هذا الجهاز إذا كنت لا تريد تخزين عمليات البحث التي تجريها على الكمبيوتر. انقر على الزر محو سجل بحث الجهاز لإزالة أي محفوظات من عمليات البحث الخاصة بك المحفوظة بالفعل على هذا الكمبيوتر.
لعرض محفوظات عمليات البحث المحفوظة في السحابة ، انقر فوق ارتباط لوحة معلومات الخصوصية. قم بتسجيل الدخول إلى لوحة التحكم ، ثم انقر فوق إعداد سجل البحث. انقر فوق إظهار المزيد رابط لمشاهدة عمليات بحث إضافية. انقر فوق رمز سلة المهملات لأية عمليات بحث ترغب في حذفها. انقر فوق الرابط مسح سجل البحث بالكامل لحذف جميع عمليات البحث. انقر فوق الزر تنزيل بياناتك لمراجعة ملف من سجل البحث الخاص بك.
استبعاد الملفات والمجلدات
يمكنك عرض والتحكم في المجلدات التي يتضمنها البحث. في Windows 10 ، انتقل إلى الإعدادات> البحث . في Windows 11 ، انتقل إلى الإعدادات> الخصوصية والأمان> البحث في Windows .
ضمن قسم Find My Files ، يمكنك اختيار البحث الكلاسيكي الذي يبحث عن العناصر الموجودة في المكتبات وسطح المكتب فقط. اختر الخيار المحسّن لتوسيع البحث إلى جهاز الكمبيوتر بالكامل. قد يعثر وضع البحث هذا على المزيد من العناصر ولكنه سيستغرق وقتًا أطول للفهرسة. في قسم "المجلدات المستبعدة" ، أضف أو أزل المجلدات التي لا تريد تضمينها في عمليات البحث.