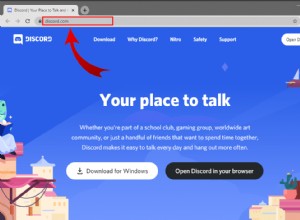تعتبر وظائف الارتباط والتبديل في Excel حصرية بشكل متبادل. هذا يعني أن الخلايا المنقولة لن تعمل كروابط على الورقة. بمعنى آخر ، أي تغييرات تجريها على الخلايا الأصلية لا تنعكس في النسخة المنقولة.
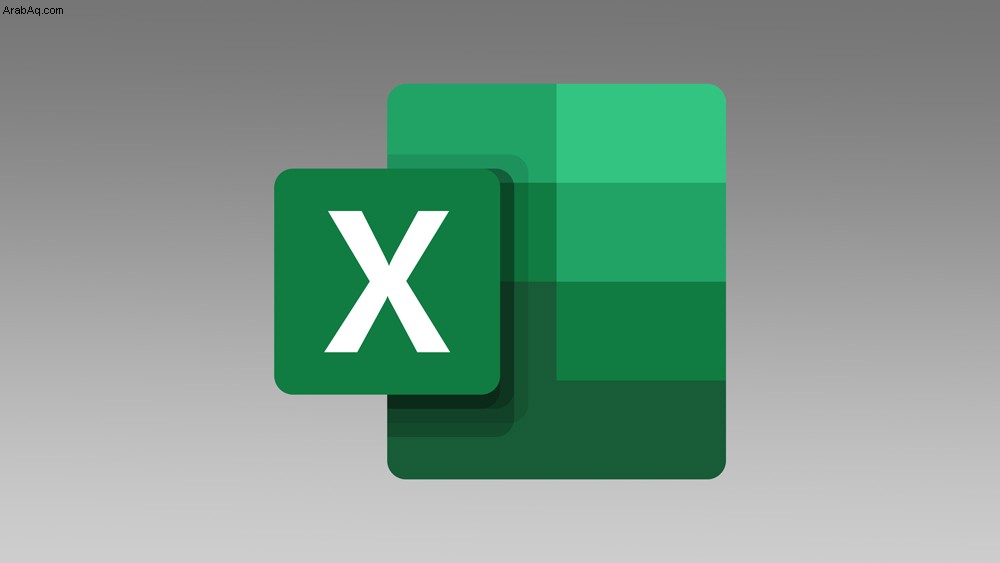
ومع ذلك ، غالبًا ما تتطلب منك مشاريعك تبديل الخلايا / العمود وربطها. فهل هناك طريقة لاستخدام كلتا الوظيفتين؟ بالطبع هناك ، وسنقدم لك أربع طرق مختلفة للقيام بذلك.
من الآمن أن نقول إن هذه الحيل هي جزء من المعرفة المتوسطة ببرنامج Excel ، ولكن إذا اتبعت الخطوات إلى T ، فلن تكون هناك أي تجربة وخطأ حتى لو كنت مبتدئًا تمامًا.
مشكلة اللصق
لأغراض هذه المقالة ، لنفترض أنك تريد نقل الأعمدة إلى نفس الورقة. اذن ماذا تفعل؟ حدد الأعمدة ، واضغط على Ctrl + C (Cmd + C على جهاز Mac) ، واختر وجهة اللصق. ثم ، انقر فوق خيارات اللصق ، وحدد لصق خاص ، وحدد المربع الموجود أمام تبديل الموضع.
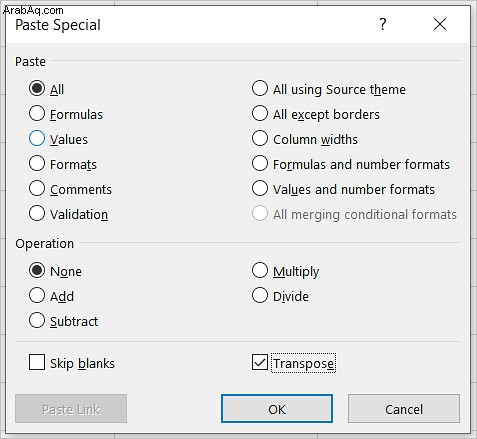
ولكن بمجرد تحديد المربع ، يتحول لصق الرابط إلى اللون الرمادي. لحسن الحظ ، هناك بعض الصيغ والحيل التي تساعدك على حل هذه المشكلة. دعونا نلقي نظرة عليها.
نقل - صيغة صفيف
الميزة الرئيسية لهذه الصيغة هي أنك لست بحاجة إلى سحب الخلايا وإفلاتها يدويًا. ومع ذلك ، فإنه يأتي مع بعض الجوانب السلبية. على سبيل المثال ، الحجم ليس من السهل تغييره ، مما يعني أنك بحاجة إلى استخدام الصيغة مرة أخرى إذا تغير نطاق الخلية المصدر.
تنطبق المشكلات المماثلة على صيغ الصفيف الأخرى ، على الرغم من ذلك ، وتساعدك هذه المشكلة في حل مشكلة تبديل الارتباط بسرعة إلى حد ما.
الخطوة الأولى
انسخ الخلايا وانقر على الخلية العلوية اليسرى في المنطقة التي ترغب في لصق الخلايا بها. اضغط على Ctrl + Alt + V للوصول إلى نافذة لصق خاص. يمكنك أيضًا القيام بذلك من شريط أدوات Excel.
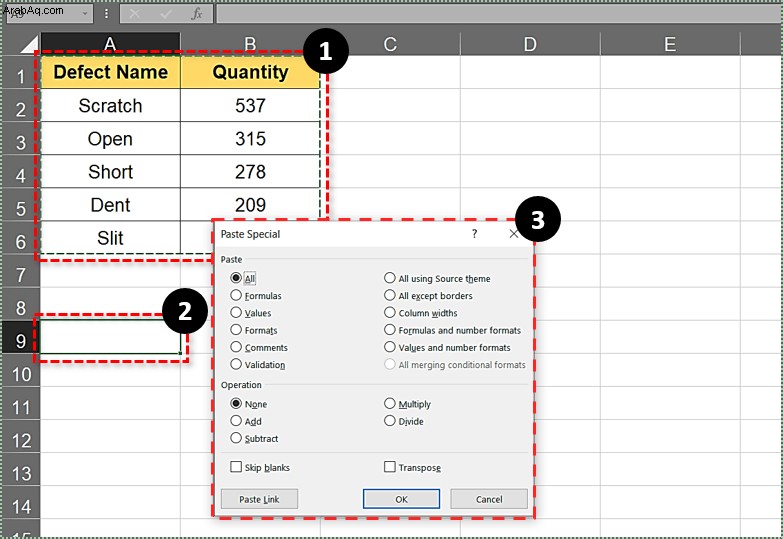
الخطوة الثانية
بمجرد الوصول إلى النافذة ، حدد التنسيقات ضمن لصق ، واختر تبديل في أسفل اليمين ، وانقر فوق موافق. ينقل هذا الإجراء التنسيق فقط ، وليس القيم ، وهناك سببان يلزمك القيام بذلك. أولاً ، ستعرف نطاق الخلايا المنقولة. ثانيًا ، تحتفظ بالتنسيق الأصلي للخلايا.
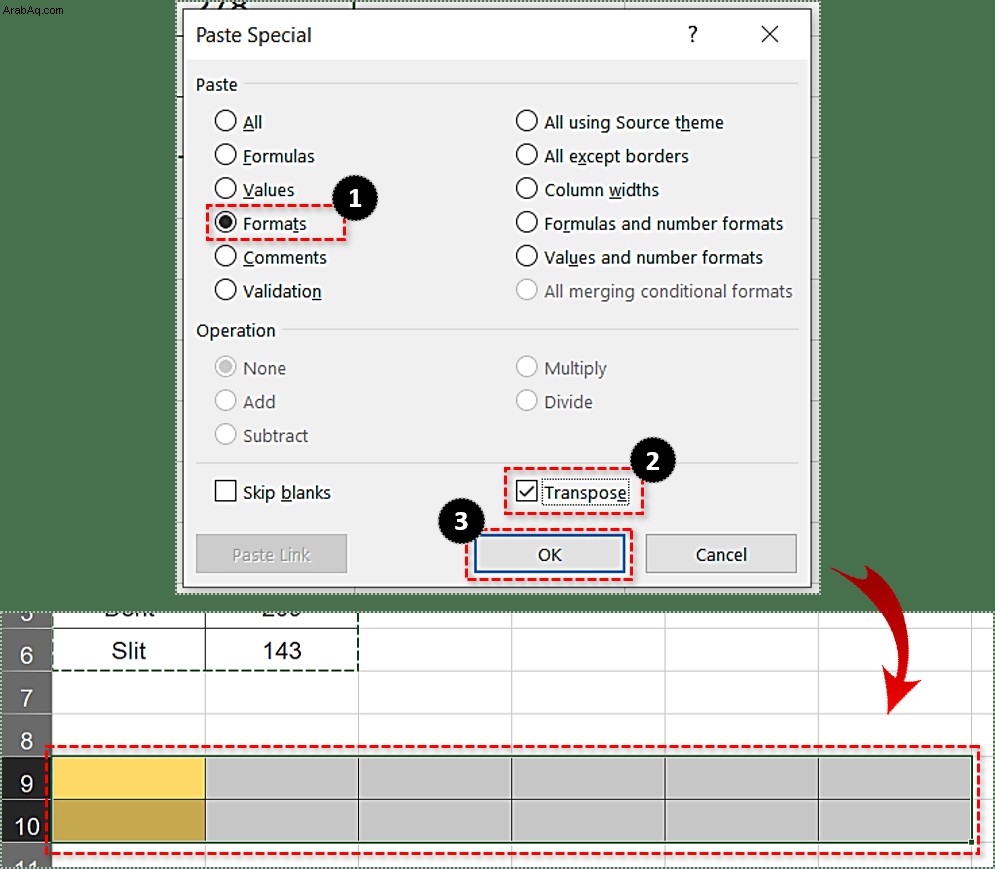
الخطوة الثالثة
يجب تحديد منطقة اللصق بأكملها ويمكنك القيام بذلك بعد لصق التنسيقات. الآن ، اكتب =TRANSPOSE ("النطاق الأصلي") واضغط على Ctrl + Shift + Enter
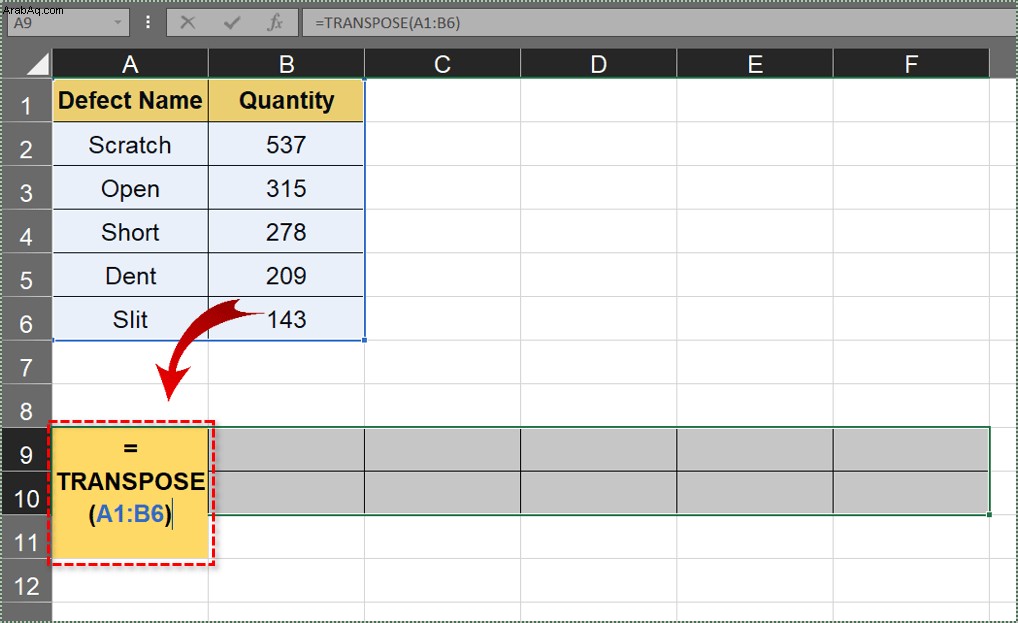
ملاحظة: من المهم الضغط على Enter مع Ctrl و Shift. خلاف ذلك ، لا يتعرف البرنامج على الأمر بشكل صحيح ويقوم تلقائيًا بإنشاء أقواس متعرجة.
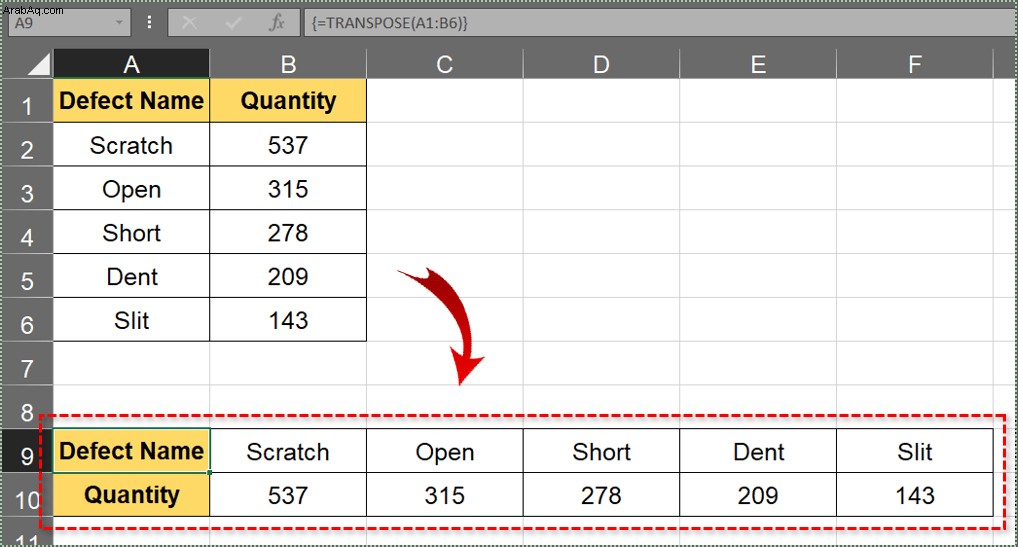
الربط والتبديل - الطريقة اليدوية
نعم ، Excel هو كل شيء عن الأتمتة واستخدام الوظائف لتسهيل معالجة الخلايا والأعمدة. ومع ذلك ، إذا كنت تتعامل مع نطاق خلايا صغير إلى حد ما ، فغالبًا ما يكون الارتباط اليدوي والتبديل هو الحل الأسرع. من المسلم به ، رغم ذلك ، أن هناك مجالًا للخطأ إذا لم تكن حريصًا بما يكفي.
الخطوة الأولى
حدد الخلايا الخاصة بك وانسخها / الصقها باستخدام خيار لصق خاص. هذه المرة ، لا تضع علامة في المربع أمام "تبديل الموضع" وتترك الخيارات ضمن "لصق" افتراضيًا.
الخطوة الثانية
انقر فوق الزر "لصق الارتباط" في الجزء السفلي الأيسر وسيتم لصق بياناتك في شكل روابط.
الخطوة الثالثة
هنا يأتي الجزء الصعب. تحتاج إلى سحب الخلايا يدويًا ثم إسقاطها في المنطقة الجديدة. في نفس الوقت ، يجب أن تكون حريصًا على تبادل الصفوف والأعمدة.
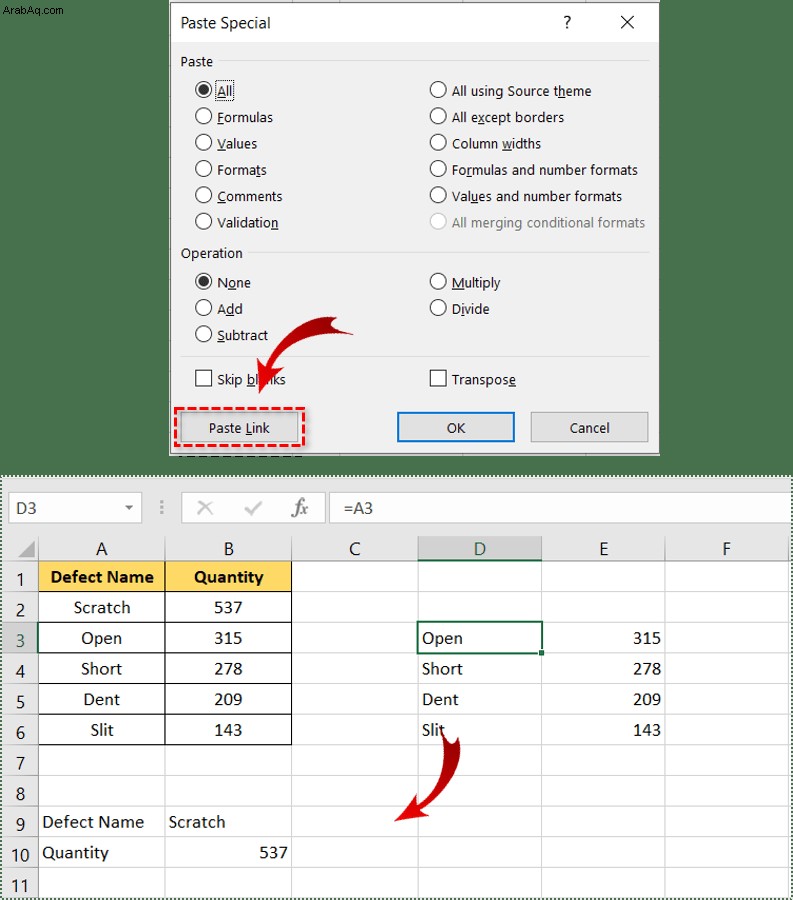
صيغة OFFSET
هذه واحدة من أقوى الأدوات للصق الخلايا وربطها ونقلها. ومع ذلك ، قد لا يكون الأمر سهلاً إذا كنت مستخدمًا جديدًا لبرنامج Excel ، لذلك سنحاول توضيح الخطوات قدر الإمكان.
الخطوة الأولى
تحتاج إلى تحضير الأرقام الموجودة على اليسار وفي الأعلى. على سبيل المثال ، إذا كان هناك ثلاثة صفوف ، فستستخدم 0-2 ، وإذا كان هناك عمودان ، فستستخدم 0-1. الطريقة هي العدد الإجمالي للصفوف والأعمدة ناقص 1.
الخطوة الثانية
بعد ذلك ، تحتاج إلى البحث عن الخلية الأساسية وتعريفها. يجب أن تظل هذه الخلية سليمة عند النسخ / اللصق وهذا هو سبب استخدامك لرموز خاصة للخلية. لنفترض أن الخلية الأساسية هي B2:ستحتاج إلى إدراج علامة الدولار لتمييز هذه الخلية. يجب أن يظهر بهذا الشكل في الصيغة: =OFFSET ($ B $ 2 .
الخطوة الثالثة
الآن ، تحتاج إلى تحديد المسافة (في صفوف) بين الخلية الأساسية والخلية المستهدفة. يجب زيادة هذا الرقم عند نقل الصيغة إلى اليمين. لهذا السبب ، لا ينبغي أن تكون هناك أي علامة دولار أمام عمود الوظيفة. بدلاً من ذلك ، يتم إصلاح الصف الأول بعلامة الدولار.
على سبيل المثال ، إذا كانت الوظيفة في العمود F ، يجب أن تبدو الوظيفة على النحو التالي: =OFFSET ($ B $ 2، F $ 1 .
الخطوة الرابعة
مثل الصفوف ، تحتاج الأعمدة أيضًا إلى الزيادة بعد الارتباط والتبديل. يمكنك أيضًا استخدام علامة الدولار لإصلاح عمود واحد مع السماح بزيادة الصفوف. لتوضيح ذلك ، من الأفضل الرجوع إلى المثال الذي قد يبدو كالتالي: =OFFSET ($ B $ 2، F $ 1، $ E2) .
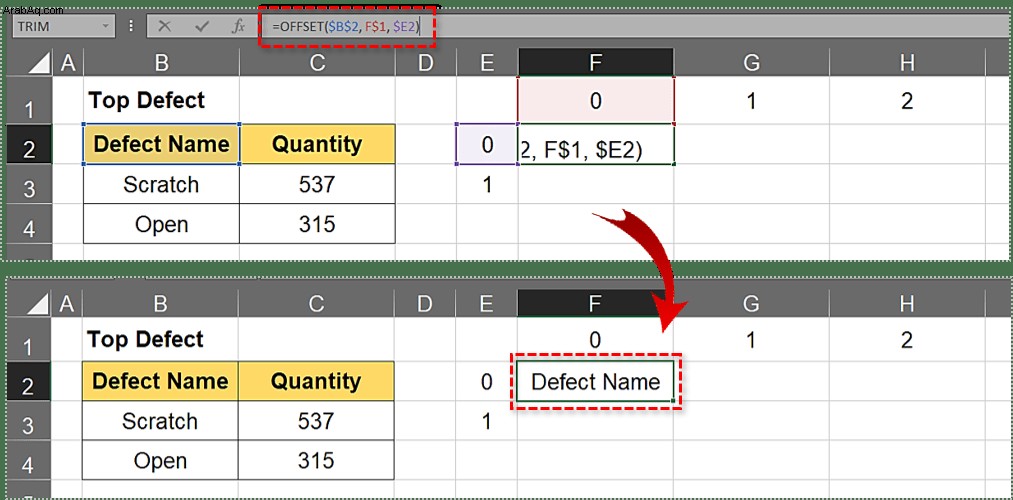
كيفية Excel at Excel
إلى جانب الطريقة المحددة ، هناك أيضًا أدوات خارجية يمكنك استخدامها للربط والتبديل. وإذا لم تسفر الطرق المقدمة عن نتائج مرضية ، فقد يكون من الأفضل استخدام إحدى هذه الأدوات.
هل استخدمت أحد تطبيقات التحويل / الارتباط هذه لإجراء هذه العملية في Excel؟ هل كنت راضيا عن النتيجة؟ شارك تجاربك في قسم التعليقات أدناه.