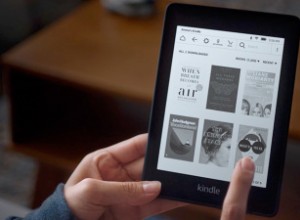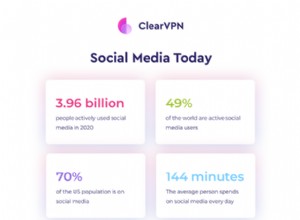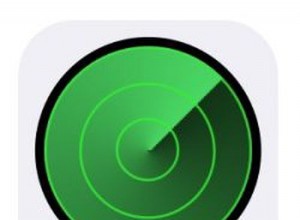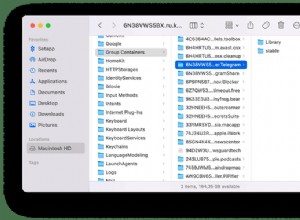SharePoint هو تطبيق إدارة المحتوى الشهير من Microsoft. لهذا السبب ، يستخدمه الكثير من الأشخاص لترتيب مستنداتهم وملفات أخرى عبر الإنترنت.
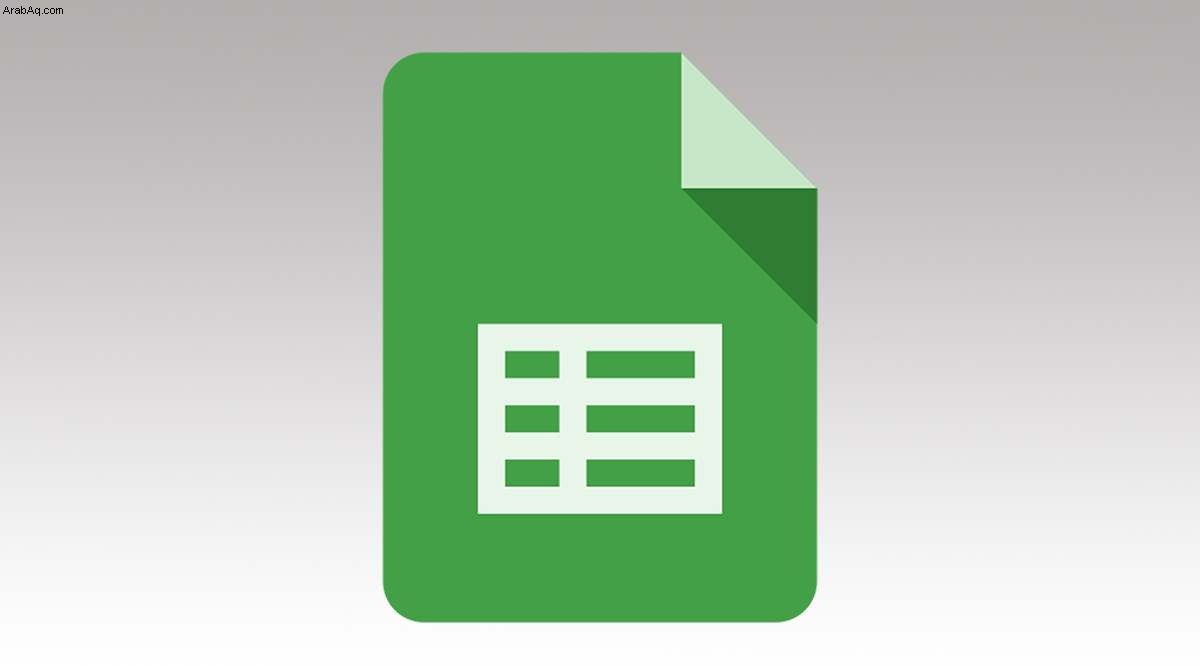
كل ذلك مناسب حتى تعثر في مشكلة شائعة. كيف تنظم مستندات G-Suite الخاصة بك مثل أوراق Google في SharePoint؟ النظامان الأساسيان غير متوافقين ، أليس كذلك؟
لحسن الحظ ، هذه مجرد مشكلة بسيطة. تسمح لك Google بتحويل هذه الملفات وإضافتها إلى مكتبة SharePoint الخاصة بك على الفور. هذا المقال سوف يشرح كيفية القيام بذلك.
الخطوة 1:تنزيل (تحويل الورقة إلى Excel تلقائيًا)
على الرغم من أنه لا يمكنك إضافة جدول بيانات Google إلى SharePoint مباشرةً ، فلا يزال بإمكانك تحويله قبل التحميل.
صدق أو لا تصدق ، يمكنك تنزيل أي ملف من Google Drive إلى جهاز الكمبيوتر الخاص بك. إذا كانت إحدى جداول بيانات Google ، فسيتم تحويلها تلقائيًا إلى ملف Microsoft Excel.
نظرًا لأن Excel جزء من Office 365 ، يمكنك ببساطة تحميله إلى SharePoint بعد ذلك.
لكن أولاً ، دعنا نتعرف على كيفية تنزيله.
- انتقل إلى Google Drive (تأكد من تسجيل الدخول إلى حسابك).
- انقر على السهم بجوار "ملفاتي" على اليسار. ستظهر قائمة منسدلة مع مجلداتك.
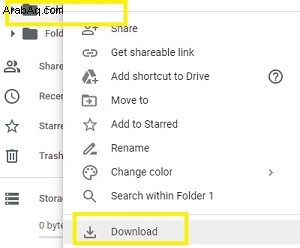
- ابحث عن جدول البيانات المطلوب.
ملاحظة: يمكنك استخدام شريط البحث أعلى شريط الوصول السريع لتحديد موقع جدول بيانات واحد. - انقر بزر الماوس الأيمن على الملف المطلوب.
- انقر فوق "تنزيل".
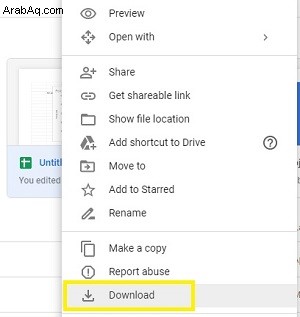
سيقوم Google Chrome بتنزيل الملف في مجلد "التنزيلات" المخصص لك. سيحتفظ بنفس الاسم مثل الملف الأصلي ، ولكن سيتم تحويله تلقائيًا إلى XLSX (تنسيق ملف Microsoft Excel).
تنزيل عدة ملفات
من الممكن تنزيل ملفات متعددة من Google Drive في نفس الوقت.
هذا مناسب بشكل خاص إذا كنت تريد نقل عدد كبير من المستندات من Drive إلى SharePoint.
على سبيل المثال ، إذا كنت تقوم بترحيل مساحة Drive المشتركة بالكامل إلى Office 365 ، فهذه هي أسهل طريقة لنقل كل شيء ببضع نقرات.
سيتم تحويل جميع ملفات G-Suite إلى نظيراتها في Microsoft Office في هذه العملية. اتبع هذه الخطوات:
- افتح Google Drive
- افتح مجلدًا بالملفات المطلوبة.
- اضغط مع الاستمرار على CTRL.
- انقر فوق كل ملف تريد تنزيله (أثناء الضغط على مفتاح CTRL).
- انقر بزر الماوس الأيمن فوق الملف الأخير الذي تريد تنزيله (بينما يتم تمييز جميع الملفات المحددة مسبقًا).
- اضغط على "تنزيل"
إذا كنت ترغب في تنزيل المجلد بأكمله ، فما عليك سوى النقر بزر الماوس الأيمن على المجلد وتحديد "تنزيل".
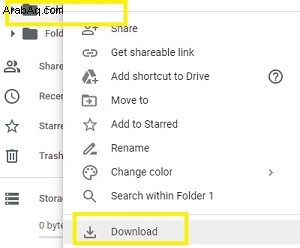
ستلاحظ أن Google Drive نزّل جميع الملفات في ملف ZIP واحد. لذلك سيتعين عليك فك ضغطها في مجلد منفصل قبل أن تتمكن من تحميلها على SharePoint.
تحميل الملفات إلى SharePoint
إذا كانت جميع مستنداتك متوافقة مع SharePoint ، فستتمكن من نقلها إلى التطبيق بسهولة.
- افتح SharePoint على متصفحك.
- انقر فوق الزر "المستندات" على الجانب الأيسر من الشاشة.
- اضغط على الزر "تحميل" أعلى قائمة المستندات.
- حدد موقع جدول البيانات (الآن مستند Excel).
- تحميل إلى SharePoint.
ملاحظة: يمكنك أيضًا استخدام CTRL + طريقة النقر بزر الماوس الأيسر لتحديد ملفات متعددة وتحميلها في نفس الوقت.
من ناحية أخرى ، يمكنك أيضًا ببساطة استخدام طريقة السحب والإفلات لإضافة الملفات إلى SharePoint.
ما عليك سوى فتح المجلد الذي يحتوي على الملفات وتحديدها بالماوس ونقلها إلى SharePoint في المستعرض الخاص بك.
في كلتا الحالتين ، سيظل جدول البيانات في التطبيق ، هذه المرة فقط كملف Excel.
تحويل مريح
كما ترى ، يمكنك استخدام Microsoft SharePoint مع G-Suite من Google دون مشاكل. وذلك لأن Chrome سيحول أي ملف G-Suite إلى نظيره من Microsoft.
لذلك ، إذا أردت إضافة أي ملف Google آخر إلى SharePoint ، فلا تتردد في استخدام نفس الأساليب الموضحة أعلاه.
قم بتنزيل مستند Google أو جدول بيانات أو شريحة أو أي شيء آخر ، وستقوم بتحويله إلى Word أو Excel أو PowerPoint أو مستند آخر. بهذه الطريقة ، يمكنك نقله بسهولة إلى SharePoint لاستخدامه مرة أخرى.
هل تحب هذه الميزة الملائمة؟ هل أنت من مستخدمي G-Suite أو Office Suite؟ لماذا ا؟ شارك بآرائك أدناه.