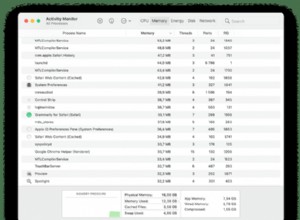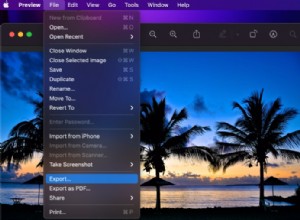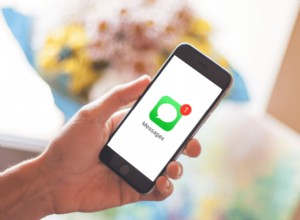ملف PDF هو نوع من الملفات الإلكترونية التي تحتوي على جميع عناصر المستند المطبوع التي يمكنك عرضها أو طباعتها أو مشاركتها مع شخص آخر. يرمز PDF إلى تنسيق المستند المحمول. يتم إنشاء ملفات PDF باستخدام Acrobat أو منتجات مماثلة ، ويتم استخدامها بشكل شائع لعمل المجلات والكتيبات والكتب الإلكترونية وأوراق العمل والمستندات المماثلة الأخرى حيث يريد المنشئ الحفاظ على التنسيق الأصلي.
قد يجد بعض مستخدمي PDF الحاجة إلى حماية مستندات PDF الخاصة بهم بكلمات مرور. يؤدي تعيين كلمات المرور إلى تقييد بعض ميزات PDF مثل الطباعة والتحرير.
من السهل جدًا حماية ملف PDF الخاص بك بكلمة مرور لمنع الوصول غير المصرح به عن طريق محرر PDF من Adobe أو برنامج جهة خارجية. ومع ذلك ، هذا يعني أيضًا أنه قد يكون من الممل أيضًا إزالة كلمة المرور هذه لتسهيل وصول الآخرين إلى الملف. هذا لا يعني أنه لا يمكنك فعل ذلك. دعنا نستكشف طرقًا مختلفة يمكنك من خلالها إزالة كلمة مرور من ملف PDF.
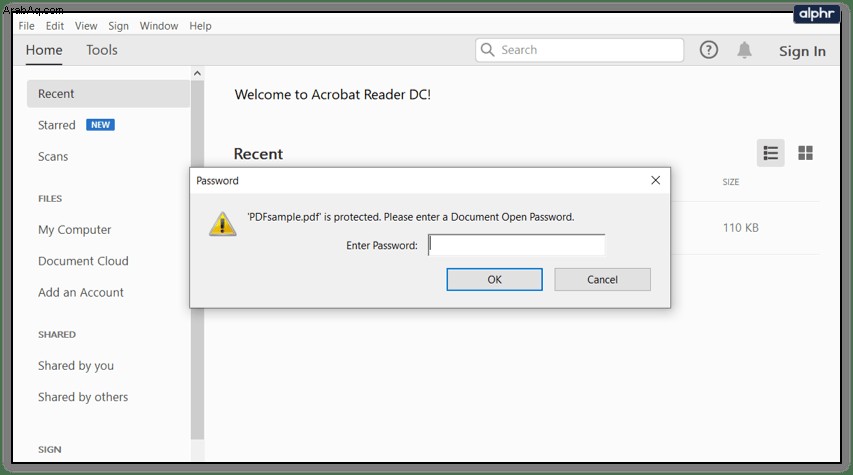
أنواع كلمات مرور PDF
هناك نوعان من كلمات مرور PDF:كلمة مرور الإذن وكلمة مرور فتح المستند. تعمل كلمة مرور الإذن على تقييد تحرير وطباعة ونسخ محتويات ملف PDF. على الرغم من أنه لا يزال بإمكان المستلمين فتح الملف ، فلن يُسمح لهم بتنفيذ أي من الإجراءات المذكورة دون إدخال كلمة المرور الصحيحة. النوع الثاني من كلمة المرور ، كلمة مرور فتح المستند ، يتطلب من المستخدم إدخال كلمة مرور قبل فتح ملف.
كيفية إزالة كلمة مرور من ملف PDF عبر الإنترنت
TINYWOW
هل تبحث عن أداة مجانية وآمنة عبر الإنترنت يمكنك استخدامها دون حدود؟ لا تقدم لك TinyWow خدمة مجانية وآمنة فحسب ، بل إنها سهلة الاستخدام أيضًا بنتائج عالية الجودة. يتمثل أحد عروضه في إزالة كلمة مرور من ملف PDF ، وإليك الطريقة:
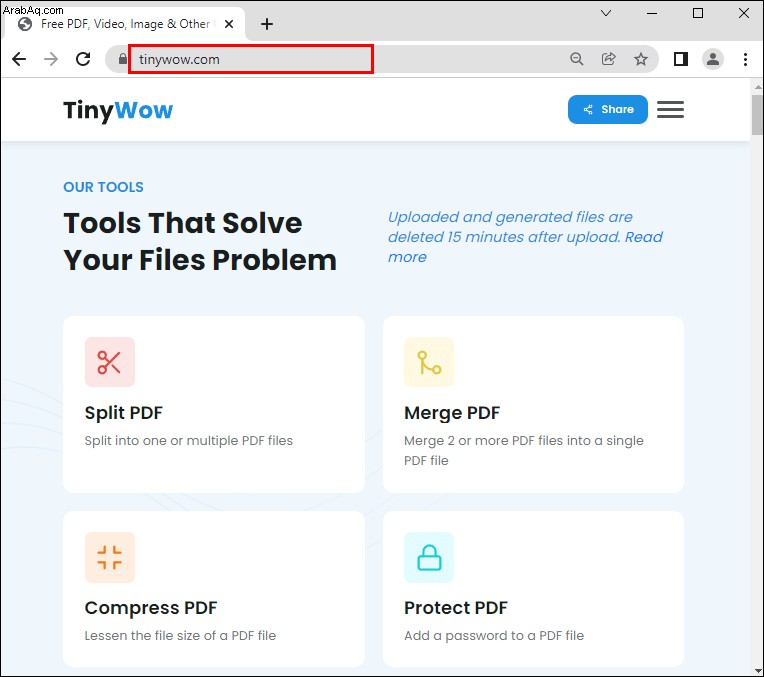
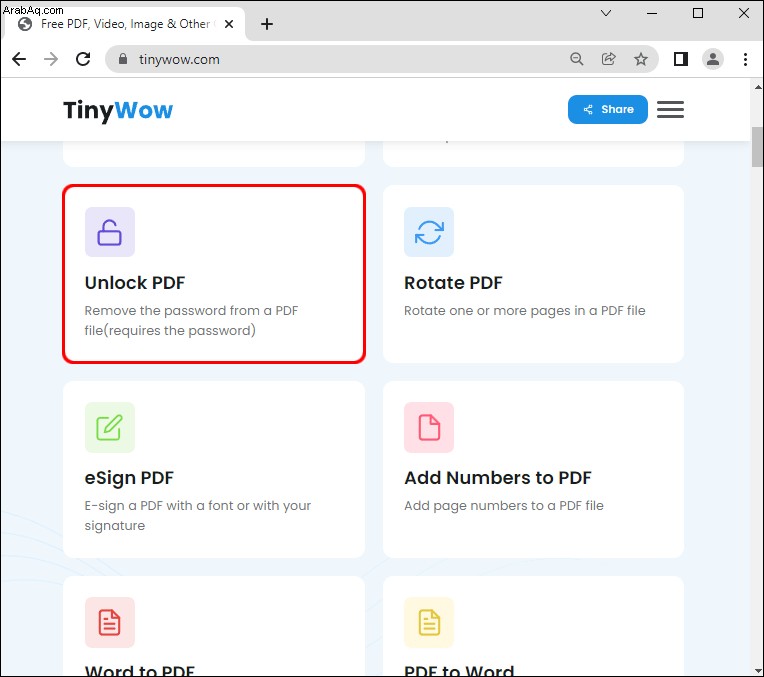
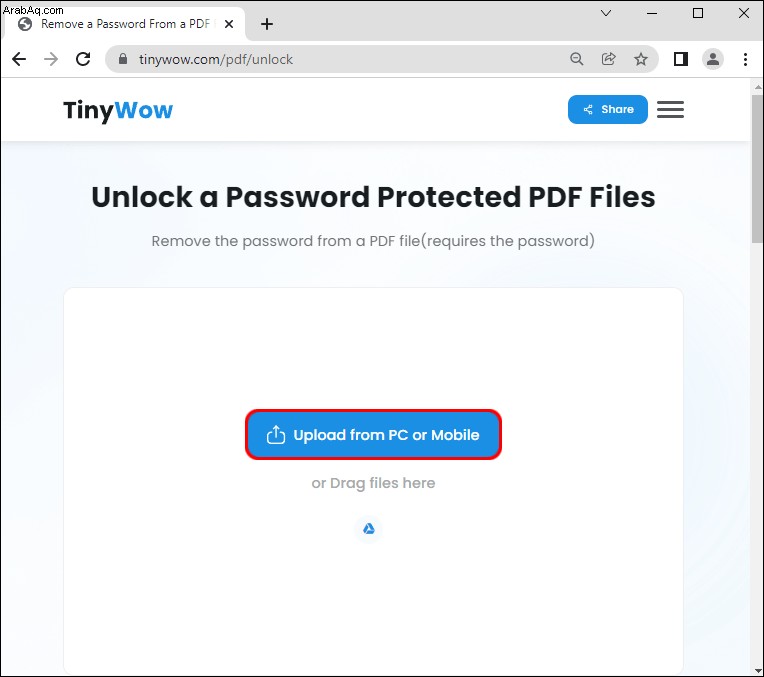
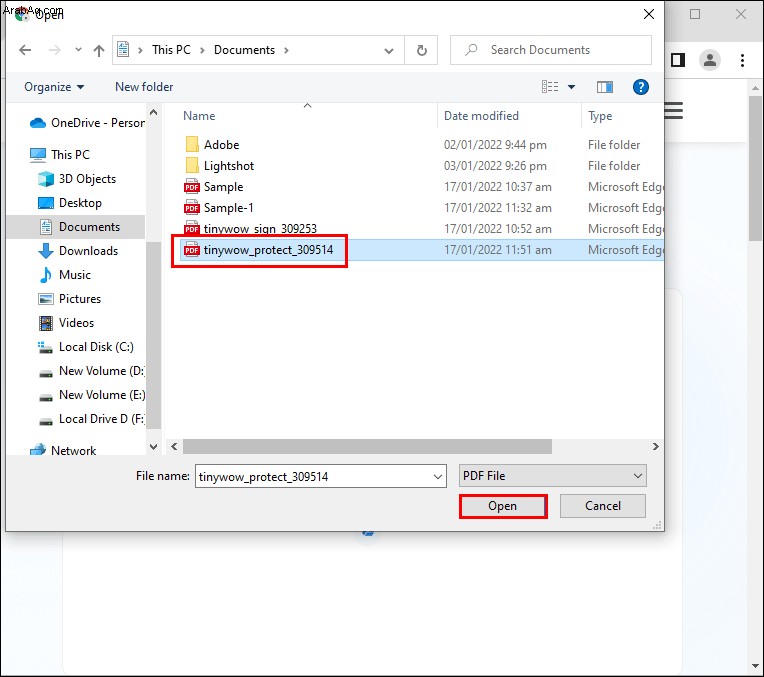
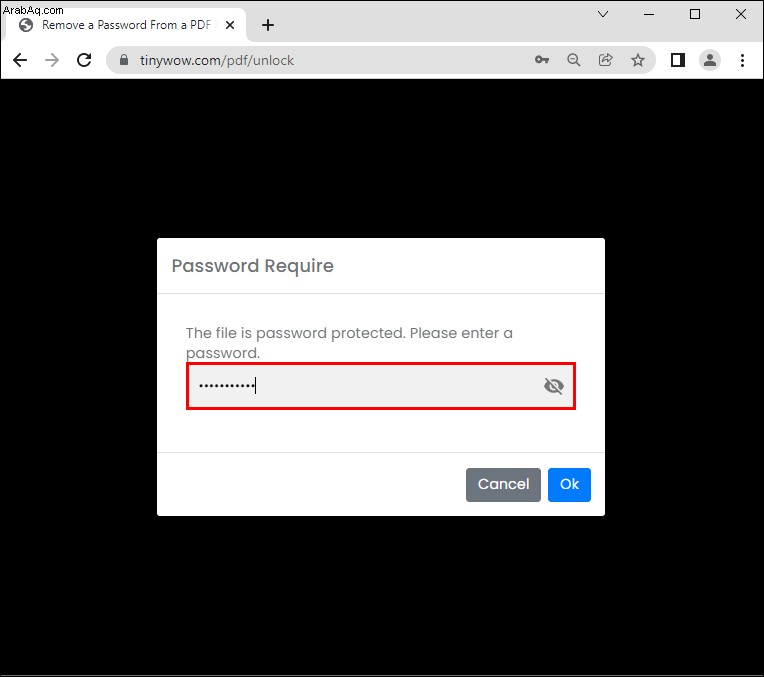
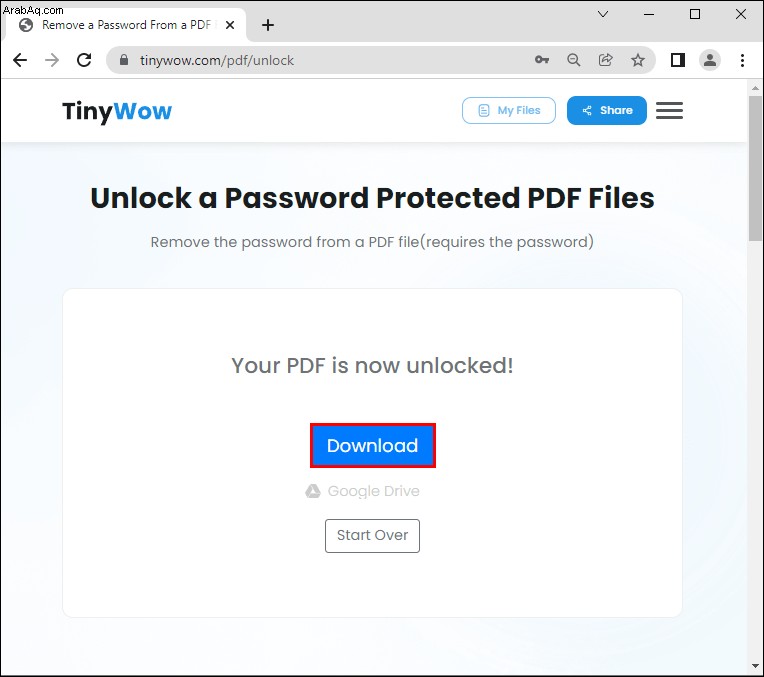
أدوات الطرف الثالث
يمكنك أيضًا استخدام أدوات الجهات الخارجية لإزالة كلمات المرور من ملفات PDF الخاصة بك. تتوفر معظم هذه الأدوات مجانًا ، لكننا نوصي باستخدام أدوات TechJunkie الآمنة والمجانية.
فتح ملف PDF بواسطة TechJunkie
إذا وجدت صعوبة كبيرة في تنزيل برنامج ما وتثبيته لإزالة كلمات مرور PDF ، فيمكنك معالجة ملفك عبر الإنترنت والاستفادة من أداة إزالة كلمة مرور pdf الخاصة بنا. هناك الكثير من مواقع الويب التي يمكنها القيام بذلك ، لكننا نوصي بمواقعنا الإلكترونية نظرًا للبساطة والأمان والتسعير (مجانًا). اتبع هذه الخطوات البسيطة لفتح ملف PDF الخاص بك باستخدام هذه الأداة عبر الإنترنت.
- في المتصفح الخاص بك ، انتقل إلى https://tools.techjunkie.com/pdf/unlock.
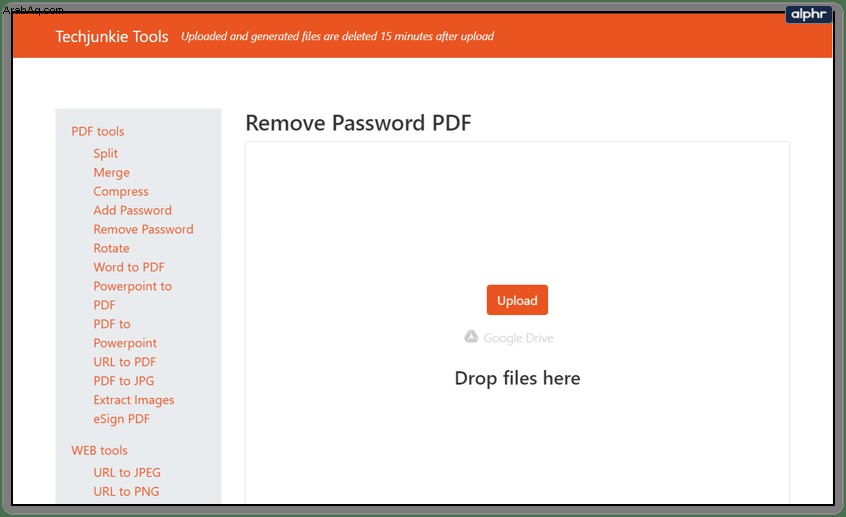
- انقر فوق اختيار ملف وقم بتحميل ملف PDF الذي تريد فتحه.
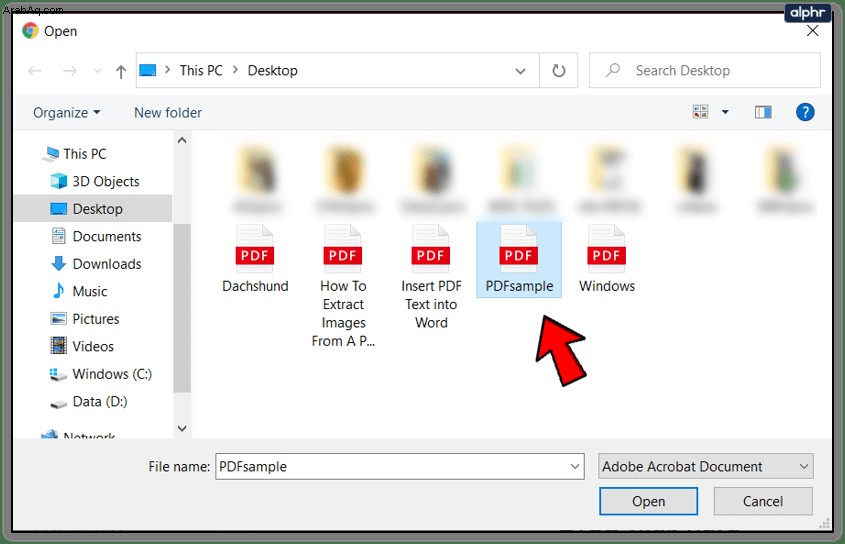
- عند انتهاء التحميل ، أدخل كلمة مرور لملف PDF وانقر على موافق . يجب أن يكون ملفك جاهزًا في ثوانٍ.
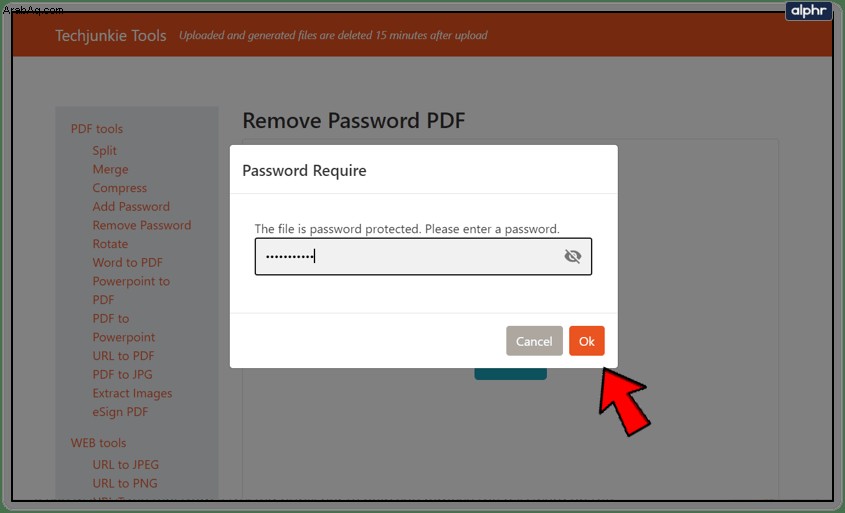
- التنزيل بمجرد الانتهاء من المعالجة.
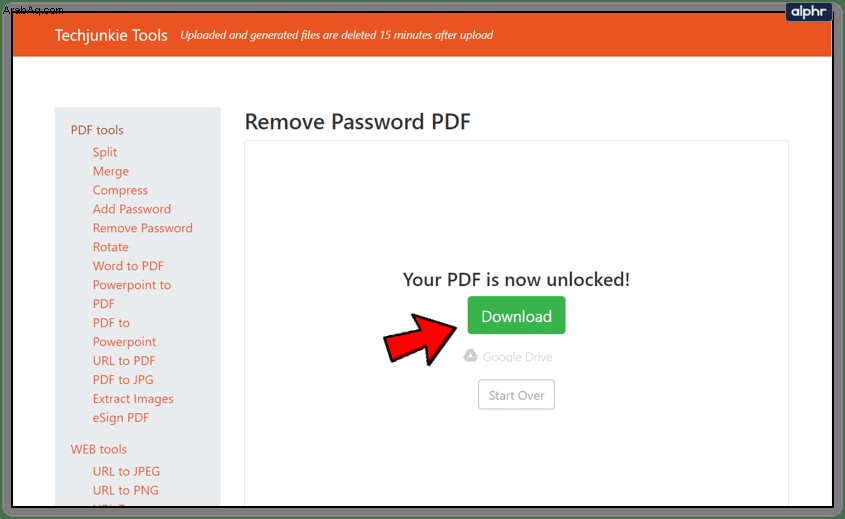
إزالة كلمات مرور PDF باستخدام Google Chrome
إذا كنت تريد أداة مجانية من ناشر موثوق به لمساعدتك في إزالة كلمة المرور من ملف PDF ، فإن Google Chrome يحتل مرتبة عالية في القائمة. ينطبق هذا بشكل خاص إذا كنت تريد أداة تعمل على كل من Windows و Mac. يحتوي متصفح الويب على كاتب PDF يحمل في ثناياه عوامل وقارئ PDF ، يمكن دمجهما لمحو كلمة مرور من مستند PDF.
لاستخدامه ، اسحب أولاً ملف PDF المقفل بكلمة مرور إلى متصفح Google Chrome. سيُطلب منك إدخال كلمة المرور المحددة للملف للوصول إلى النص. أدخل كلمة المرور هذه وانقر على إرسال لفتحه.
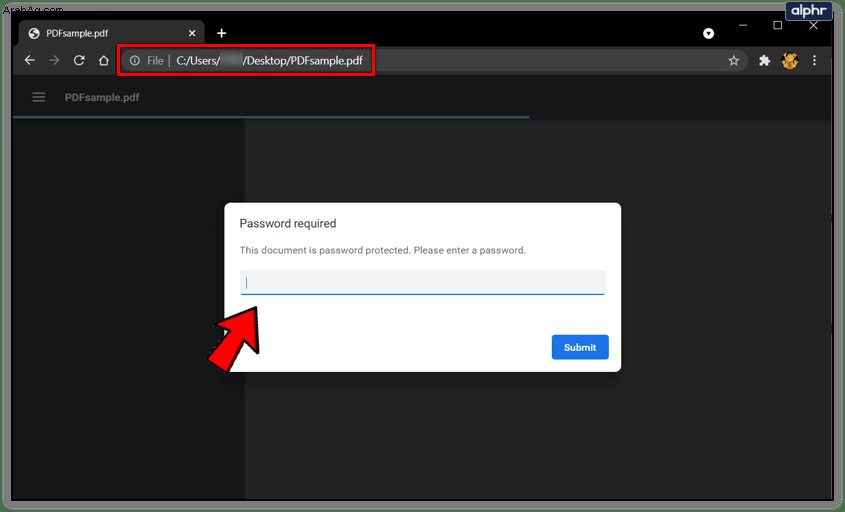
بعد ذلك ، حرك المؤشر إلى قائمة "ملف" أعلى الجانب الأيمن من Google Chrome وحدد طباعة . بدلاً من ذلك ، يمكنك النقر فوق Ctrl + P إذا كنت تستخدم نظام التشغيل Windows أو Cmd + P على iOS. حدد حفظ بتنسيق PDF "كطابعة الوجهة. ثم اضغط على حفظ زر. سيتم الآن حفظ ملف PDF الخاص بك على سطح المكتب الخاص بك مع إلغاء كلمة المرور. هذا يعني أن ملف PDF لن يطالبك بإدخال كلمة مرور عند إعادة فتحه في متصفح Chrome.
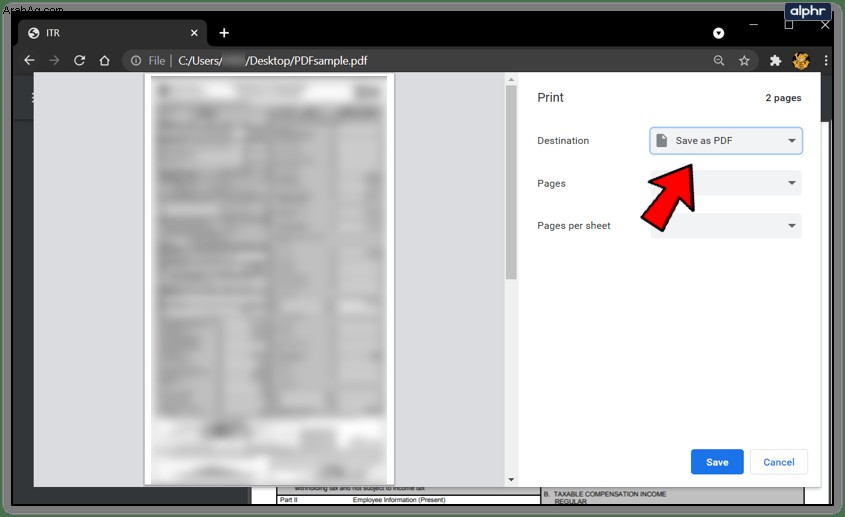
هناك خيار آخر ، خاصة إذا كان لديك Google Cloud Print ممكّنًا على جهاز الكمبيوتر الخاص بك ، وهو تحديد الوجهة كـ "Save to Google Drive". سيتم حفظ نسخة خالية من كلمة مرور من ملف PDF على Google Drive من متصفح Chrome.
استخدام Adobe Acrobat
الطريقة المعتمدة للتخلص من كلمة مرور PDF هي عبر أداة Adobe Acrobat Pro. يمكنك تنزيل إصدار تجريبي مدته 30 يومًا من البرنامج لمساعدتك على القيام بذلك دون الحاجة إلى تثبيت تطبيقات الطرف الثالث. يتوفر إصدار كامل من برنامج Adobe Acrobat Pro إذا كنت بحاجة إلى استخدام ميزاته الأخرى.
للبدء ، افتح مستند PDF المحمي بكلمة مرور باستخدام Adobe Acrobat Pro وأدخل كلمة مرور المستخدم. بمجرد الوصول ، قم بإزالة كلمة مرور المستخدم وكذلك كلمة مرور المالك. يتم استخدام كلمة مرور المالك "لتغيير الأذونات" لملف PDF مثل التحرير والتعليق والطباعة والنسخ وتعديلات المحتوى الأخرى.
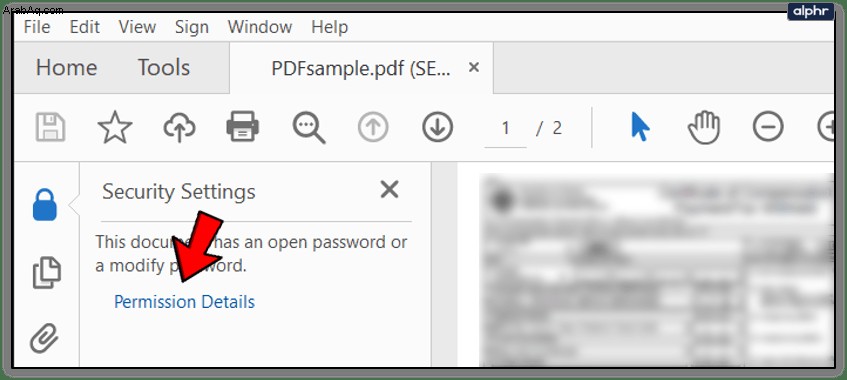
في واجهة المستخدم الرئيسية لبرنامج Adobe Acrobat ، انقر فوق رمز القفل في الجانب الأيسر من النافذة وانقر فوق "تفاصيل الإذن". يمكنك أيضًا النقر فوق ملف> خصائص والنقر فوق علامة التبويب "أمان".
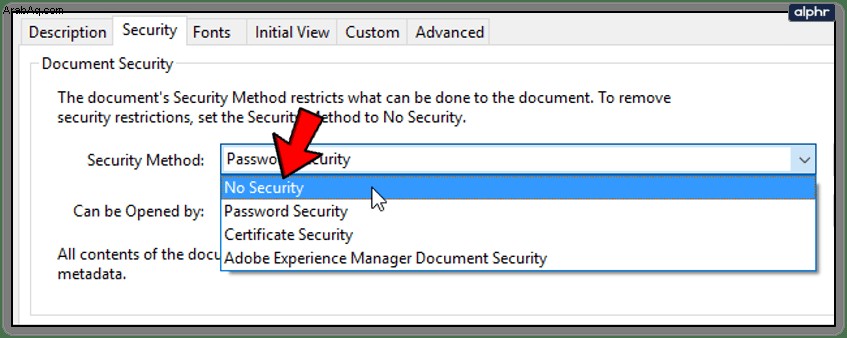
انقر فوق مربع "أسلوب الأمان" ، ثم حدد "بلا أمان" من الخيارات. انقر فوق "موافق" لإزالة كلمة المرور وحفظ المستند من أجل تطبيق التغييرات الجديدة.