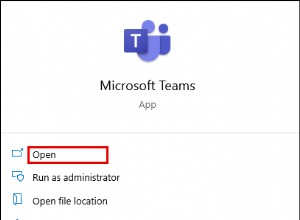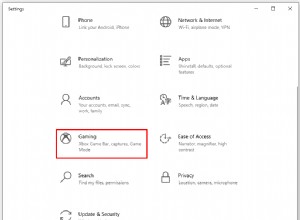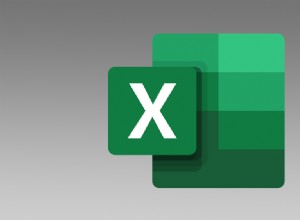بفضل خدمات مثل Google Meet ، لم يكن الوصول إلى مؤتمرات الفيديو عبر الإنترنت أسهل من أي وقت مضى. ومع ذلك ، فإن هذا التطبيق الأنيق له عيوبه ، مثل عدد المشاركين المرئي أثناء الاجتماع.

إذا كنت تريد رؤية الجميع في نفس الوقت ، فقد قمنا بتغطيتك. في هذه المقالة ، سنتناول بعض الطرق لرؤية الجميع في نفس الوقت في Google Meet.
استخدم Google Meet
في وقت من الأوقات ، لم يسمح لنا Google Meet برؤية كل الحاضرين في وقت واحد. لكن الآن ، يمكنك ذلك على متصفح الويب. إليك ما عليك القيام به:
- افتح تطبيق Google Meet وسجل الدخول.
- انضم إلى اجتماعك.
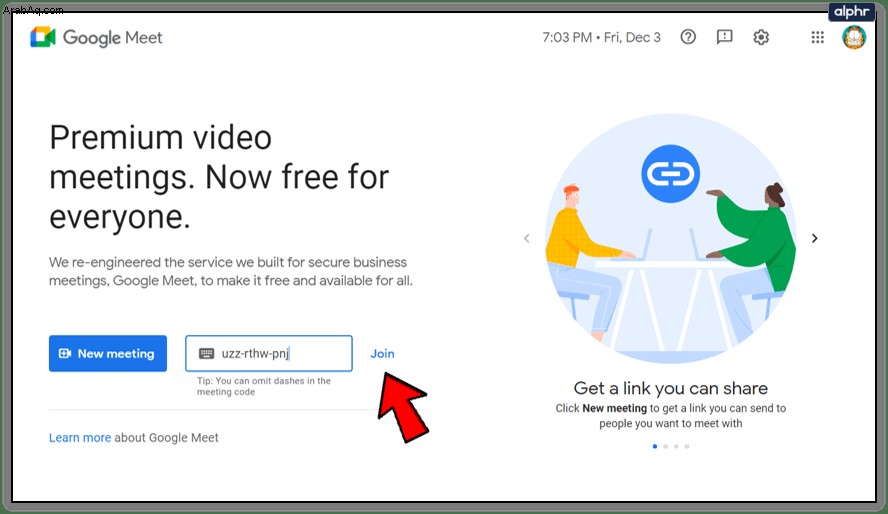
- انقر فوق رمز النقاط الثلاث في الجزء السفلي من الشاشة.
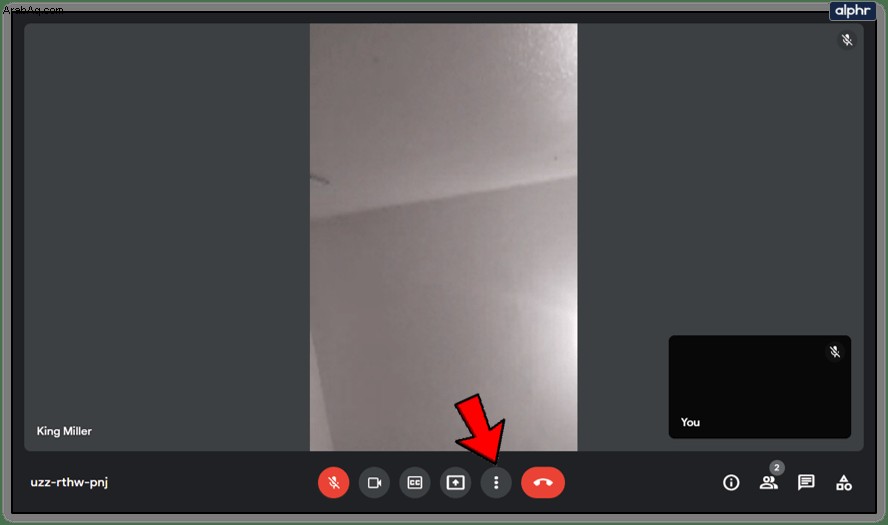
- حدد خيار "تغيير التنسيق".
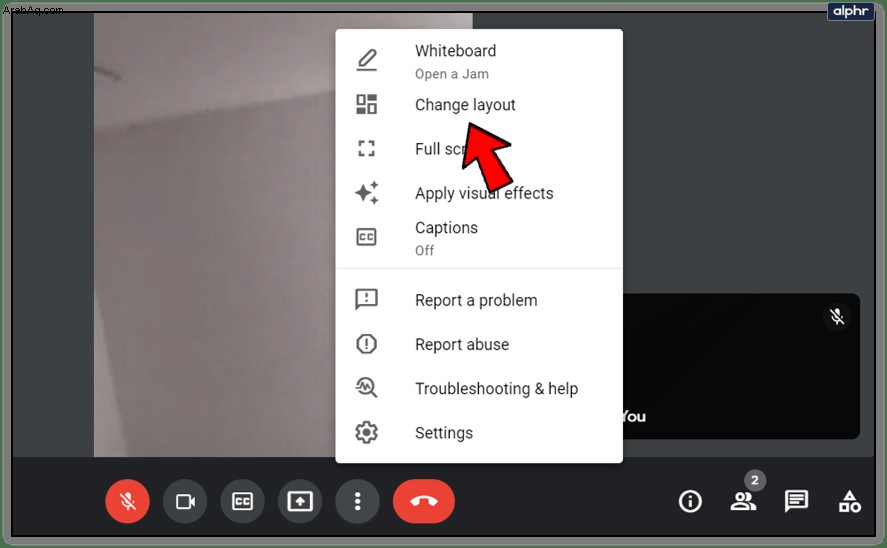
- حدد خيار "تجانب". بعد ذلك ، استخدم شريط التمرير في الجزء السفلي لتوسيع العرض لما يصل إلى 49 عضوًا.
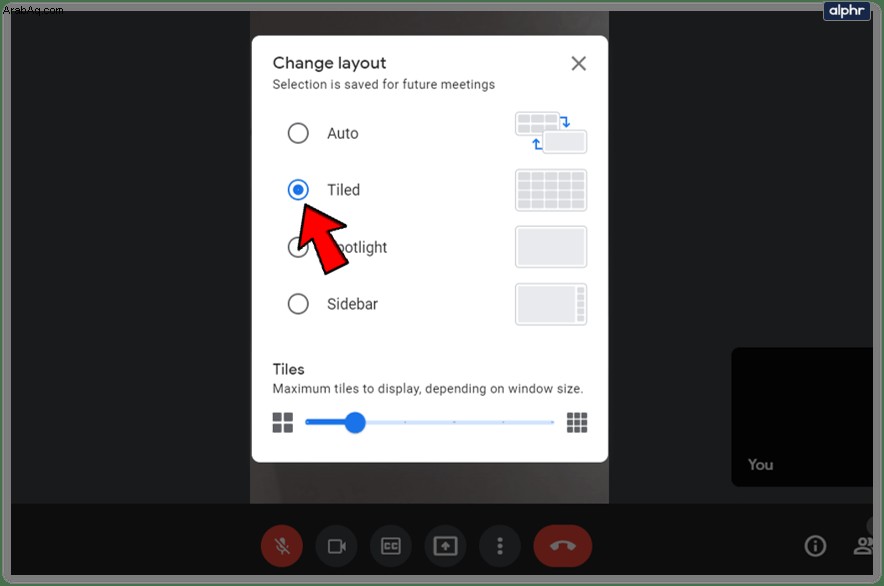
الآن ، يمكنك رؤية جميع الحاضرين في وقت واحد على شاشتك.
ملاحظة: تسمح هذه الطريقة للمستخدمين برؤية ما يصل إلى 49 عضوًا فقط.
استخدم عرض شبكة Google Meet
كان Google Meet Grid View ، في وقت من الأوقات ، حلاً أفضل بكثير لمستخدمي Meet. ومع ذلك ، يبدو أنها متقطعة تمامًا هذه الأيام. نظرًا لأنه لا يزال يعمل وكثير من الأشخاص على دراية بالامتداد بالفعل ، فقد قمنا بتضمينه في هذه المقالة.
عرض شبكة Google Meet - إصلاح
قبل أن ندخل في استخدام Grid View ، دعنا أولاً نراجع الخطوات لجعلها تعمل مرة أخرى إذا فشلت.
أبلغ العديد من المستخدمين عن النجاح باستخدام هذه الطرق:
- امسح ذاكرة التخزين المؤقت للمتصفح.
- قم بإلغاء تثبيت Grid View وإعادة تثبيته. يمكنك استخدام هذا أو هذا ، وهناك نوعان متاحان في مارس 2021.
- أغلق Chrome وأعد فتحه.
تثبيت عرض الشبكة
لذلك ، إذا كنت لا تستخدم Chrome بالفعل ، فستحتاج إلى تنزيله على جهاز الكمبيوتر الخاص بك. يعد تنزيل وتثبيت Chrome أمرًا سهلاً. اتبع الرابط أعلاه ، وسيكون لديك Chrome في أي وقت من الأوقات.
عندما تكون جاهزًا ، يمكنك إضافة Google Meet Grid View إلى متصفح Chrome:
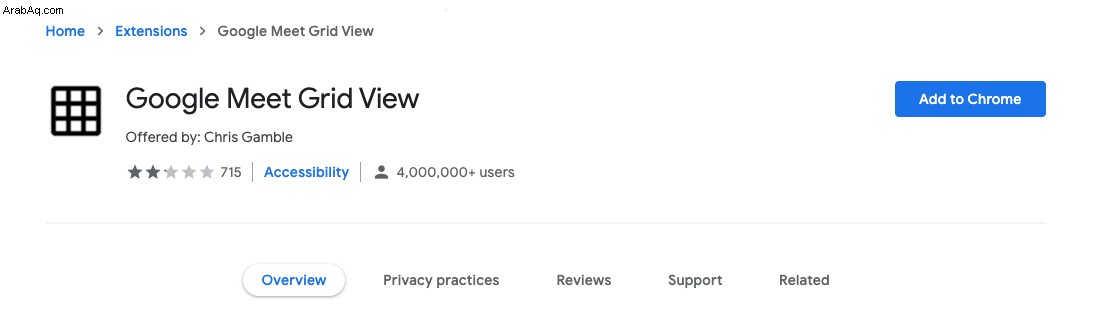
- قم بتشغيل Chrome ، وقم بزيارة موقع الويب هذا. إنها صفحة التنزيل الرسمية لملحق Chrome الرائع هذا.
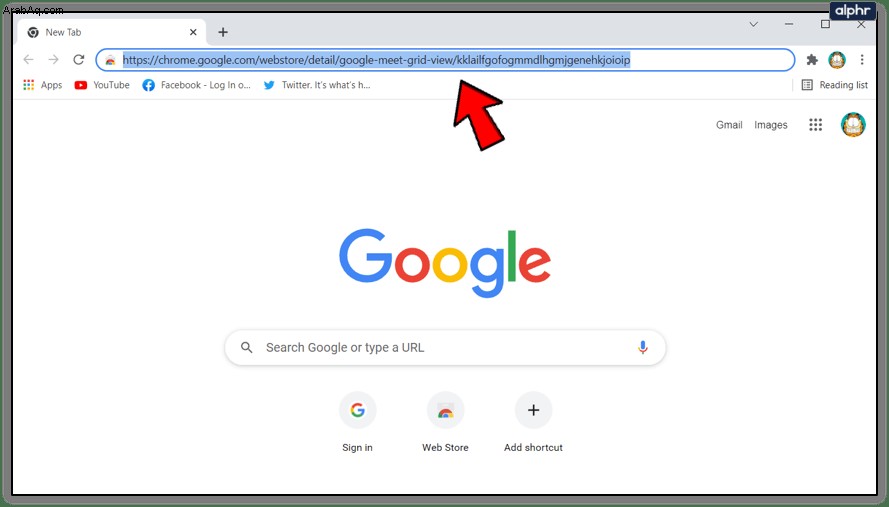
- هناك ، تحتاج إلى إضافة الامتداد إلى Chrome. فقط اضغط على الزر المناسب في الجانب الأيمن العلوي من النافذة.
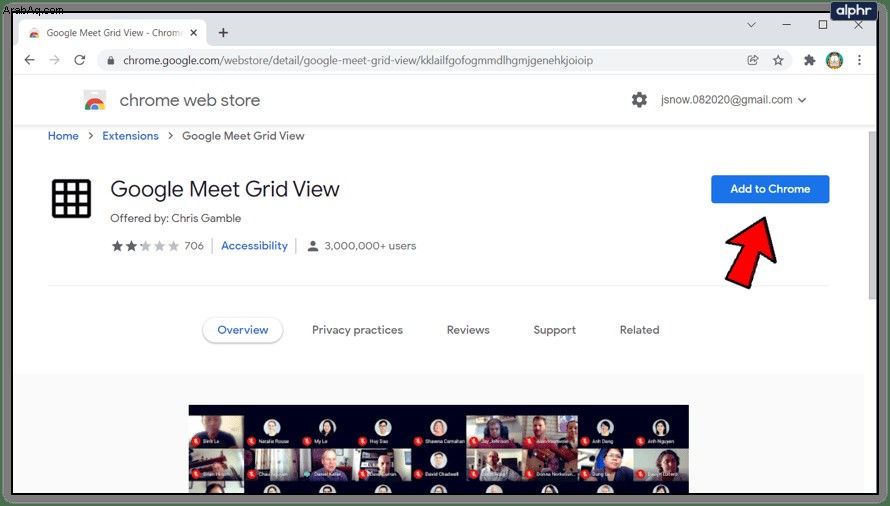
- أكد أنك تريد إضافة الامتداد في النافذة المنبثقة.
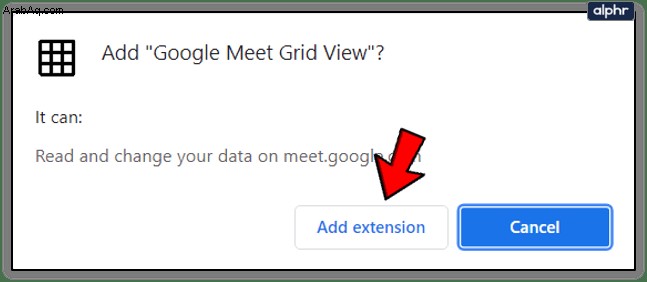
- بمجرد تثبيت Google Meet Grid View في متصفحك ، ستتلقى إشعارًا. من المفترض أن يستغرق الأمر بضع ثوانٍ فقط.
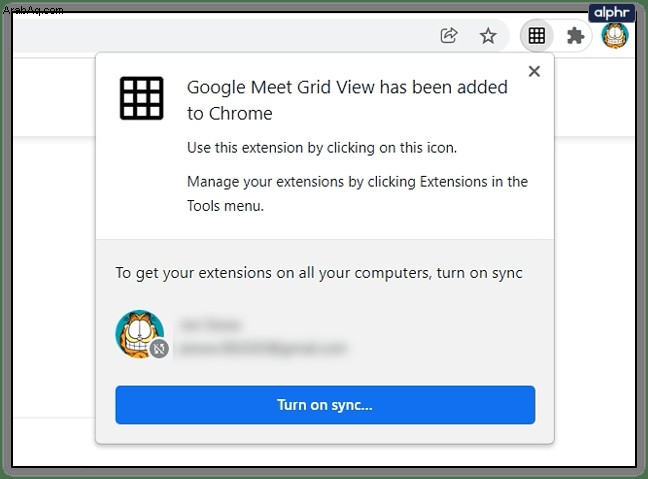
تابع إلى Google Meet
بمجرد إعداد امتداد Chrome هذا ، سيتم تحميله تلقائيًا. لا توجد خطوات إضافية تحتاج إلى اتخاذها. إذا كان بإمكانك رؤية رمز Google Meet Grid View في الزاوية العلوية اليسرى من شاشة المتصفح ، فأنت جاهز للانضمام إلى اجتماع وإلقاء نظرة على الجميع. وإليك كيفية القيام بذلك:
- شغّل Google Meet في متصفح Chrome.
- اضغط على الزر "الانضمام إلى اجتماع" أو "بدء اجتماع".
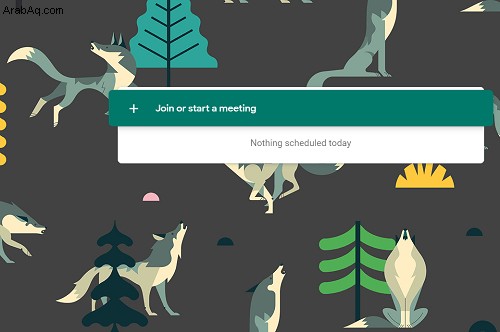
- بعد ذلك ، حدد "الانضمام الآن".
- أخيرًا ، يمكنك رؤية الجميع في دردشة الفيديو. بدلا من اربعة اشخاص فقط.
إذا كنت تريد بدء اجتماع ورؤية الجميع ، فأنت بحاجة إلى القيام بما يلي:
- افتح Google Meet في Chrome.
- حدد "الانضمام إلى اجتماع" أو بدء اجتماع (الانضمام إلى اجتماع والبدء به ، قم بمشاركة نفس الزر).
- اكتب اسم جلستك.
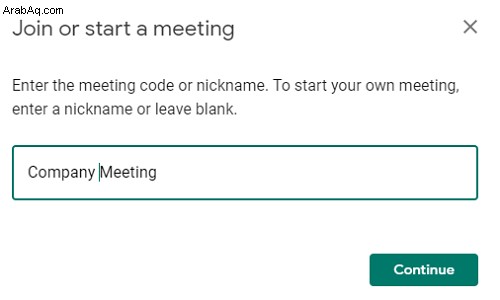
- بعد ذلك ، انقر على خيار التقديم.
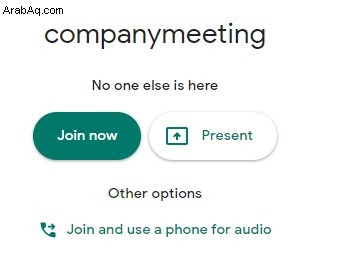
- أخيرًا ، يمكنك إضافة أشخاص إلى اجتماعك باستخدام البريد الإلكتروني أو دعوات الهاتف. عندما ينضم الأشخاص ، سترىهم جميعًا ، بغض النظر عن عدد المشاركين.
خدعة مفيدة لرؤية الجميع
إذا احتاج جميع المشاركين إلى رؤية بعضهم البعض في Google Meet ، فيمكنك توجيه زملائك في العمل أو الأصدقاء لاستخدام Google Meet Grid View. سيستغرق القيام بذلك بعض الوقت ، ومع ذلك ، لن يحالف الحظ الأشخاص على أجهزة الجوّال لأن إضافات المستعرض لا يتم إنشاؤها عادةً لمتصفحات الجوّال.
ولكن ماذا لو قلنا لك أن هناك طريقة لتجاوز هذا؟ اتبع هذه الخطوات:
- أكمل التعليمات الواردة في القسم أعلاه لبدء عرض تقديمي في Google Meet.
- عند تحديد تقديم الآن ، انقر على "نافذة" من القائمة المنسدلة.
- أخيرًا ، اختر "مشاركة" ، وسوف تشارك شاشة اجتماعك مع الجميع. بهذه الطريقة ، يمكن للجميع رؤية الجميع دون أي متاعب ، وذلك بفضل الوظيفة الإضافية Google Meet Grid View.
استخدام تنسيقات Google Meet المختلفة
في حالة عدم رغبتك في استخدام أي مكونات إضافية خارجية أو Google Chrome ، يمكنك تغيير تنسيق Google Meet ليناسب احتياجاتك. لاحظ أن هذا لن يمكّنك من رؤية الجميع في نفس الوقت ، ولكن ربما يكون أفضل من استخدام التنسيق الافتراضي.
إليك كيفية تغيير تنسيق Google Meet:
- ابدأ Google Meet من أي متصفح للكمبيوتر.
- انضم إلى اجتماع أو ابدأ اجتماعًا جديدًا.
- بعد ذلك ، حدد الخيار "المزيد" في الزاوية السفلية اليسرى من شاشتك.
- بعد ذلك ، اختر "تغيير التنسيق".
- هنا يمكنك تحديد تنسيق مختلف. ابحث عن أوصاف التخطيط أدناه.
تبدو تخطيطات Google Meet على النحو التالي:
- التخطيط التلقائي هو التنسيق الافتراضي المُعد مسبقًا في Google Meet. يُظهر تخطيط التجانب أربع شاشات مع المشاركين ، مما يضع المقدم بتنسيق أكبر أثناء العرض التقديمي ، والأعضاء الآخرين بجوار النافذة الكبيرة.
- يُظهر تخطيط الشريط الجانبي المقدم على الشاشة الكبيرة أيضًا ، بينما يظهر المشاركون الآخرون في نوافذ أصغر على اليمين.
- يُظهر تخطيط Spotlight المقدم أو المتحدث النشط في نافذة ملء الشاشة. بالإضافة إلى ذلك ، يمكنك تحديد مشارك تريد رؤيته بدقة ملء الشاشة.
الأسئلة المتداولة
كيف يمكنني رؤية جميع مستخدمي Google Meet للجوال؟
إذا واجهتك مشكلة في استخدام هاتف ذكي أو جهاز لوحي في اجتماعاتك ، فسوف تشعر بالفزع لمعرفة أن تطبيق الجوال يتيح للمستخدمين رؤية ما يصل إلى 4 أشخاص فقط. لا يوجد خيار لرؤية جميع الأعضاء داخل التطبيق في وقت واحد.
كيف يمكنني تسجيل الحضور باستخدام Google Meet؟
إحدى الشكاوى الأكثر شيوعًا في Google Meet هي أنه لا توجد طريقة مثالية للحضور. لحسن الحظ ، هناك امتداد Chrome للمساعدة! يمكنك الحصول على ملحق Attendance من هذا الرابط وتثبيته على متصفح Chrome. يقوم تلقائيًا بتسجيل حضور أولئك الذين ينضمون إلى اجتماعك لتراجعه لاحقًا.
نظرًا لأن بعض المستخدمين لاحظوا عدم الدقة في بعض الأحيان ، فإننا نوصي أيضًا باستخدام نموذج Google لتسجيل الحضور بهذا الامتداد.
عرض الأخ الأكبر
مع وجود العديد من الاجتماعات الافتراضية والتعلم عن بعد ، أصبحت رؤية الجميع في وقت واحد أكثر أهمية الآن من أي وقت مضى. ومع ذلك ، لا يزال Google Meet ليس الحل الأمثل لاحتياجات الجميع.
هل هذه منصة مؤتمرات الفيديو الأساسية الخاصة بك؟ هل تستخدمه للعمل أو المتعة؟ لا تتردد في الإضافة إلى المناقشة في قسم التعليقات أدناه.