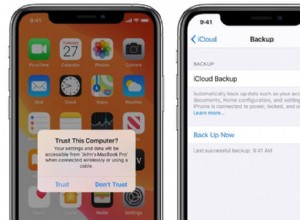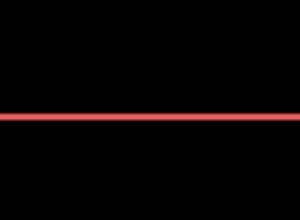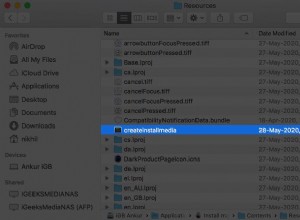ألا تعتقد أن خرائط Apple تقوم بعمل رائع ينقلك من النقطة A إلى B في أسرع وقت ممكن؟ ولكن ماذا لو تغيرت خططك وأردت التوقف سريعًا قبل الوصول إلى النقطة B؟
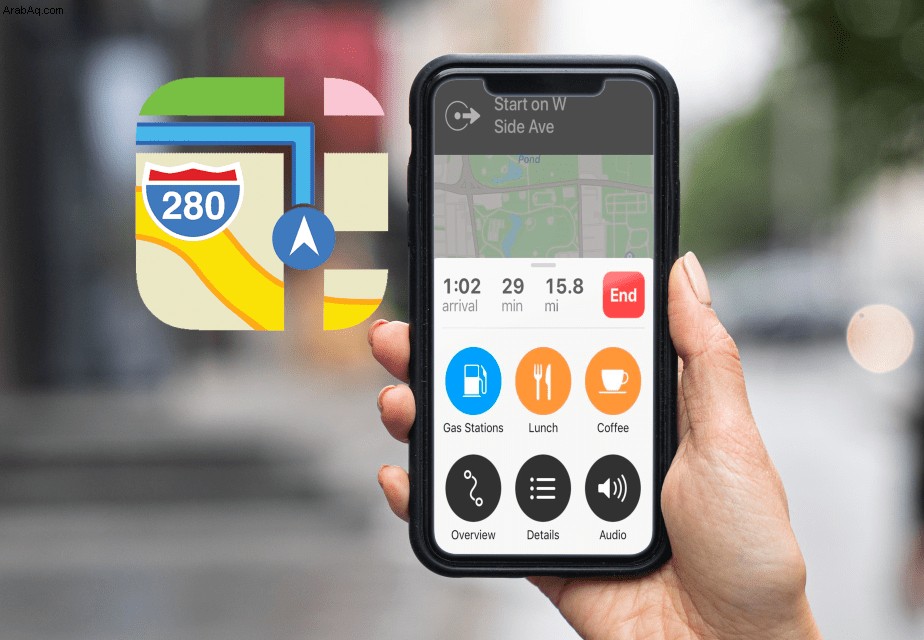
حسنًا ، لا داعي للقلق ، لأنه يمكنك تضمين "Pit Stop" ببضع نقرات (أو من خلال Siri) في أي وقت أثناء رحلاتك. وتحسب خرائط Apple بعد ذلك أفضل مسار ممكن لتقليل التأخيرات.
تابع القراءة لمعرفة كيفية القيام بذلك.
كيفية إضافة نقطة توقف في خرائط Apple على iPhone
تتيح لك خرائط Apple إضافة محطة توقف إضافية واحدة في كل مرة ، مما سيمكنك من الراحة في تلك الرحلات الطويلة. على سبيل المثال ، قد ترغب في أقرب محطة وقود أو مطعم.
لا تسمح لك خرائط Apple بالبحث عن موقع محدد باسم "Pit Stop". سيقدم لك مجموعة مختارة من المواقع. لإضافة محطة توقف:
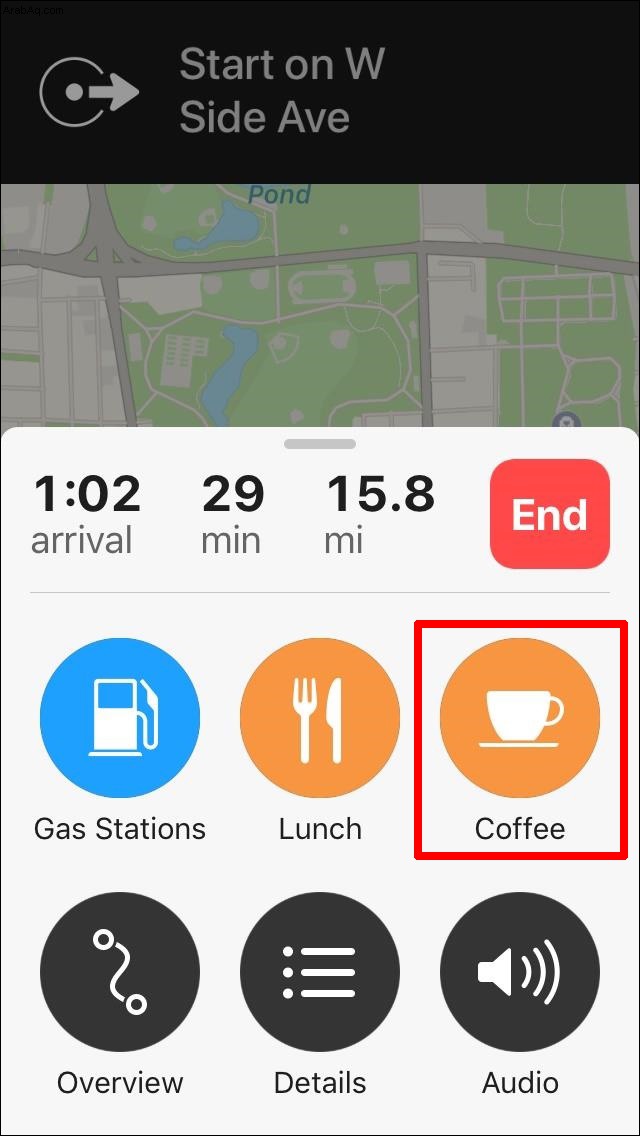
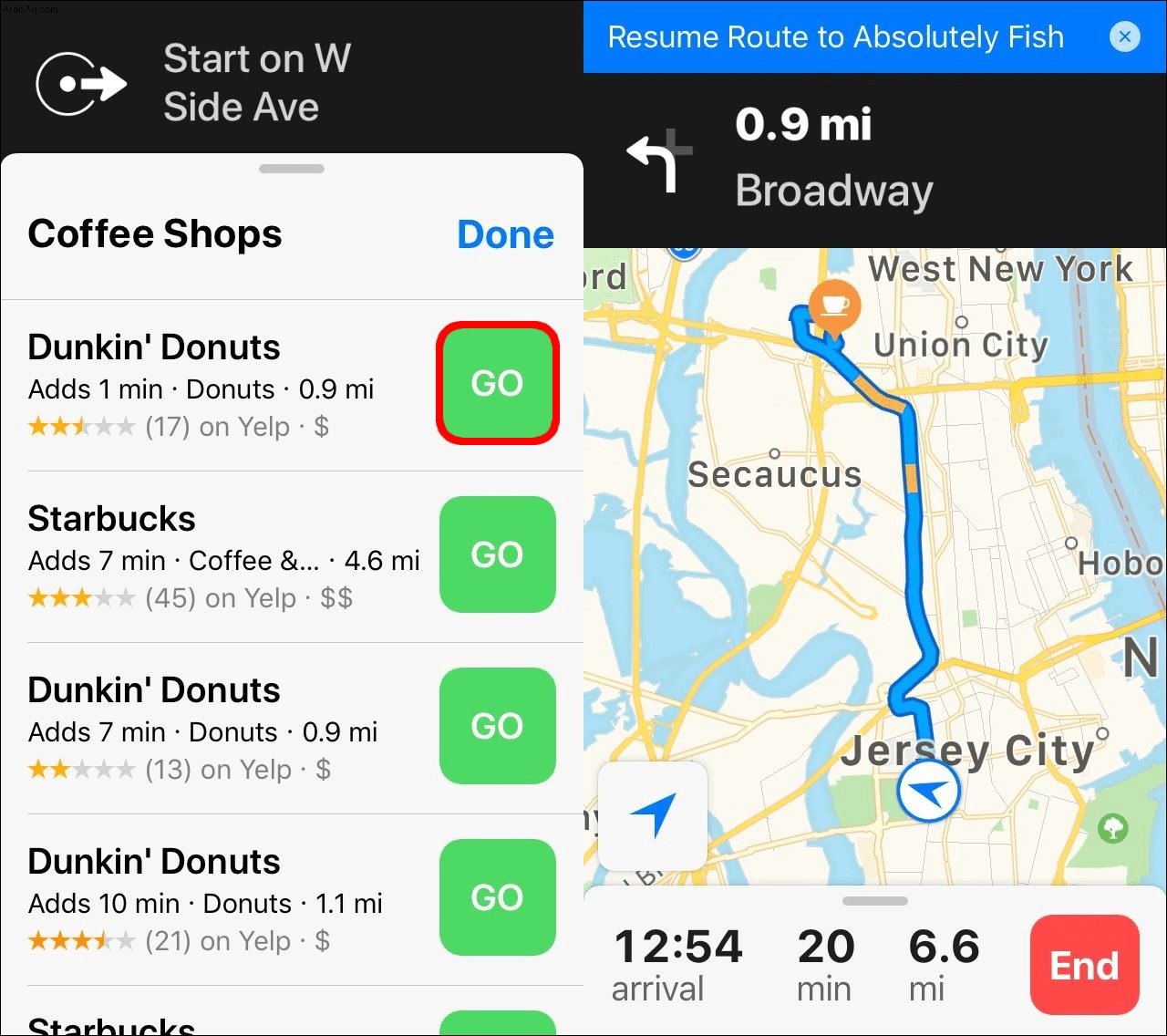
إذا غيرت رأيك بشأن نقطة التوقف وأردت المتابعة إلى وجهتك الأصلية بدلاً من ذلك ، فانقر على شريط "استئناف المسار" الأزرق أعلى الشاشة. هذا سوف يزيل الحفرة توقف.
لإضافة محطة توقف باستخدام Siri أثناء الرحلة:
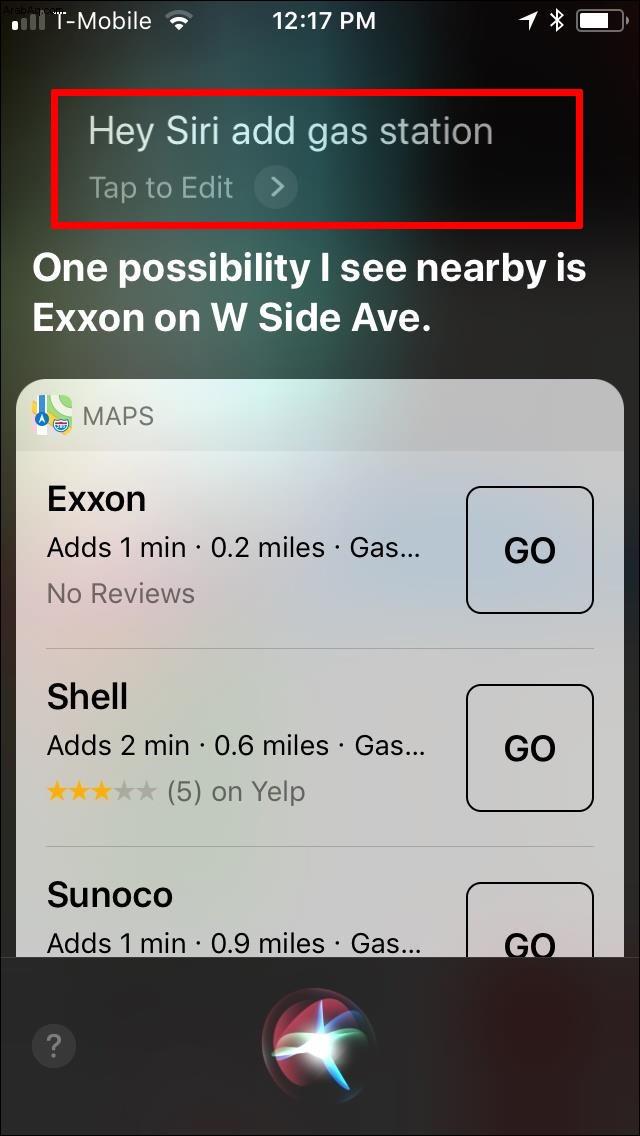
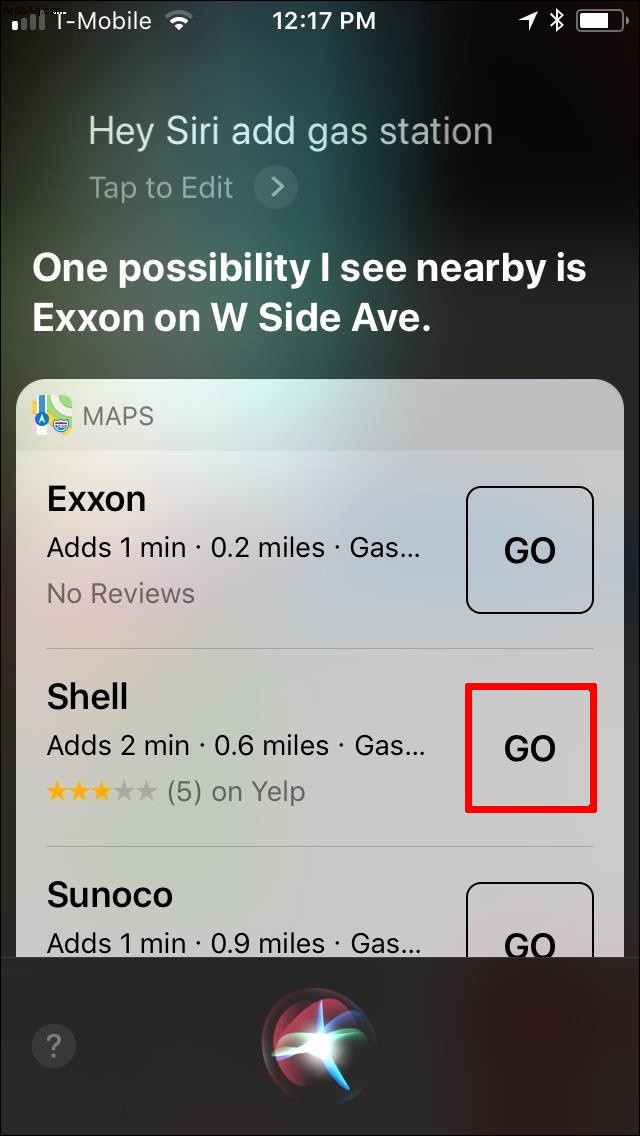
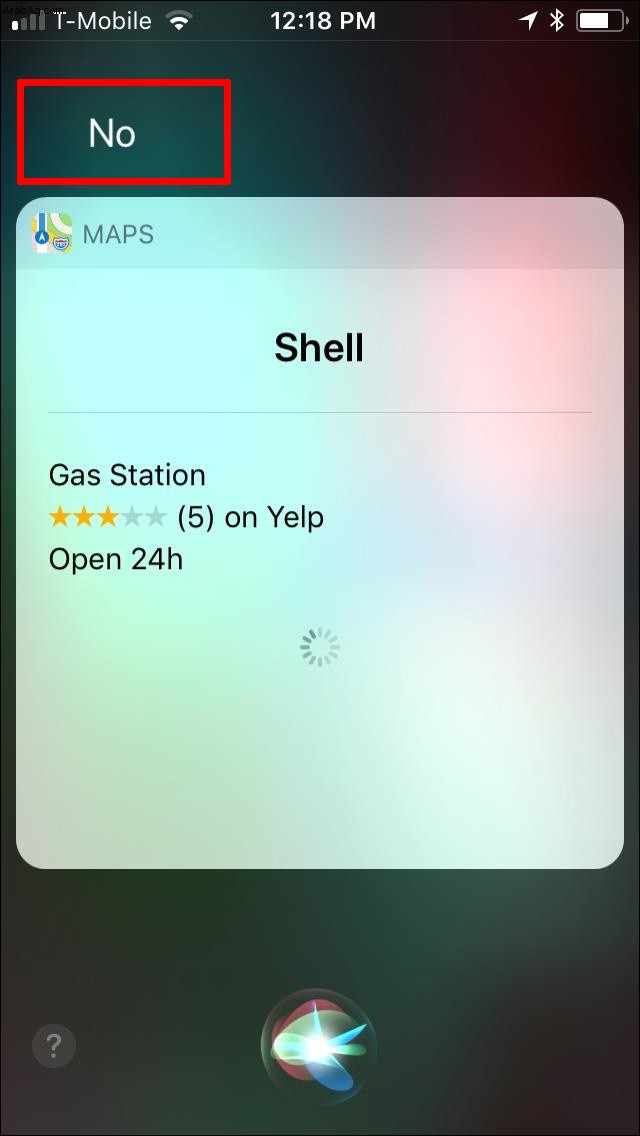
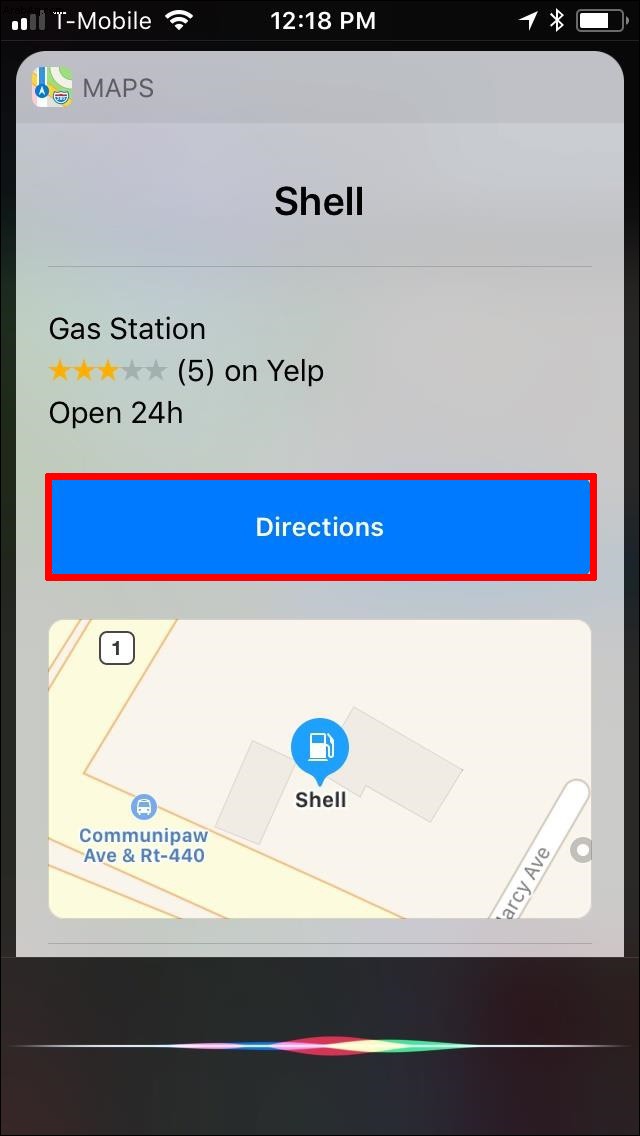
ستتم إضافة الاتجاهات تلقائيًا إلى مسارك الحالي.
كيفية إضافة نقطة توقف في خرائط Apple على جهاز Mac
عند استخدام خرائط Apple عبر جهاز Mac ، لن يكون لديك خيار إضافة محطة توقف. ومع ذلك ، يمكنك التخطيط لمسارك ثم إرساله إلى جهاز iPhone أو iPad لإضافة نقطة توقف أثناء السفر. إليك كيفية التخطيط لرحلة باستخدام تطبيق الخرائط على جهاز Mac:
- حدد "إنشاء مسار" وأدخل الوجهة في الحقل "إلى" ، أو انقر على رمز "تبديل الاتجاهات" ، ثم أدخل نقطة البداية في الحقل "من".
- للقيادة ، اختر تجنب رسوم المرور والطرق السريعة.
قبل السفر ، شارك مسارك المخطط مع جهاز Apple الذي ستحضره معك إلى الرحلة. تأكد من تسجيل الدخول باستخدام نفس معرف Apple. بمجرد أن تبدأ رحلتك ، يمكنك إضافة "محطة توقف". وإليك الطريقة:
لإزالة نقطة التوقف ، انقر على شريط "استئناف المسار" الأزرق أعلى الشاشة. هذا مفيد إذا قررت أنك تريد مواصلة الرحلة بدلاً من التوقف.
لإضافة "Pit Stop" باستخدام Siri:
أسئلة شائعة إضافية
كيف يمكنني تغيير نقطة البداية في خرائط Apple؟
إذا كنت تريد أن تبدأ رحلتك من موقع آخر غير الموقع الذي تتواجد فيه فعليًا ، فاتبع الخطوات التالية:
1. قم بتشغيل تطبيق الخرائط وابحث عن مكان.
2. حدد الموقع ، ثم اختر "الاتجاهات".
3. تجاهل المسار المقترح من موقعك الفعلي ، وحدد "موقعي" بدلاً من ذلك.
4. على اليمين ، اضغط على أيقونة العكسي.
5. اضغط على مربع النص "من" الذي تم مسحه لإدخال بحث عن موقع البداية.
6. اضغط على زر "الطريق" ، ثم حدد "انطلق"
إضافة محطة توقف خرائط سريعة
عند استخدام تطبيق الخرائط للحصول على الاتجاهات في تلك الرحلات الطويلة ، يمكنك إضافة موقع توقف للحصول على مهلة. عند إضافة محطة توقف ، سيوفر لك التطبيق خدمات قريبة حتى تتمكن من ملء الفراغ أو تناول الطعام أو شراء القهوة التي تستحقها. لحسن الحظ ، يمكنك جعل Siri يضيف محطة التوقف أثناء القيادة ، ويمكنك إزالة التوقف إذا غيرت رأيك.
هل وجهتك خرائط Apple إلى المكان الخطأ؟ أخبرنا عنها في قسم التعليقات أدناه!