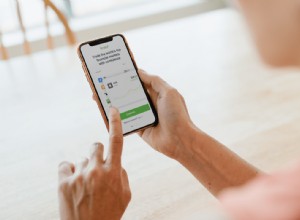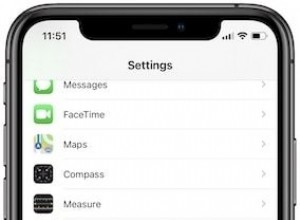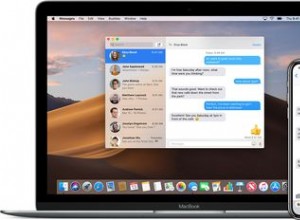تعد كاميرات الويب مفيدة جدًا ، ولكنها قد تسبب مشاكل مع بعض التطبيقات. إذا كانت كاميرا الويب الخاصة بك لا تعمل في Zoom ، فاسترخ. يمكن أن يكون هناك العديد من الأسباب لهذه المشكلة ، وفي هذه المقالة ، نقدم الحلول الأكثر وضوحًا.
ابق معنا حتى النهاية ، حيث يمكنك استخدام بعض النصائح عندما لا تعمل كاميرا الويب الخاصة بك. ستجد هنا نصائح لأنظمة Windows ، و Mac ، و iOS ، و Android ، و Linux.
افعل هذا أولاً عند استكشاف أخطاء كاميرا الويب الخاصة بك عند التكبير
- عندما يعمل أحد التطبيقات على نحو غير صحيح ، يجب أن تحاول إعادة تشغيله على الفور. إذا لم تساعدك إعادة تشغيل Zoom ، فحاول إعادة تشغيل جهازك.
- بعد ذلك ، تأكد من تثبيت جميع تحديثات النظام الأخيرة على جهازك.
- إذا كان الجهاز محدثًا ، فربما يكون تطبيق Zoom قديمًا. قم بزيارة صفحة تنزيل Zoom الرسمية وحدد تطبيق Zoom أو الملحق المناسب لجهازك أو متصفحك. بعد ذلك ، تريد تحديث برنامج تشغيل كاميرا الويب إذا لم يكن محدثًا. يمكنك استخدام برنامج جهة خارجية لتنزيل التحديث من أجلك ، أو يمكنك تحديثه يدويًا عبر موقع الشركة المصنعة أو إدارة الأجهزة (على نظام Windows).
- هناك حل آخر يتعلق بكاميرا الويب نفسها وهو إزالة (إزالة تثبيت) كاميرا الويب من جهازك وإعادة تثبيتها بشكل نظيف. على أجهزة الكمبيوتر التي تعمل بنظام Windows ، يمكنك القيام بذلك عبر إدارة الأجهزة.
- بالإضافة إلى ذلك ، يمكنك استخدام ميزة استكشاف الأخطاء وإصلاحها لتحديد ما إذا كان هناك خطأ ما في كاميرا الويب الخاصة بك. إذا لم يساعدك أي مما سبق ، فاقرأ للحصول على حلول من Zoom.
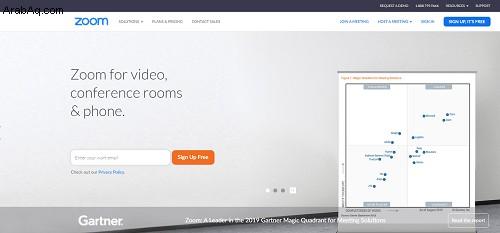
نصيحة Zoom لإصلاح مشكلات كاميرا الويب
بعض النصائح الواردة في القسم السابق تأتي من صفحة دعم Zoom. ومع ذلك ، هناك نصيحة ذكية يمكنها إصلاح معظم مشكلات كاميرا الويب الخاصة بك ، باستخدام Zoom والتطبيقات الأخرى التي تستخدم الكاميرا. النصيحة هي إغلاق جميع التطبيقات الأخرى التي قد تتداخل مع كاميرا الويب الخاصة بك. قد تقوم تطبيقات مثل Skype و Facetime و WhatsApp وما إلى ذلك باختطاف كاميرا الويب الخاصة بك دون علمك.
على الأرجح ، تعمل في الخلفية ، وربما تكون من بين برامج بدء التشغيل على جهازك. أيضًا ، غالبًا ما يتم إلقاء اللوم عليهم عندما لا تعمل كاميرا الويب مع تطبيق معين. إذا كانت هذه التطبيقات مستمرة ، فأغلقها بقوة.
على سبيل المثال ، في نظام التشغيل Windows ، يمكنك استخدام إدارة المهام لإنهاء عملياتها. على هاتفك ، يمكنك الضغط لفترة طويلة على تطبيق Zoom ، والنقر فوق معلومات التطبيق ، وتحديد Force Stop. امنحه بضع دقائق وابدأ مرة أخرى.
إصلاح خاص بنظام Mac 10.7
هناك مشكلة متكررة مع Zoom على نظام macOS 10.7. إذا كان جهاز Mac الخاص بك يعمل على هذا التحديث ، فإليك ما تحتاج إلى القيام به:
- افتح الباحث واختر انتقال إلى مجلد .
- بعد ذلك ، انسخ هذا والصقه في الحقل: / Library / QuickTime / .
- انقر فوق انتقال .
- احذف مكونات Video Glide أو Sonix SN9C أو 3ivx Video Codec أو Desktop Video Out.
يجب أن يعمل هذا الحل على إصلاح مشكلات Zoom webcam على جهازك. إصلاح آخر سهل لنظام التشغيل Mac هو إدخال هذا في سطر الأوامر:
sudo killall VDCAssistant
تذكر ، ذكرنا تعطيل العمليات التي تستخدم كاميرا الويب الخاصة بك؟ حسنًا ، هذا هو البرنامج الخفي على أجهزة كمبيوتر Mac الذي يتعامل مع جميع ما يتعلق بكاميرا الويب. قد يؤدي إيقافه إلى حل مشكلة كاميرا الويب مع Zoom.
إصلاحات Lenovo معينة
تواجه أجهزة كمبيوتر Lenovo أحيانًا مشكلات في كاميرا الويب عند استخدام تطبيق Zoom. فيما يلي الإصلاحات لجميع أنظمة Windows الحديثة ، بدءًا من Windows 10:
- اضغط على مفتاح Win على لوحة المفاتيح.
- أدخل “Lenovo "في قائمة ابدأ .
- انقر فوق Lenovo Vantage أو قم بتنزيله من الرابط.
- افتح هذا التطبيق وحدد إعدادات الأجهزة ، متبوعًا بـ الصوت والمرئي .
- عطل وضع خصوصية الكاميرا . إذا ظل هذا الوضع قيد التشغيل ، فاضغط على زر الكاميرا في الكمبيوتر المحمول وقم بتعطيله.
يشبه هذا الإصلاح في Windows 8:
- أدخل “Lenovo "في قائمة ابدأ .
- انتقل إلى إعدادات Lenovo أو تحميل التطبيق من الرابط أعلاه.
- انقر على الكاميرا .
- تعطيل وضع الخصوصية .
الحل أبسط في Windows 7:
- اكتب "Lenovo Web Conferencing "في شريط بحث Windows وقم بتشغيل التطبيق.
- مكّن كاميرا الويب لجهاز الكمبيوتر المحمول.
- قم بإيقاف تشغيل برنامج Lenovo Web Conferencing.
مشكلات Windows 10 المتعلقة باستخدام كاميرا الويب في التكبير
إذا كنت تواجه مشكلات في استخدام كاميرا الويب مع Zoom على نظام التشغيل Windows 10 ، فاتبع ذلك للمساعدة في حل المشكلات.
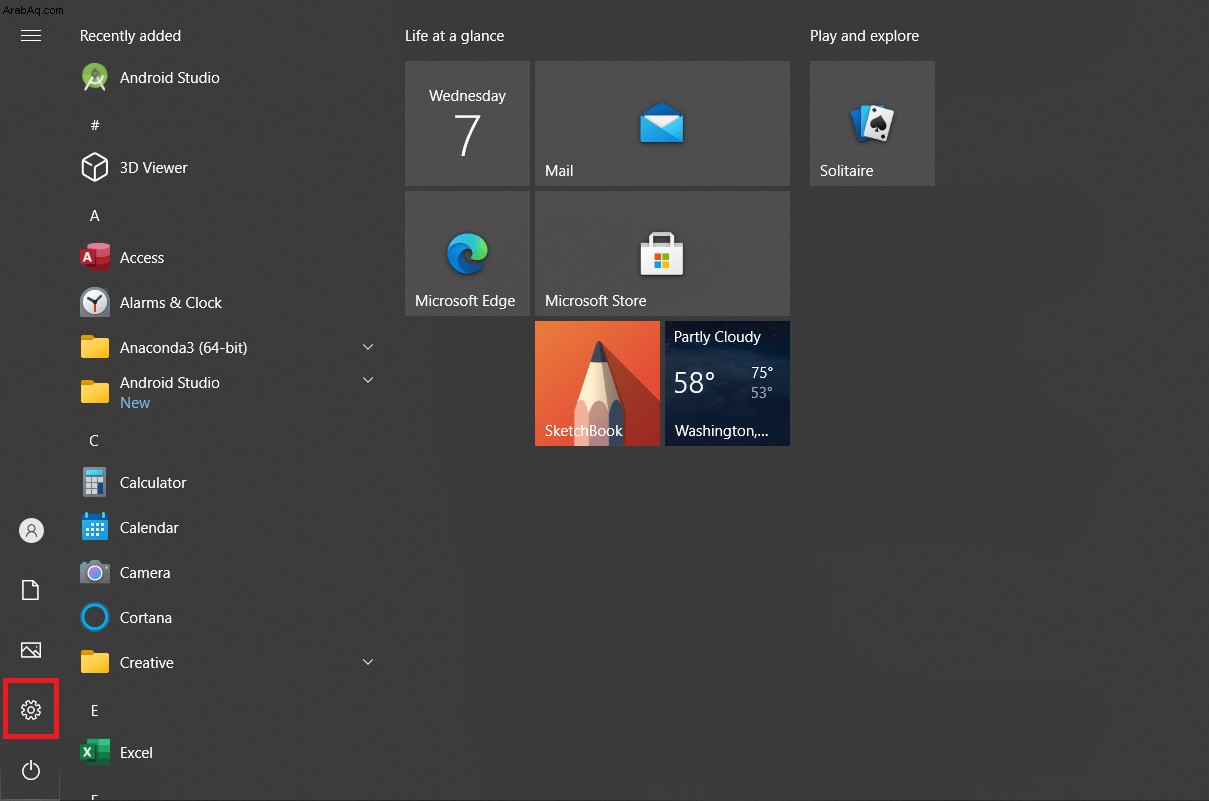
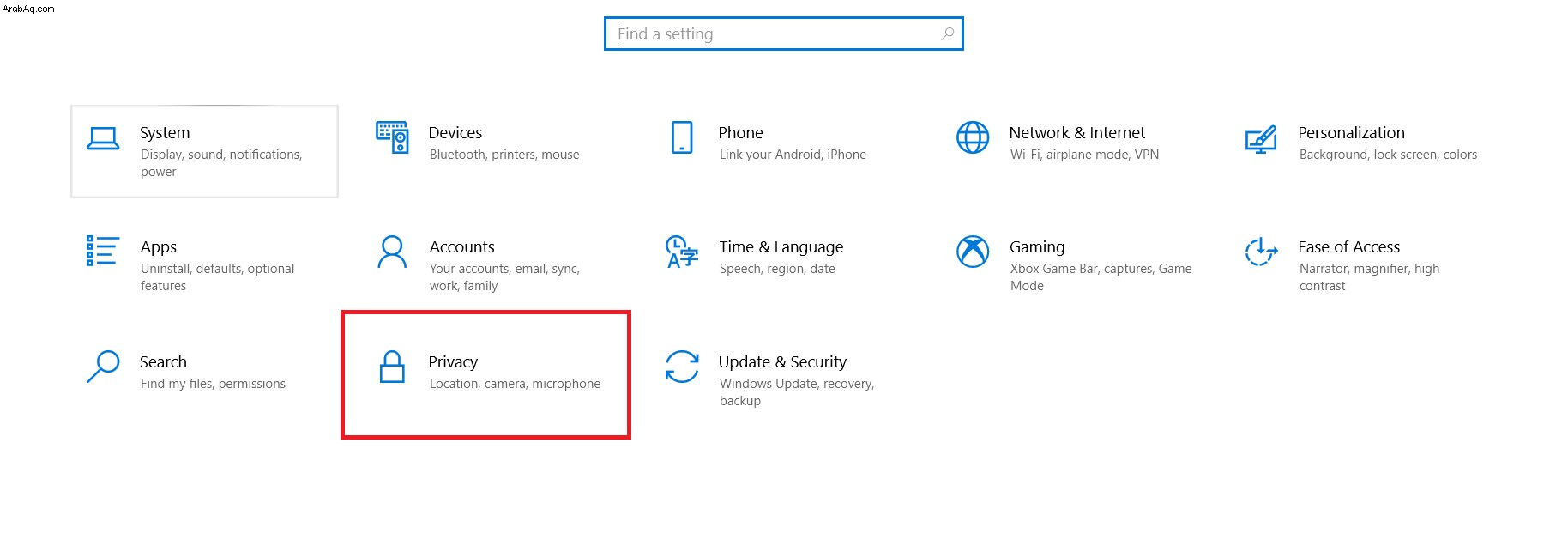
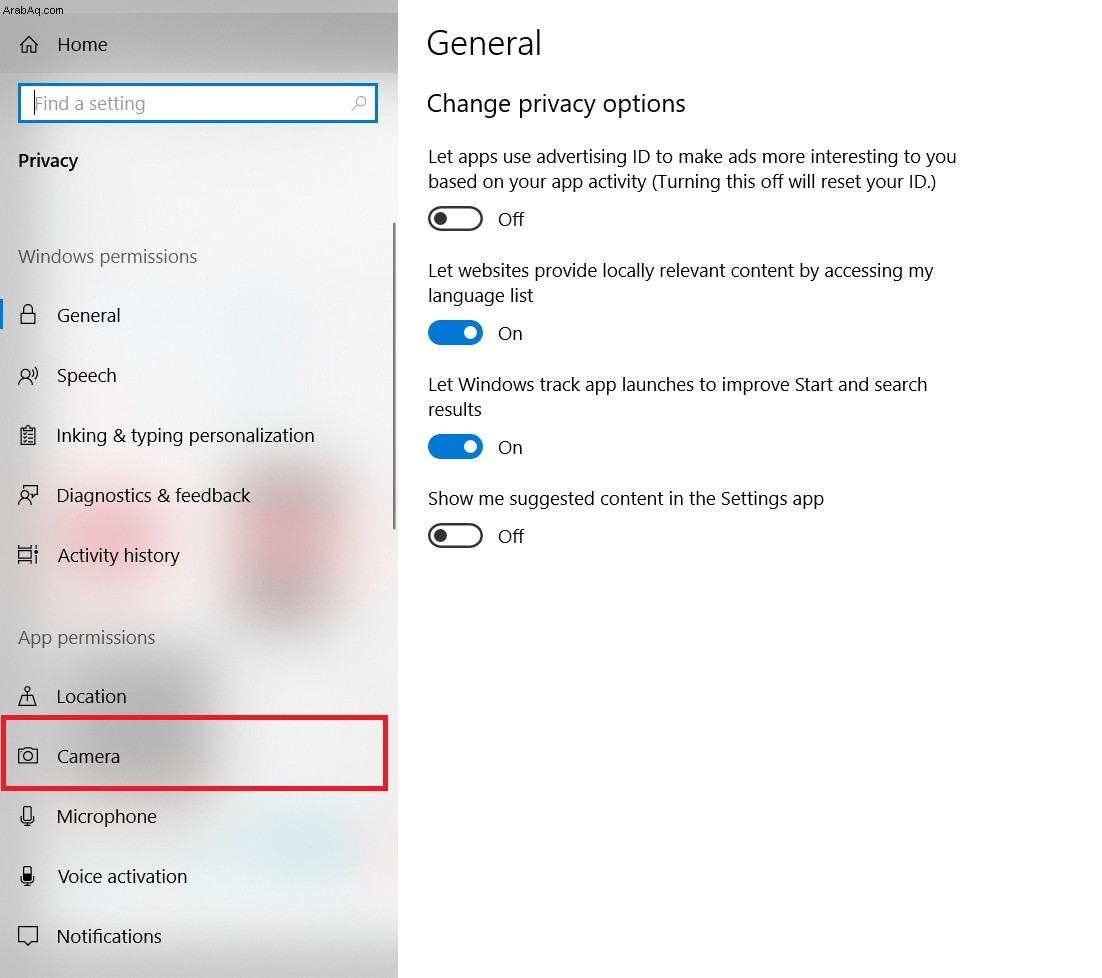
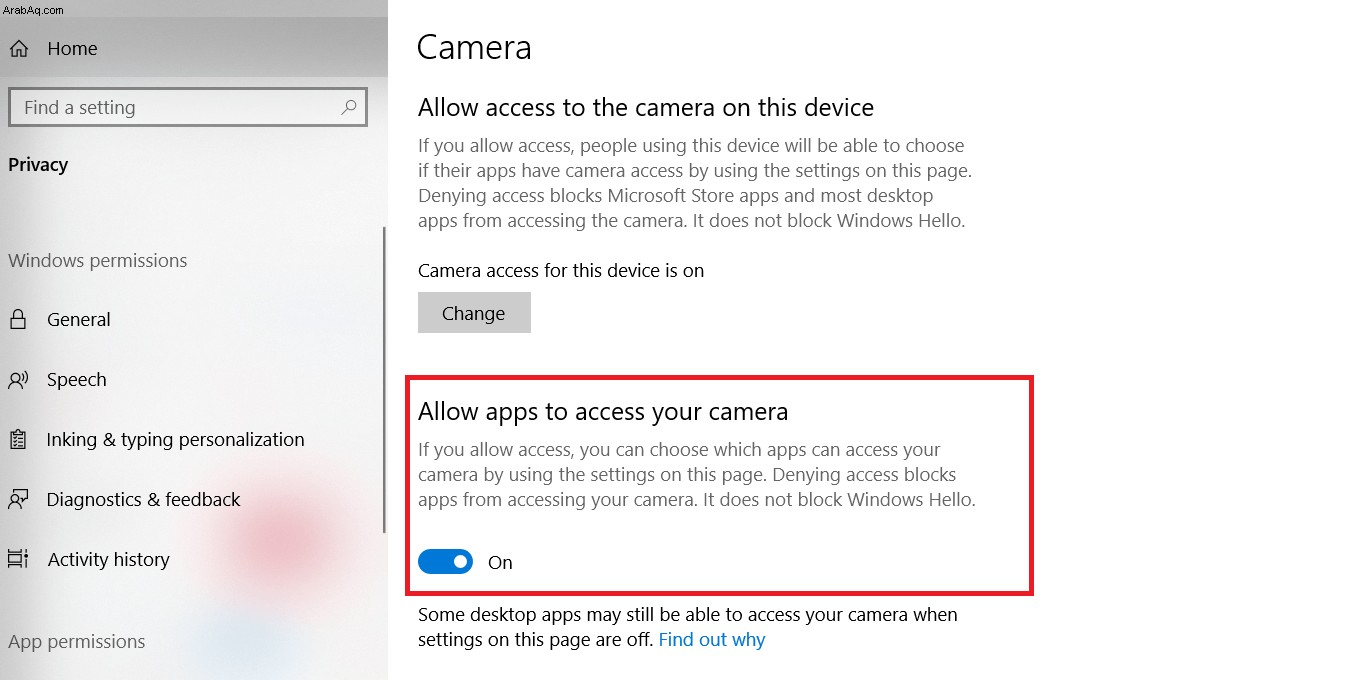
تحويل الكاميرا الدخول إلى تشغيل يجب أن يحل أي مشكلة تتعلق بنظام التشغيل وإعدادات الأذونات.
مشكلات أمان الإنترنت من Kaspersky
كما ذكر Joe في التعليقات ، إليك ملخص سريع حول كيفية استخدام كاميرا الويب مع Kaspersky.
- افتح التطبيق وانتقل إلى Personal Securtity .
- بعد ذلك ، انقر على حماية كاميرا الويب قم بالتبديل لتعيينه على إيقاف.
يجب أن يحل هذا الأمر مشاكلك مع استخدام كاميرا الويب مع Kaspersky.
تحقق من إعدادات المتصفح
بافتراض أنك تستخدم المتصفح وليس تطبيق Zoom ، فقد ترغب في التحقق من أذوناتك. سنغطي كيفية القيام بذلك في Chrome.
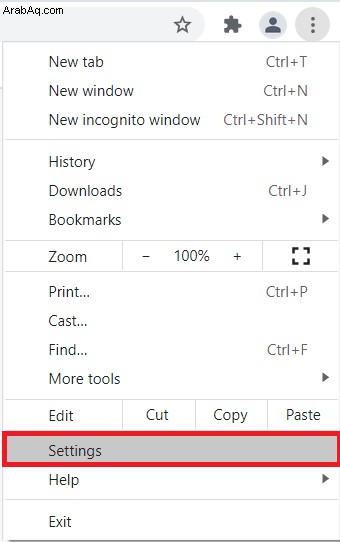
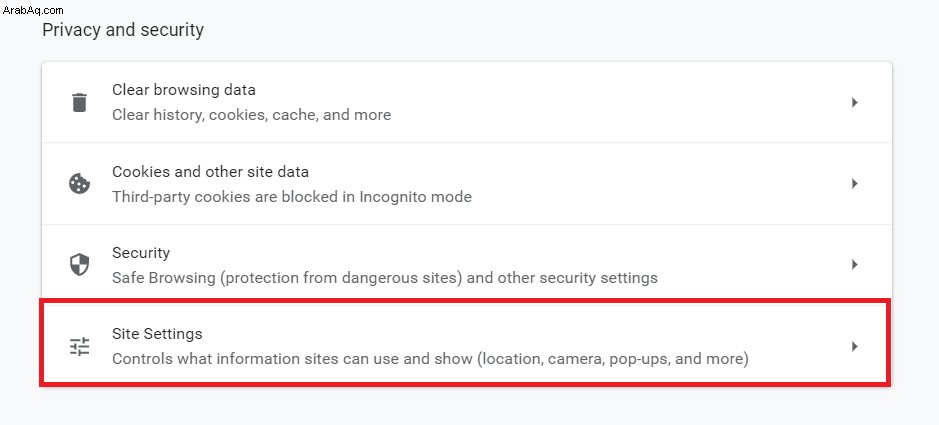
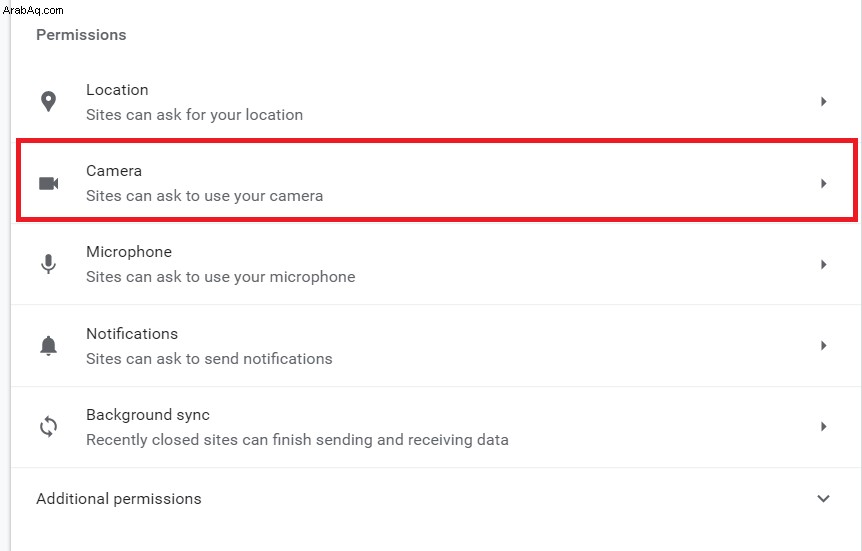
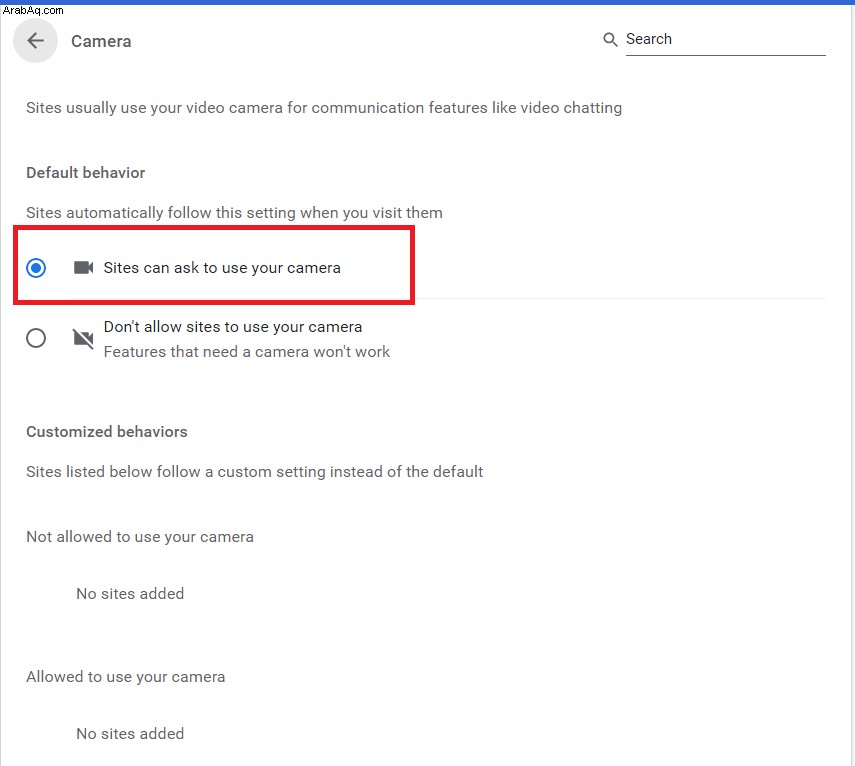
نصائح إضافية
إليك بعض النصائح الإضافية.
- معرفة ما إذا كان هناك أي شيء يحجب كاميرات الويب الخاصة بك ، مثل الغالق أو الغطاء. ثم اختبر كاميرا الويب الخاصة بك في تطبيق مختلف يسمح بالاتصال بالفيديو. إذا كانت كاميرا الويب الخاصة بك تعمل في تطبيق مختلف ، فإن المشكلة تكمن في تطبيق Zoom.
- تحقق من تشغيل الوصول إلى كاميرا الويب على مستوى الأجهزة. تحتوي العديد من أجهزة الكمبيوتر المحمولة على زر يمكنك الضغط عليه لتشغيل كاميرا الويب وإيقاف تشغيلها ، عادةً F8 أو F10 .
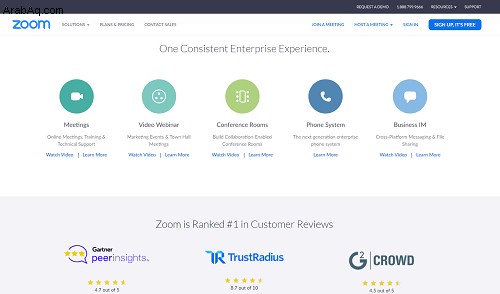
تكبير
نأمل أن تتيح لك بعض إصلاحات كاميرا الويب هذه استخدام Zoom مرة أخرى. يعد Zoom أحد أفضل تطبيقات مؤتمرات الفيديو ، ويقدم دعمًا ممتازًا. لا تتردد في الاتصال بهم إذا كنت بحاجة إلى مساعدة إضافية.
أخبرنا عن مشكلتك وكيف تم إصلاحها. هل كان شيئًا لمرة واحدة ، أم أنه يستمر في الحدوث؟ اسمحوا لنا أن نعرف في التعليقات أدناه.