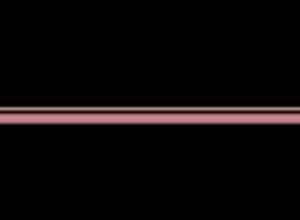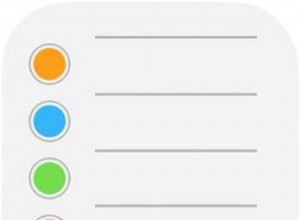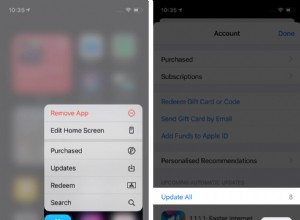إذا حاولت مشاركة شاشتك على Discord ولاحظت أن الصوت على جهازك لا يعمل ، فأنت لست الوحيد. تعامل العديد من اللافتات واللاعبين مع نفس المشكلة. قد يكون هناك الكثير من الأسباب المحتملة لعدم عمل صوت جهازك عند مشاركة شاشتك على Discord. لكن الخبر السار هو أن هناك أيضًا عدة طرق سريعة لإصلاحها.

في هذا الدليل ، سنعرض لك طرقًا مختلفة يمكنك استخدامها لإصلاح مشكلات عدم الصوت في مشاركة شاشة Discord. سنغطي أيضًا كيفية إجراء هذا الإصلاح على أجهزة مختلفة.
شاشة Discord تشارك ولكن لا يوجد صوت - أفضل الإصلاحات لنظام التشغيل Mac
جعلت ميزة "مشاركة الشاشة مع الصوت" على Discord تجربة البث أكثر إمتاعًا. ومع ذلك ، لاحظ بعض اللافتات أنه لا يوجد صوت عند محاولتهم استخدام هذه الميزة. قد يكون هناك عدة أسباب لحدوث ذلك.
في حين أنه قد يكون شيئًا بسيطًا مثل بدء تحديث التطبيق ، فقد تكون هناك مشكلات أساسية أكثر تعقيدًا وراءه. قد تكون هناك مشاكل في برامج تشغيل الصوت أو إعدادات الصوت داخل التطبيق نفسه. ربما تحاول فحص مشاركة تطبيق غير متوافق مع Discord.
بغض النظر عن سبب حدوث المشكلة ، هناك الكثير من الأشياء التي يمكنك محاولة إصلاحها والعودة إلى البث في أسرع وقت ممكن. إذا كنت تستخدم Discord على جهاز Mac ، فإليك بعض الحلول السريعة لتجربتها:
أعد تشغيل الكمبيوتر
على الرغم من أنه قد يبدو أن إعادة تشغيل جهازك لن تصلح أي شيء ، إلا أن هذه طريقة فعالة تمامًا لمعظم أخطاء التطبيقات. بمجرد إعادة تشغيل جهاز Mac الخاص بك ، ستتم إعادة تشغيل النظام ، وقد يتم تحميل التطبيق بشكل صحيح ويعمل بشكل أسرع. قد يكون هذا أيضًا حلاً سريعًا إذا كانت هناك برامج أخرى تعمل في الخلفية قد لا تكون على دراية بها ، والتي قد تسبب مشكلة الصوت في Discord.
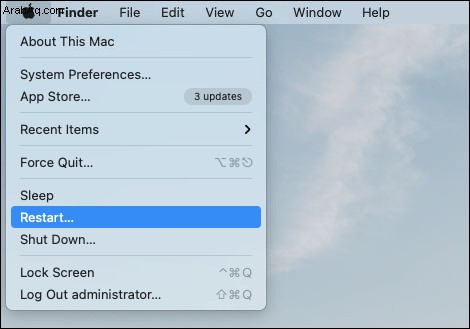
يمكنك أيضًا محاولة إعادة تشغيل Discord. بالإضافة إلى ذلك ، قم بتحديث التطبيق بالضغط على CMD + R على لوحة المفاتيح في نفس الوقت. قد يؤدي هذا إلى حل أخطاء التطبيق البسيطة ، ولكن ليس مضمونًا إصلاح مشكلة عدم الصوت.
إعادة تعيين إعدادات الصوت في Discord
إذا أعدت تشغيل Mac وما زالت ميزة الصوت لا تعمل ، فإن الخطوة التالية هي الانتقال إلى Discord وإعادة تعيين إعدادات الصوت. هذا ما عليك القيام به:
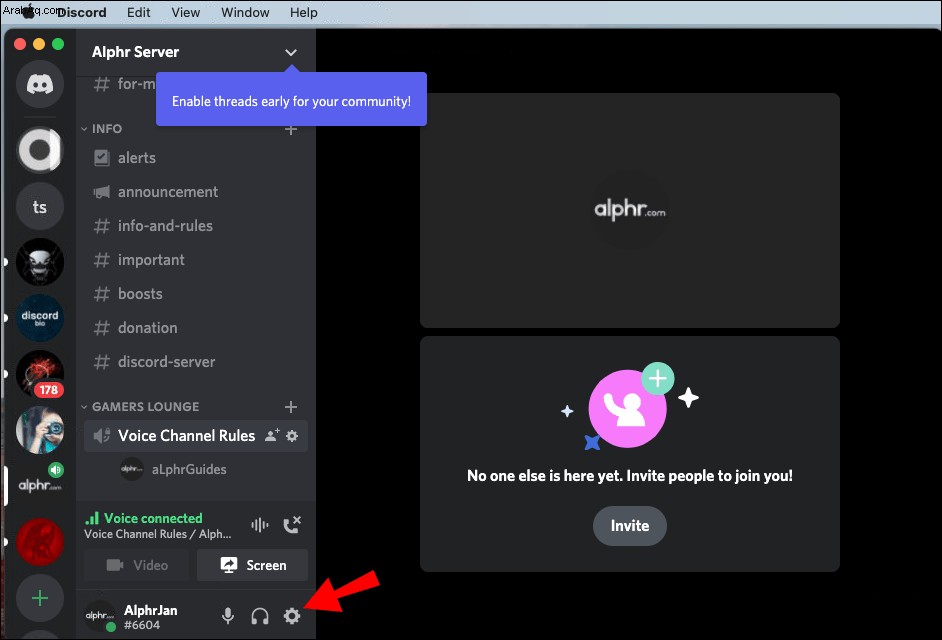
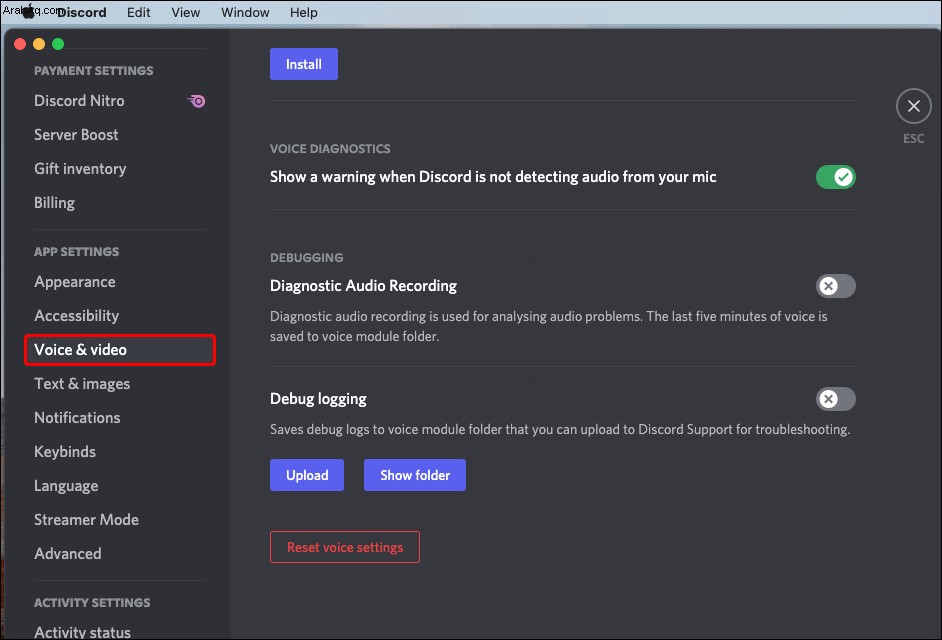
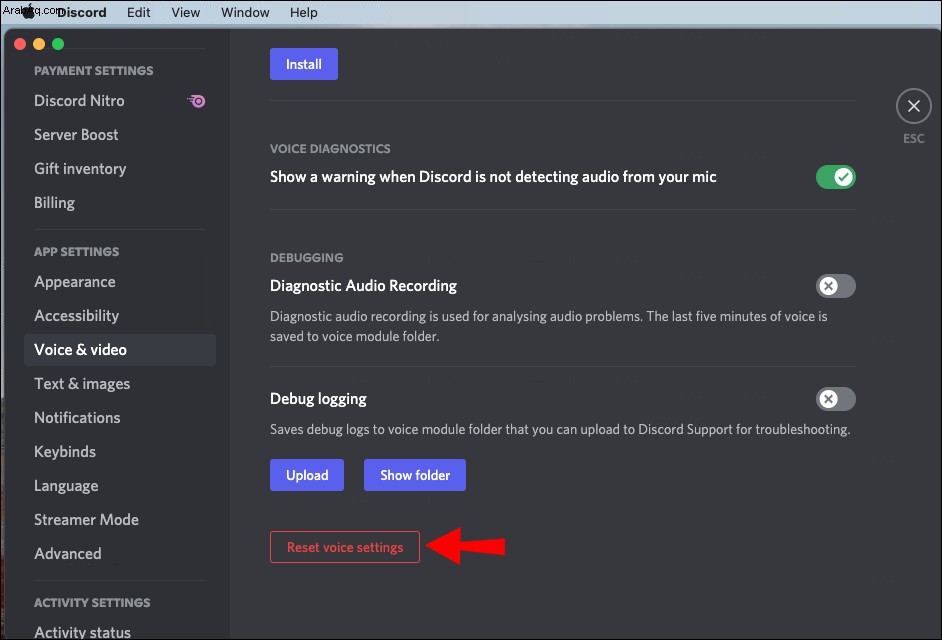
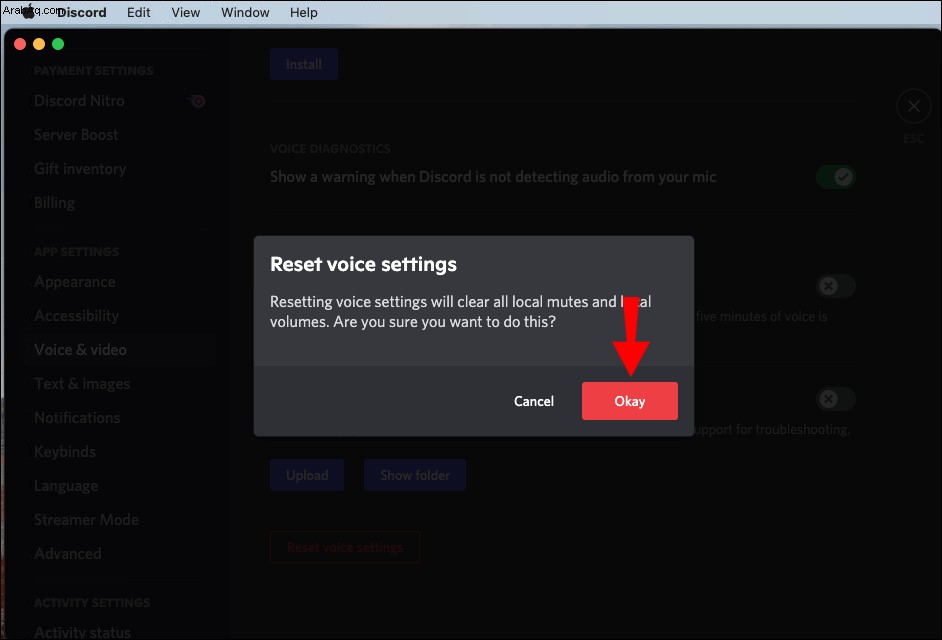
سيؤدي القيام بذلك إلى مسح جميع وحدات التخزين المحلية والبكم. أثناء تواجدك في الصوت والفيديو الإعدادات ، مرر احتياطيًا لأعلى وصولاً إلى وضع الإدخال . تأكد من إجراء النشاط الصوتي المربع محددًا ، وليس اضغط للتحدث الخيار.
تحقق من إعدادات الصوت على جهاز Mac الخاص بك
للتأكد من تكوين إعدادات الصوت بشكل صحيح على جهاز Mac ، اتبع الخطوات التالية:
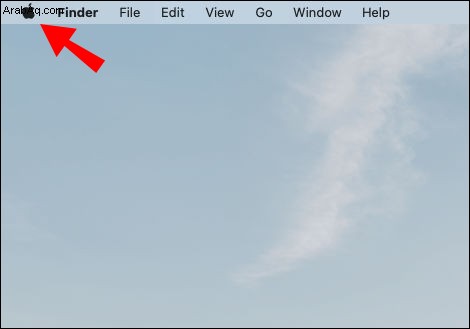
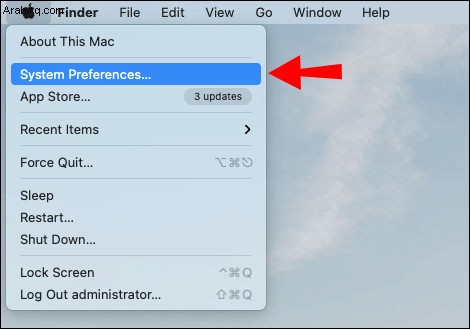
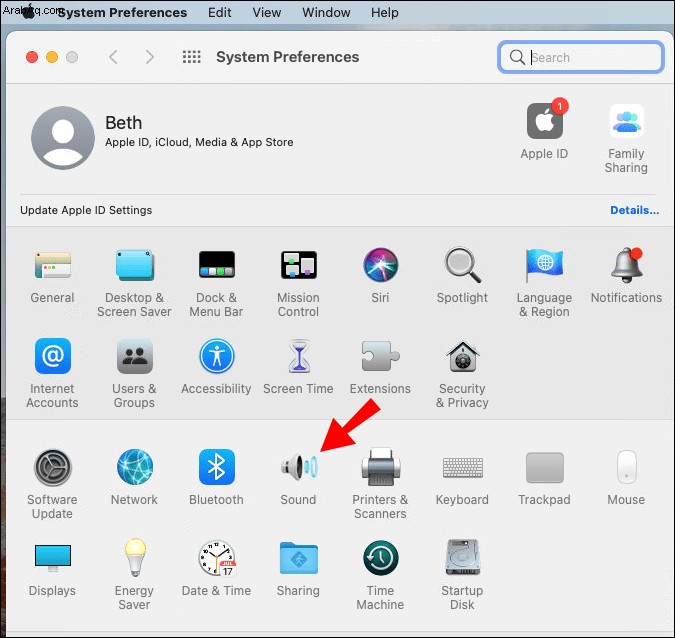
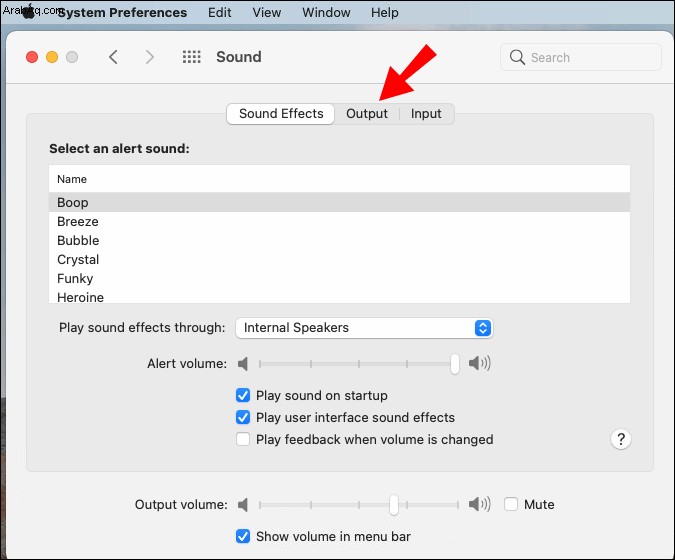
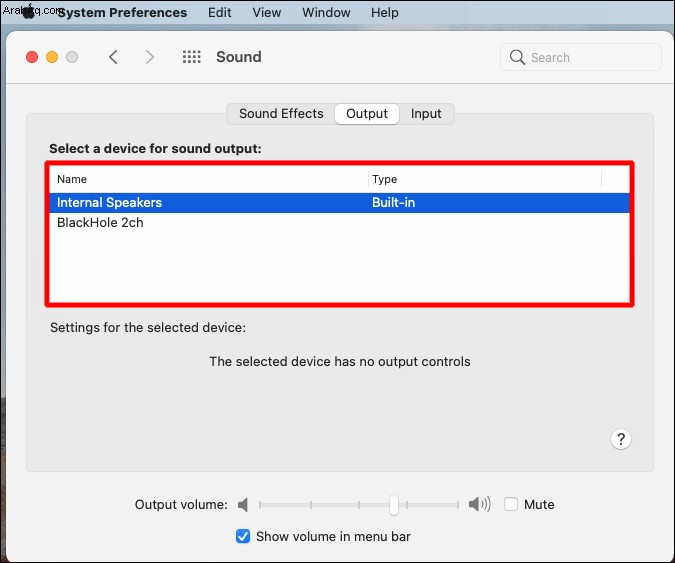
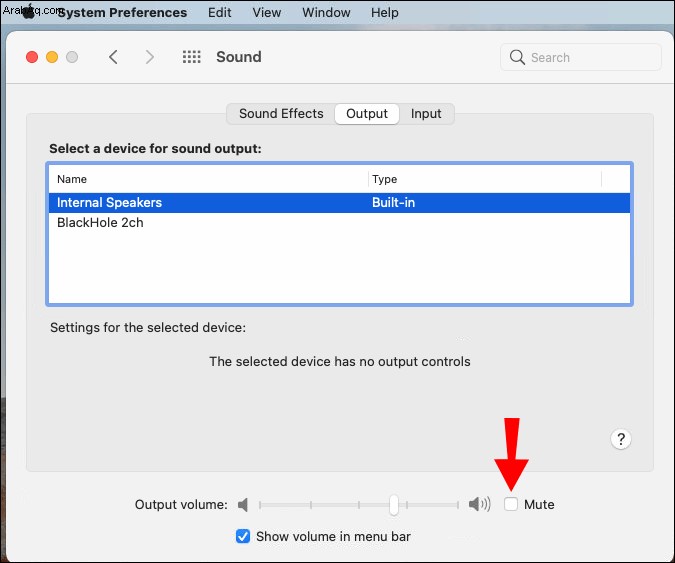
لا تستخدم ملء الشاشة
في بعض الحالات ، تظهر مشكلة "no audio" عندما تكون اللعبة أو التطبيق الذي تشاركه الشاشة في وضع ملء الشاشة. بسبب ملء الشاشة ، لا ينتقل الصوت بشكل صحيح على Discord. حل هذه المشكلة بسيط:ما عليك سوى استخدام النافذة المصغرة عندما تشارك الشاشة تطبيقًا أو لعبة على Discord.
نظرًا لأن لديك خيار ضبط حجم النافذة المصغرة ، يمكنك جعلها قريبة من ملء الشاشة قدر الإمكان.
شاشة Discord تشارك ولكن لا يوجد صوت - أفضل الإصلاحات لـ iPhone
إذا كان صوت جهاز iPhone لا يعمل عند محاولة مشاركة لعبة أو تطبيق معين على الشاشة على Discord ، فإليك بعض الأشياء التي يمكنك تجربتها:
تحقق مما إذا كان نظام iPhone الخاص بك بحاجة إلى التحديث
إذا لم يكن نظام التشغيل لديك محدثًا ، فقد يكون هذا هو سبب مشكلة عدم الصوت على Discord. من السهل التحقق لمعرفة ما إذا كان جهاز iPhone بحاجة إلى تحديث للنظام. وإليك كيفية القيام بذلك:
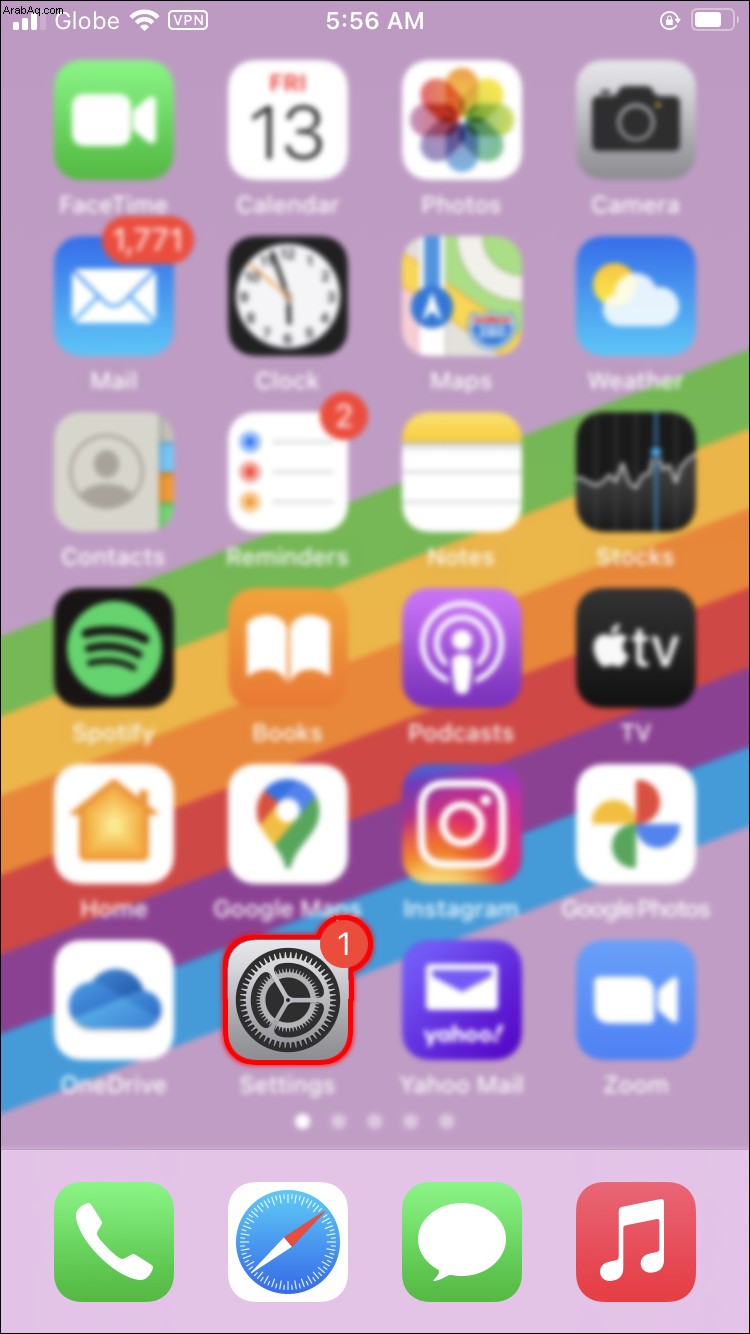
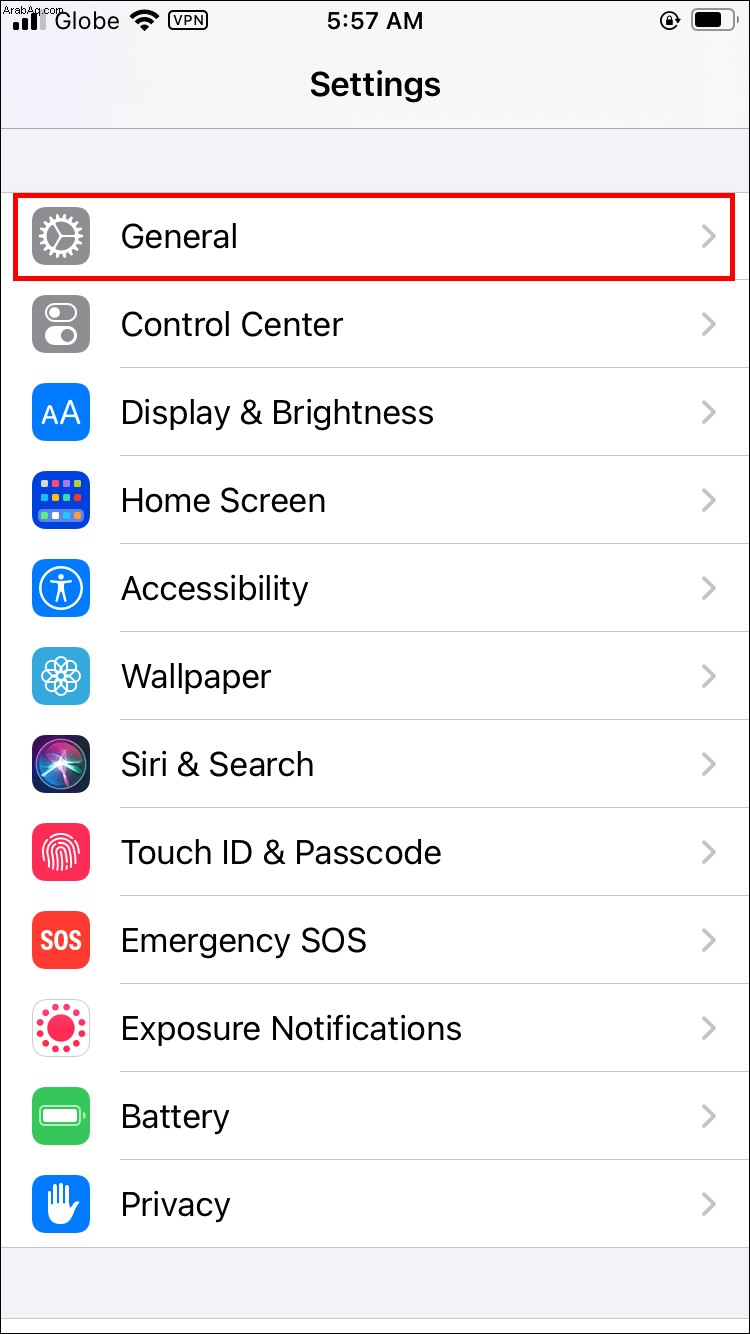
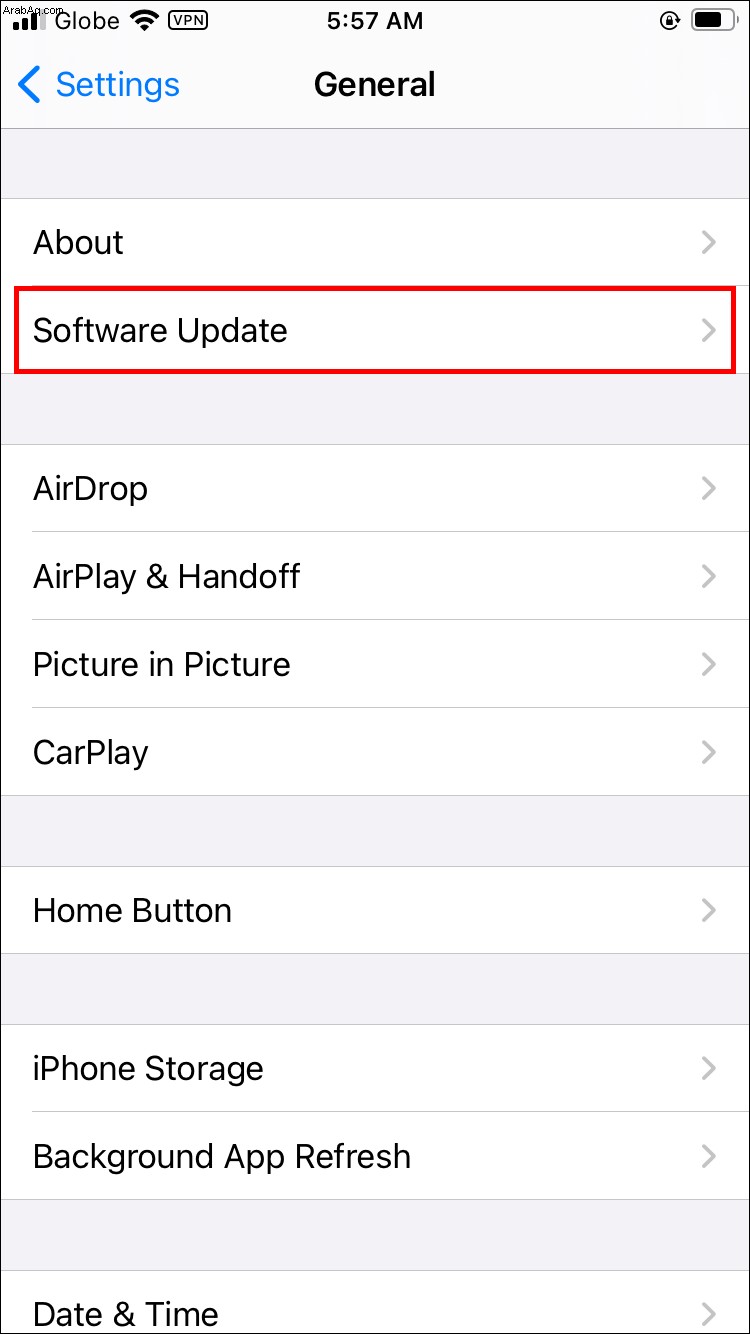
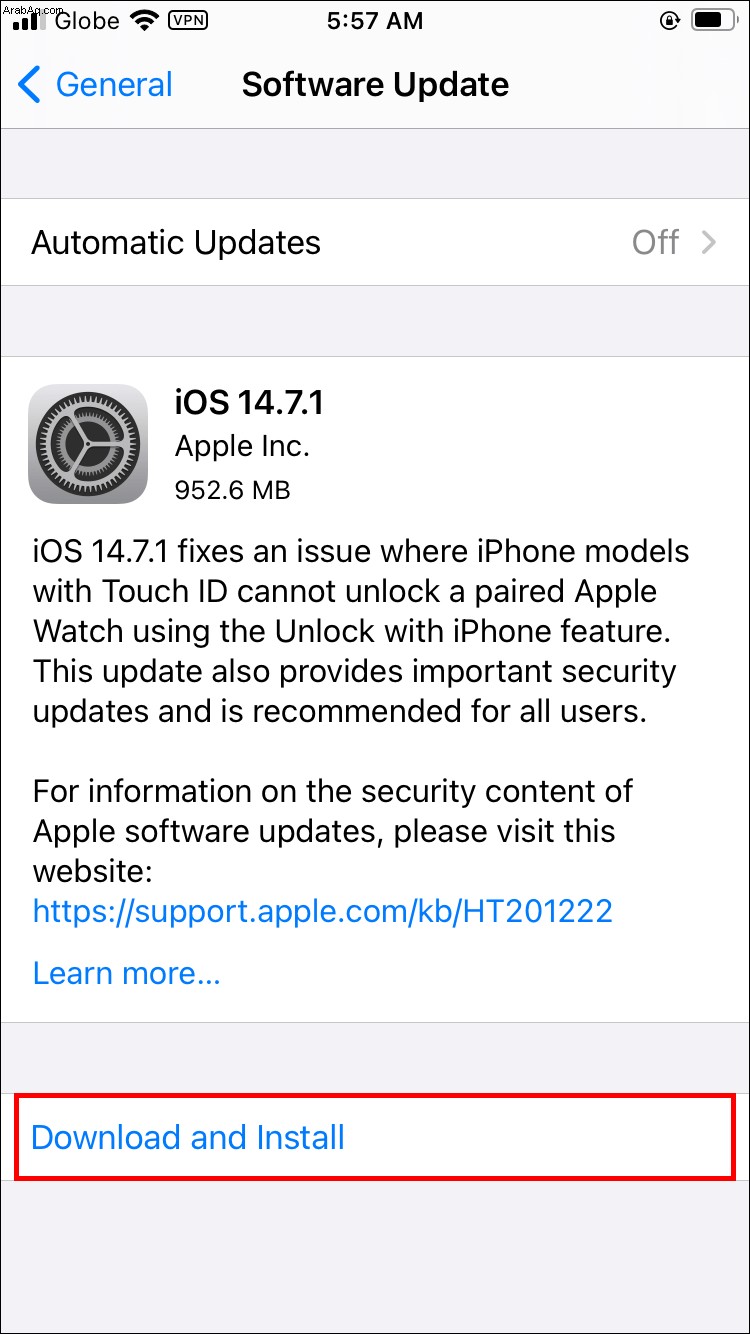
قد يستغرق تحديث نظام التشغيل الخاص بك عدة دقائق. في هذه المرحلة ، يمكنك أيضًا تشغيل التحديث التلقائي ميزة على.
تحقق مما إذا كان iPhone الخاص بك متوافقًا مع Discord
شيء آخر يمكنك تجربته هو التأكد من أن نظام تشغيل iPhone الخاص بك متوافق مع Discord. إذا كان لديك iOS 10.0 أو أعلى ، فإن التطبيق متوافق مع نظامك. فيما يتعلق بطرازات Apple ، يتوفر iOS 10.0 لأجهزة iPhone 5 إلى 7 و iPads و iPad Touch.
التبديل إلى بيانات هاتفك
إذا كان صوتك لا يعمل ، فحاول التبديل من شبكة Wi-Fi إلى بيانات هاتفك أو العكس. ومع ذلك ، قد يؤدي هذا فقط إلى حل مشكلة عدم وجود صوت إذا كان سببها ضعف اتصال الإنترنت. يمكنك إجراء التبديل عن طريق تمرير القائمة من أسفل الشاشة ، والنقر على أيقونة Wi-Fi ، ثم النقر على أيقونة البيانات المجاورة لها.
تأكد من تحديث تطبيق Discord الخاص بك
يمكنك أيضًا التحقق مما إذا كنت بحاجة إلى تحديث تطبيق Discord على جهاز iPhone الخاص بك. إليك كيفية تحديث التطبيق يدويًا:
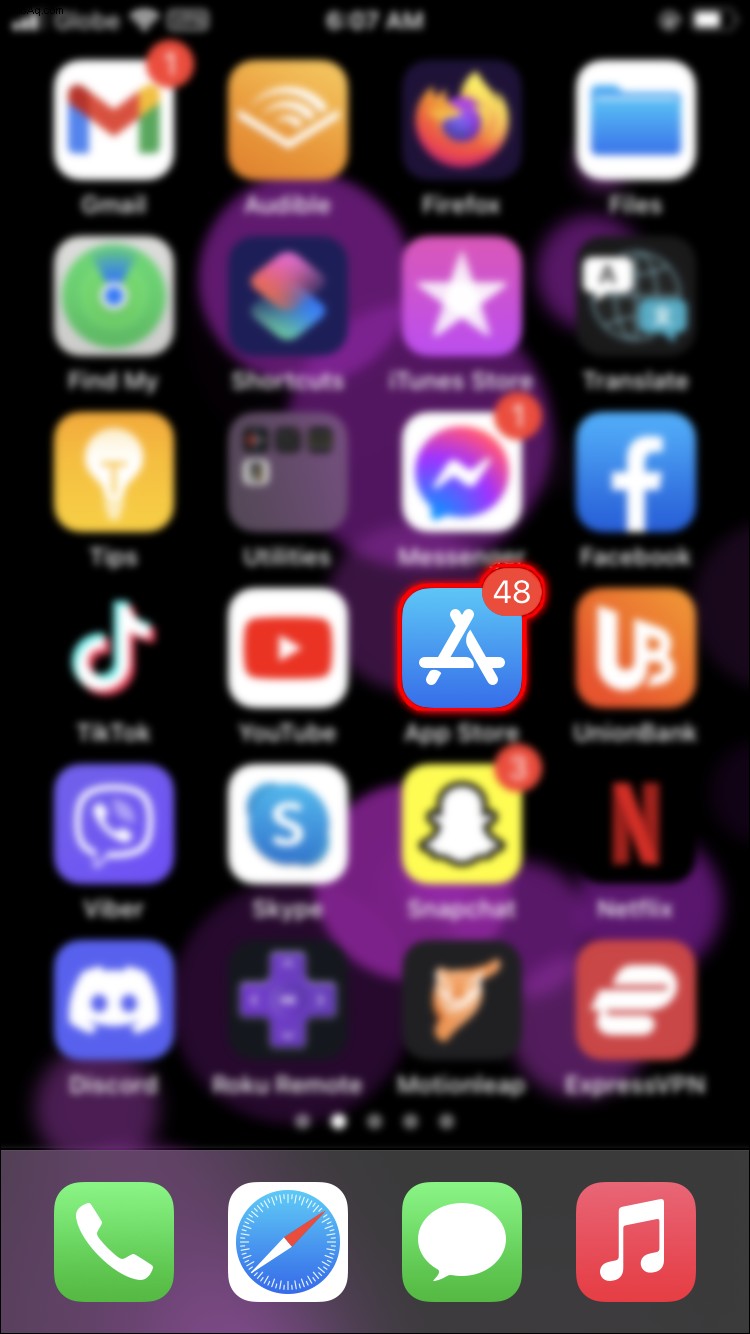
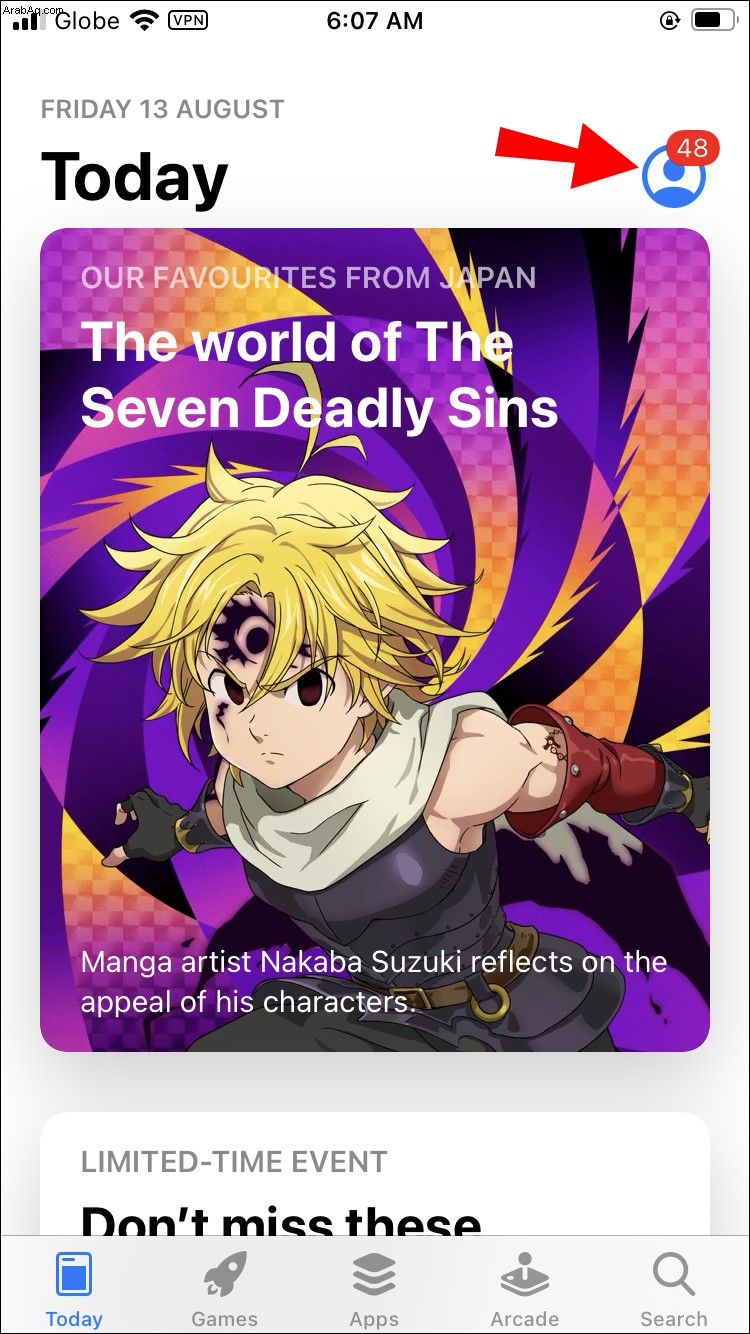
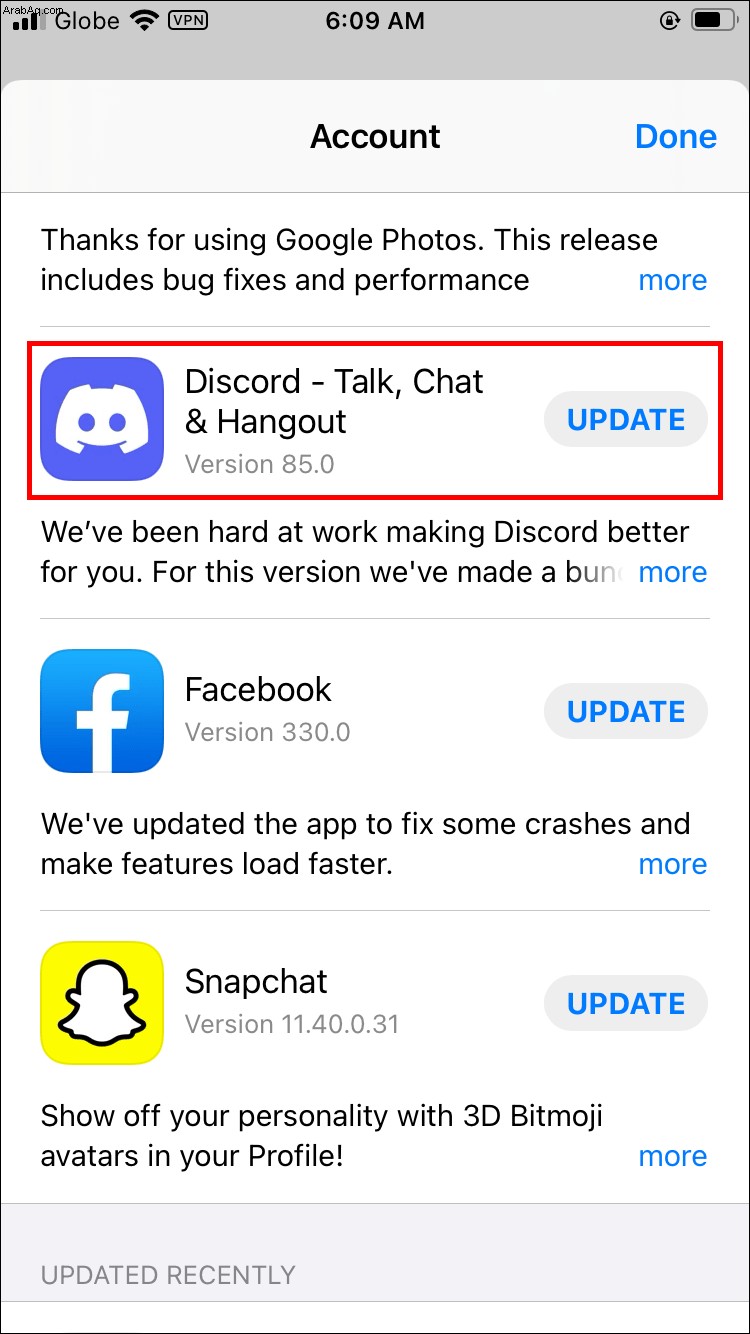
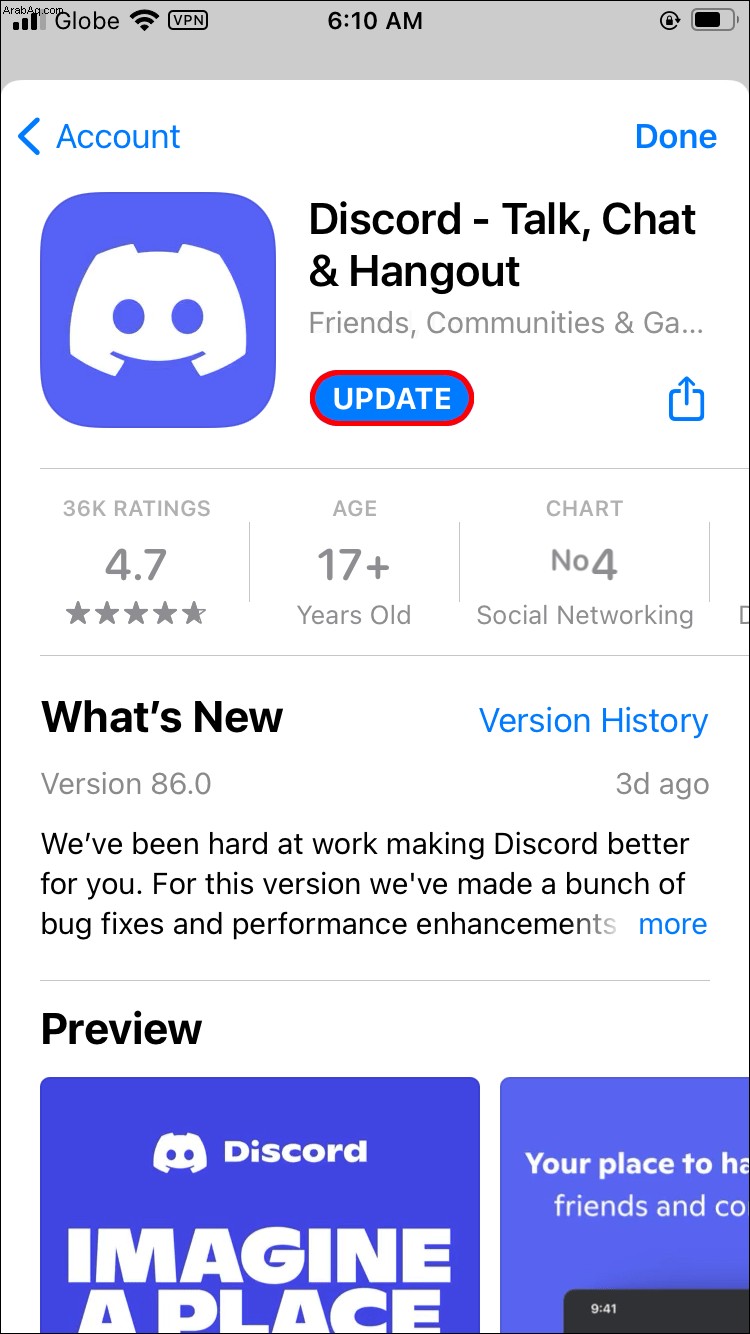
شاشة Discord تشارك ولكن لا يوجد صوت - أفضل الإصلاحات لنظام Android
لحل مشكلة عدم وجود صوت عند استخدام Discord لمشاركة الشاشة على جهاز Android ، جرب أحد الإجراءات التالية:
تحقق مما إذا كان نظام التشغيل Android بحاجة إلى التحديث
للتحقق مما إذا كان نظام Android الخاص بك بحاجة إلى التحديث ، اتبع الخطوات أدناه:
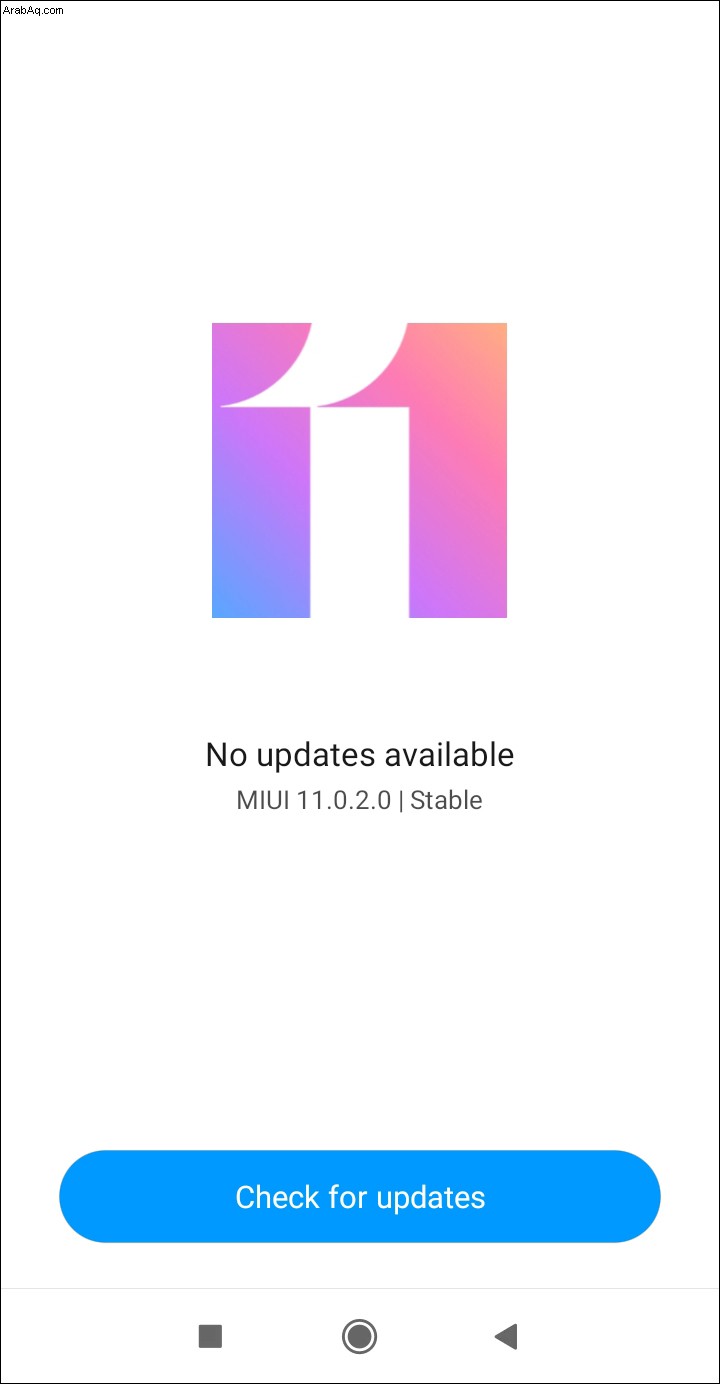
إذا كان هناك إصدار جديد متاح من Android ، فقم بتنزيله وتثبيته على هاتفك.
تحقق مما إذا كان جهاز Android متوافقًا مع Discord
عندما يتعلق الأمر بنظام Android ، يجب أن يكون لديك نظام التشغيل Amazon 5 OS وما فوق لاستخدام Discord. إذا كان لديك إصدار أقدم ، فلا يزال بإمكانك تنزيل Discord ، ولكن لن تكون جميع ميزاته متاحة. أيضًا ، ضع في اعتبارك أن Discord متوافق أيضًا مع الأجهزة الأخرى التي تستخدم خدمات Google Play. لذلك ، فإن الأجهزة التي لا تستخدم خدمات Google Play افتراضيًا ، مثل Kindle Fire ، لا تتوافق مع Discord.
تأكد من تحديث تطبيق Discord الخاص بك
للتحقق مما إذا كنت بحاجة إلى تحديث Discord يدويًا على جهاز Android ، اتبع الخطوات أدناه:
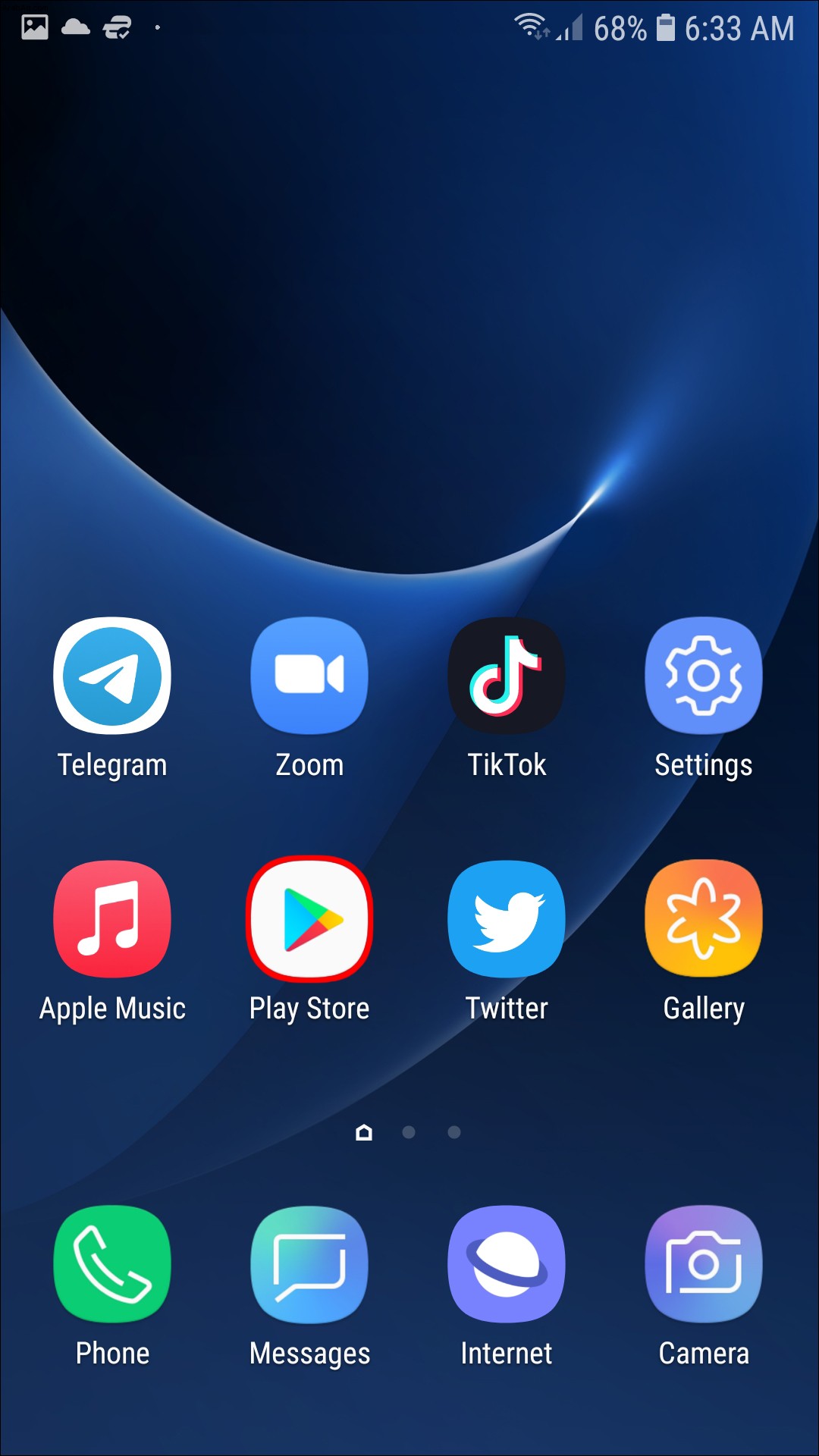
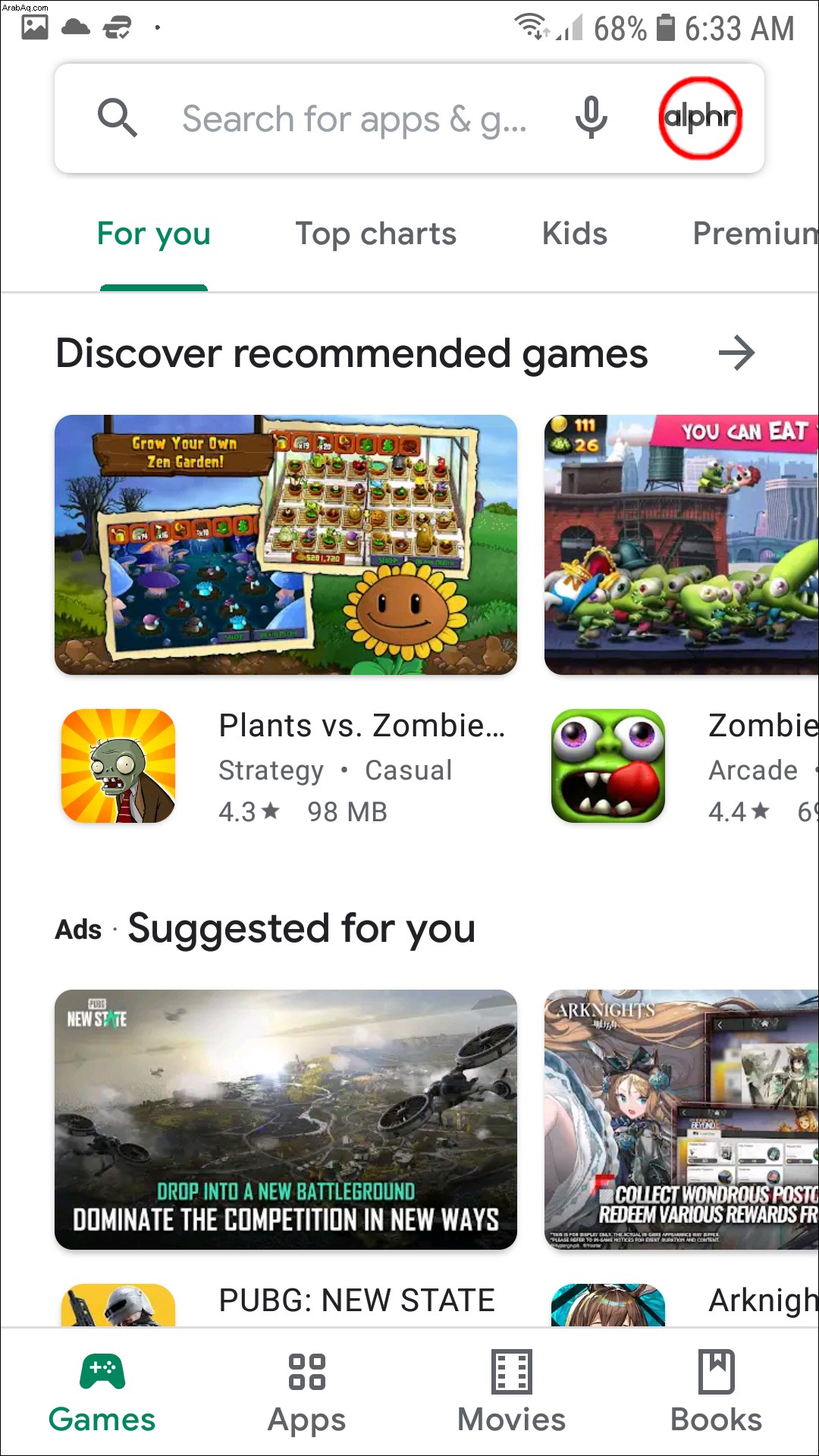
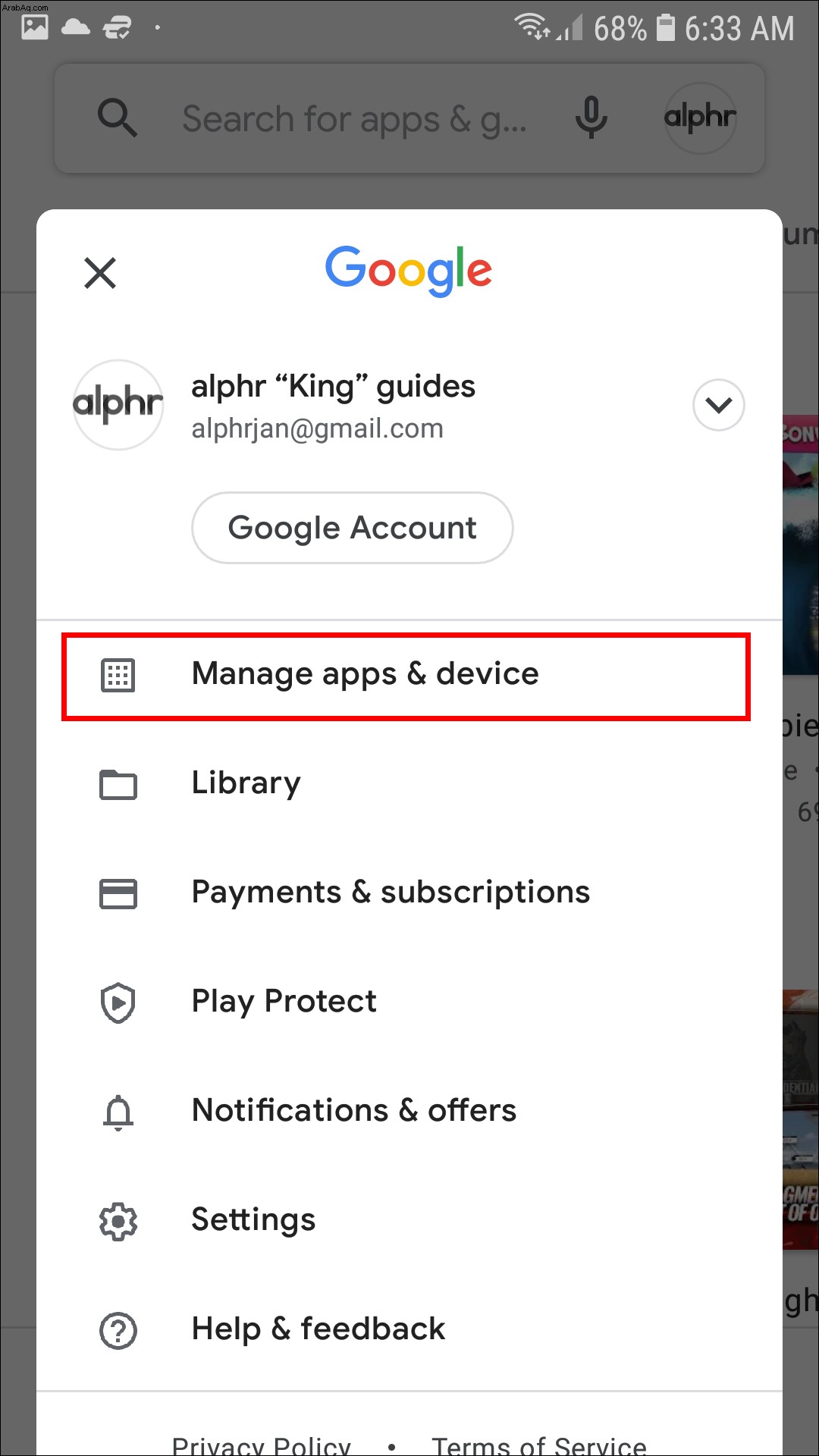
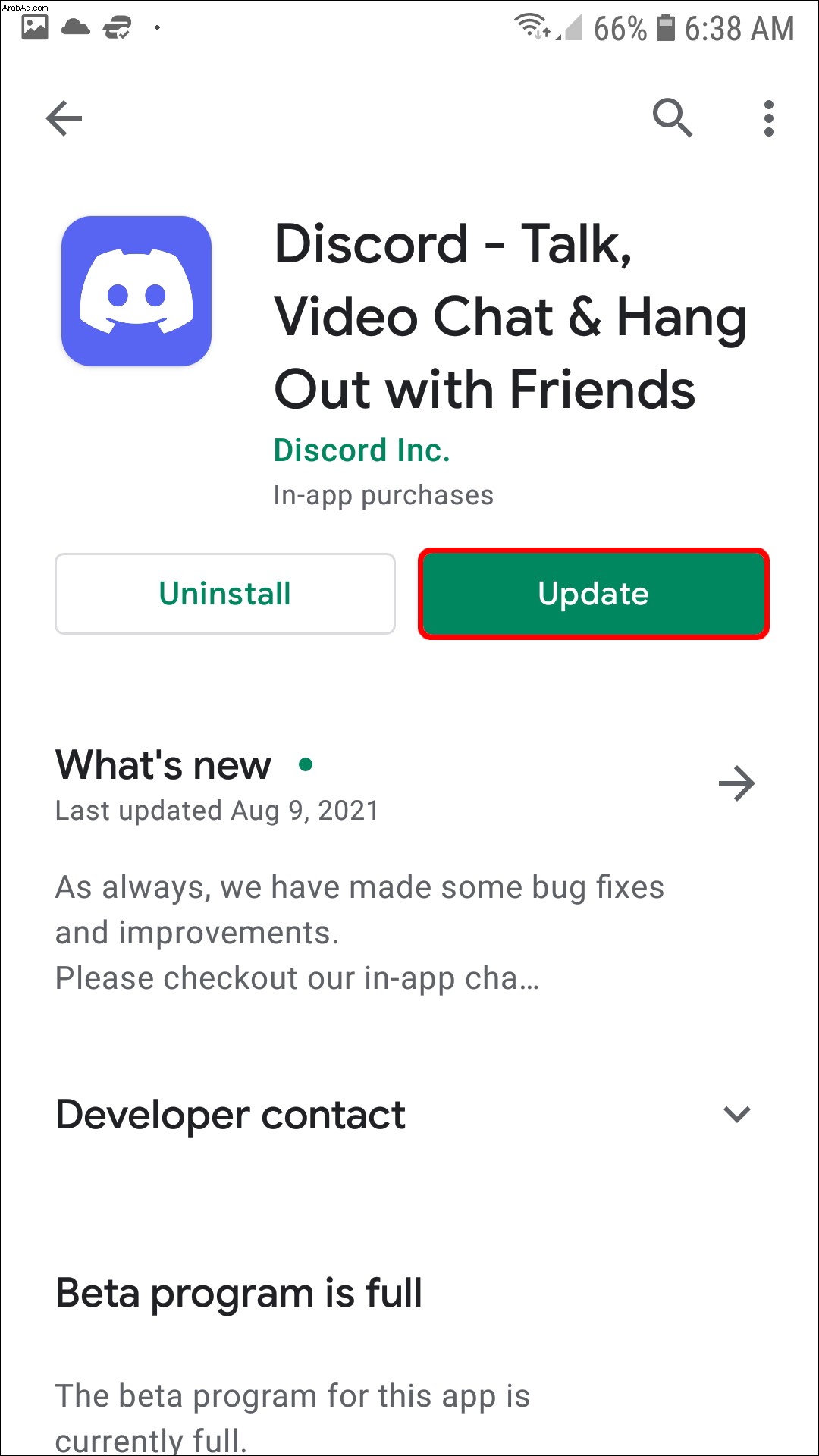
ضع في اعتبارك أنك بحاجة إلى اتصال بالإنترنت لتحديث Discord.
شاشة Discord تشارك ولكن لا يوجد صوت - أفضل الإصلاحات لسطح مكتب Chrome
إذا كنت تستخدم تطبيق الويب الخاص بـ Discord ، وكانت لديك مشكلات في الصوت عند محاولة عرض مشاركة لعبة على الشاشة ، فهناك بعض الأشياء التي يمكنك القيام بها. تأكد من أن لديك اتصال إنترنت مستقر قبل القيام بأي شيء أكثر تعقيدًا. يمكنك أيضًا تحديث الصفحة عدة مرات. إليك ما يمكنك فعله أيضًا:
تأكد من أن إصدار المتصفح متوافق مع Discord
تتضمن المتصفحات وإصدارات المستعرضات المتوافقة مع Discord ما يلي:
إذا كنت تستخدم أحد هذه المتصفحات ، ولا يزال صوتك لا يعمل ، فحاول التبديل إلى متصفح آخر.
تأكد من أن لدى Discord أذونات لاستخدام صوت متصفحك
قد لا يعمل الصوت الخاص بك إذا لم تمنح Discord الإذن لاستخدام الميكروفون مع متصفحك. عند استخدام Discord لأول مرة على متصفح ، ستتم مطالبتك بالسماح لموقع الويب هذا باستخدام ميكروفون الكمبيوتر والكاميرا.
إذا رفضت عن طريق الخطأ إذن Discord لاستخدام الميكروفون ، فستحتاج إلى الانتقال إلى إعدادات متصفحك لتغييره. وإليك كيفية إجراء ذلك على Google Chrome:
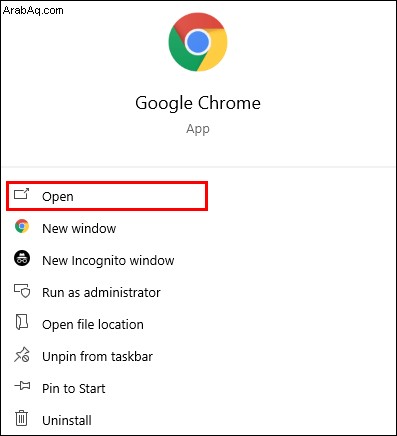
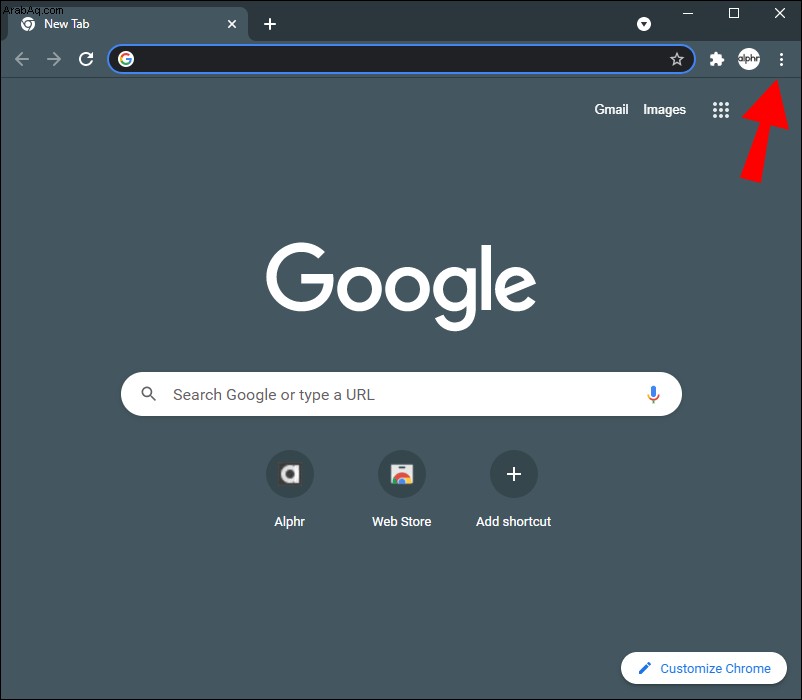
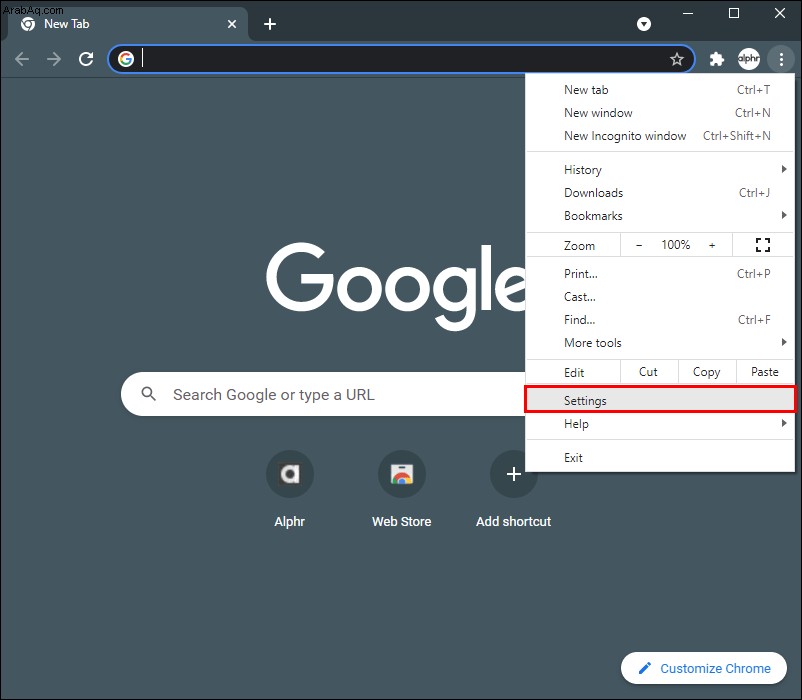
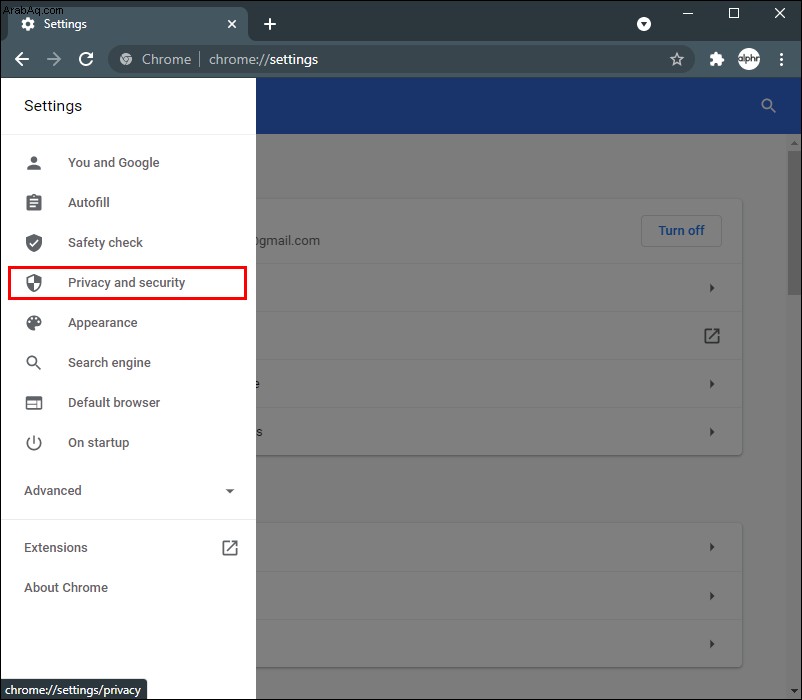
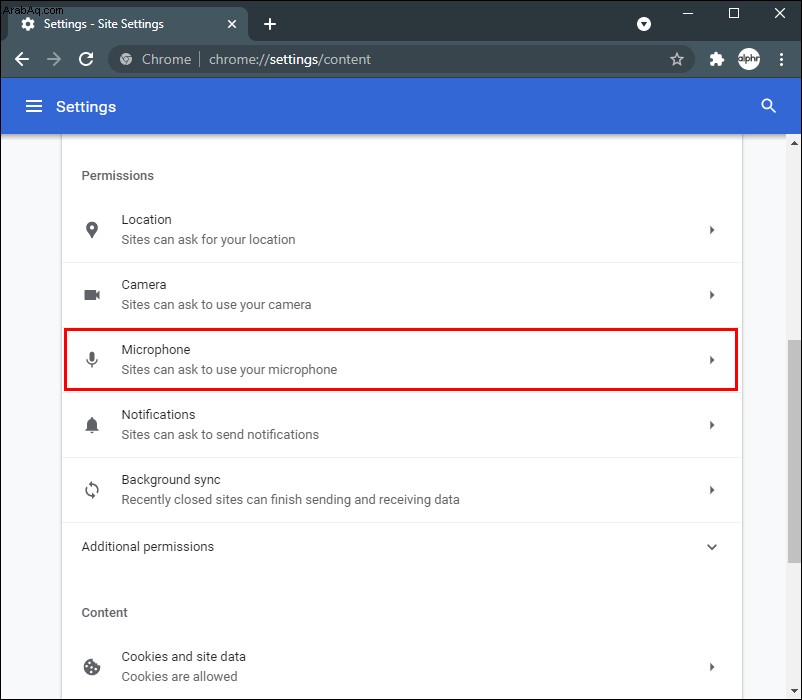
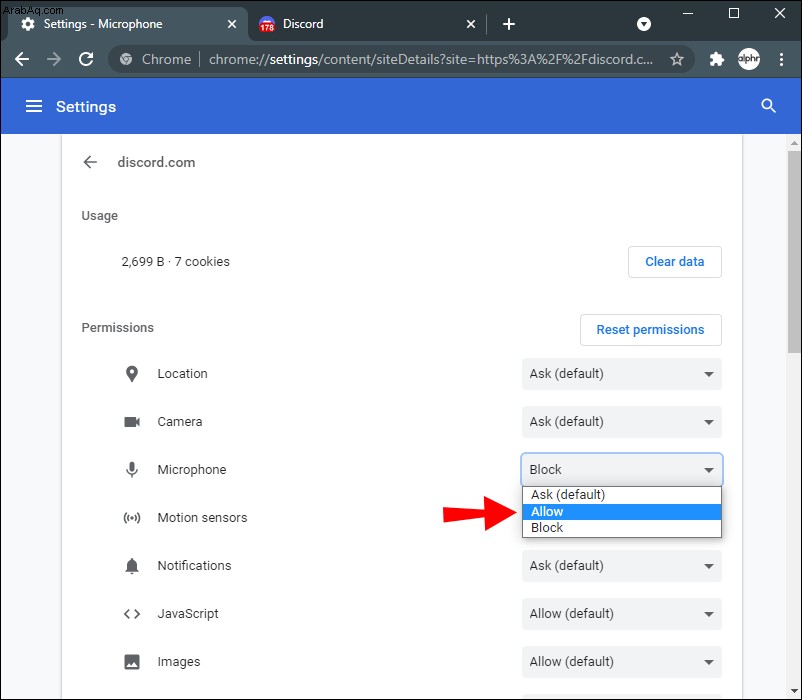
استعادة صوت جهازك عند وضع Discord
يمكن أن تكون مشكلة عدم وجود صوت في Discord محبطة للغاية. إذا كنت تستخدم Discord لبث لعبة فيديو ، فلن يكون الأمر ممتعًا بدون الصوت. لحسن الحظ ، هناك العديد من الأشياء التي يمكنك تجربتها لإصلاح مشكلة عدم وجود صوت على Discord. عندما يتم إصلاح كل شيء ، يمكنك الرجوع إلى البث الخاص بك ، مع العلم أن جمهورك يمكنه سماعك.
هل سبق لك أن واجهت مشاكل في الصوت عندما استخدمت Discord لتصفح مشاركة شيء ما؟ كيف تعاملت مع هذه المشكلة؟ أخبرنا في قسم التعليقات أدناه.