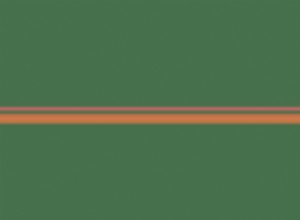هذه مشكلة شائعة نواجهها جميعًا. أنت تكتب رسالة نصية على جهاز iPhone الخاص بك ، وتقوم ميزة التصحيح التلقائي المدمجة بتغيير الكلمة ، ولا معنى لها. يتم إرسال النص قبل اكتشاف الخطأ. والخبر السار هو أنه يمكنك منع حدوث ذلك عن طريق تعديل إعدادات لوحة المفاتيح.
يمكنك إيقاف تشغيل ميزة التصحيح التلقائي تمامًا ؛ التحكم في الكتابة التلقائية بالأحرف الكبيرة والنص التنبؤي وخيارات أخرى ؛ أو إنشاء بدائل نصية لتحويل كلمة كاملة أو سلسلة من الأحرف إلى شيء آخر ، مثل اسمك أو عنوانك. تأكد فقط من تشغيل أحدث إصدار من iOS أو iPadOS. وإليك كيفية عمل كل هذا.
إيقاف التصحيح التلقائي
على جهاز iPhone أو iPad ، انتقل إلى الإعدادات> عام> لوحة المفاتيح . دعونا نخاطب الفيل في الغرفة فورًا. لمنع تغيير النص أو تصحيحه تلقائيًا إلى شيء آخر ، قم بإيقاف تشغيل مفتاح التصحيح التلقائي.
الآن عندما تفتح رسالة نصية وتبدأ في الكتابة ، فلن تغير الكلمات غير الموجودة في قاموس لوحة المفاتيح بعد الآن ، مثل أسماء العلم. بدلاً من محاولة تغيير هذه الكلمات ، سيقوم هاتفك ببساطة بوضع علامة عليها كأخطاء إملائية محتملة.
إذا قمت بخطأ ما ، فلا يزال بإمكانك طلب المساعدة من لوحة المفاتيح. اضغط على الكلمة التي بها أخطاء إملائية ، وستظهر قائمة بالكلمات والهجاء البديل. انقر فوق الإملاء الصحيح إذا كنت ترغب في استبدال الكلمة التي كتبتها. إذا كنت تفضل عدم رؤية الخطوط الحمراء التي تشير إلى احتمال وجود كلمة بها أخطاء إملائية ، فارجع إلى شاشة إعدادات لوحة المفاتيح وأوقف تشغيل مفتاح التدقيق الإملائي.
إيقاف تشغيل النص التنبؤي
يقدم النص التنبؤي اقتراحات لكلمتك الحالية والكلمة التالية ، لكنه لا يفرض اقتراحاتها عليك. تعرض الميزة التنبؤية أيضًا الكلمة التي تكتبها بين علامتي الاقتباس جنبًا إلى جنب مع اقتراحاتها الأخرى ، بحيث يمكنك بسهولة اختيار هذه الكلمة إذا كانت صحيحة.
إذا كنت لا تريد أن يتنبأ هاتفك بما قد تكون على وشك كتابته ، فانتقل إلى شاشة إعدادات لوحة المفاتيح ، وقم بإيقاف تشغيل المفتاح بجوار التنبؤ. ومع ذلك ، نوصي بالإبقاء على هذه الميزة قيد التشغيل ، خاصة إذا قمت بتعطيل التصحيح التلقائي والتدقيق الإملائي.
استبدال النص
إذا قررت عدم تعطيل التصحيح التلقائي والتدقيق الإملائي ، فيمكنك إضافة كلمات وعبارات إلى قاموس لوحة المفاتيح حتى لا يتم وضع علامة عليها. افتح شاشة إعدادات لوحة المفاتيح وانقر على استبدال النص ، ثم حدد رمز +. الآن ، اكتب الكلمة أو العبارة التي تريد إضافتها في مربع العبارة. اترك مربع الاختصار فارغًا واضغط على حفظ. الآن عندما تكتب النص المضاف ، لن يتم وضع علامة عليه على أنه غير صحيح.
بدلاً من الاضطرار إلى كتابة كلمة أو عبارة معينة في كل مرة ، يمكنك إنشاء اختصار ، وسيتم تحويله تلقائيًا. من شاشة إعدادات لوحة المفاتيح ، انقر فوق استبدال النص وحدد الرمز +. اكتب العبارة ، ثم أضف الاختصار المقابل.
على سبيل المثال ، يمكنك إضافة اسمك الكامل في حقل العبارة واستخدام الأحرف الأولى من اسمك كاختصار. عندما تريد أن يظهر اسمك الكامل في رسالة نصية أو بريد إلكتروني ، ما عليك سوى كتابة الاختصار. لحذف اختصار من القائمة ، مرره إلى اليسار وانقر على حذف.
تتم إضافة أي كلمات أو اختصارات محفوظة عبر جميع أجهزة Apple الخاصة بك طالما تم تمكين مزامنة iCloud. ستجدها متاحة لك في التطبيقات المضمنة (تفتح في نافذة جديدة) مثل البريد والملاحظات والتذكيرات وجهات الاتصال و Safari ، وكذلك في تطبيقات الطرف الثالث مثل Facebook و Twitter.
التعرف على الصوت
يمكنك في كثير من الأحيان تجنب الكتابة تمامًا عن طريق التحدث بكلماتك. تأكد من الخيار تمكين الإملاء قيد التشغيل. في رسالتك النصية ، انقر فوق رمز الميكروفون ثم ابدأ في التحدث. تذكر تضمين علامات الترقيم أثناء التحدث. يعد التعرف على الصوت دقيقًا إلى حد ما ، لذا يجب أن يكون قادرًا على التقاط معظم كلماتك بشكل صحيح.
موصى به بواسطة محررينا
14 نصيحة لاستخدام Siri وتعديله على جهاز iPhone أو iPadالمزيد من إعدادات لوحة المفاتيح لتغييرها
يمكنك تخصيص لوحة المفاتيح بشكل أكبر من شاشة الإعدادات. في حين أن العديد منها ميزات مفيدة ، يمكنك تعطيلها عن طريق إيقاف تشغيلها.
-
الكتابة التلقائية بالأحرف الكبيرة سيكتب الحرف الأول من الكلمة بحرف كبير بعد كتابة نقطة. يتيح لك أيضًا النقر نقرًا مزدوجًا فوق مفتاح المسافة لإدخال فترة.
-
تمكين Caps Lock تحافظ على حيوية لوحة المفاتيح الكبيرة إذا نقرت نقرًا مزدوجًا على مفتاح Shift.
-
علامات الترقيم الذكية يحول تلقائيًا علامات ترقيم معينة لجعلها تبدو أفضل ، مثل تحويل علامات التنصيص المستقيمة إلى علامات متعرجة أو شرطة مزدوجة إلى شرطة طويلة.
على جهاز iPad ، يعد خيار Enable Key Flicks طريقة سريعة لكتابة حرف بديل. قم بالتمرير لأسفل على مفتاح معين على لوحة المفاتيح ، وسيتم إدخال الحرف الذي يظهر أعلى المفتاح. على سبيل المثال ، التمرير لأسفل على الزر A يدخل المفتاح @ ، بالضغط لأسفل على D يدخل المفتاح $ ، والنقر لأسفل على X يدخل المفتاح - . يؤدي النقر فوق أي مفتاح من المفاتيح الموجودة في الجزء العلوي إلى إدخال رقم. ما لم تستمر في إدخال المفتاح الخطأ عن طريق النقر بدلاً من النقر ، فستحتاج إلى الإبقاء على هذا ممكّنًا.
التمرير للكتابة لجهاز iPhone أو حرك لوحة المفاتيح العائمة للكتابة على جهاز iPad ، يمكنك تمرير إصبعك على مفاتيح مختلفة لتكوين كلمة. غالبًا ما تكون طريقة أسرع لإنشاء كلمة ، يجب ألا يتداخل هذا الخيار مع كتابتك المعتادة سواء كنت تستخدمها أم لا. لذلك يمكنك تركه ممكّنًا عادةً.
حذف Slide-to-Type by Word يحذف كامل الكلمة السابقة التي أدخلتها عن طريق التمرير. إذا وجدت أن ميزة التمرير تؤدي أحيانًا إلى كلمات غير صحيحة تحتاج إلى تعديلها ، فقد ترغب في إيقاف تشغيل هذا الخيار لتصحيحها بسهولة أكبر.
على iPhone ، معاينة الأحرف يعرض معاينة أكبر لكل حرف تنقر عليه على لوحة المفاتيح كطريقة لتأكيد ضغطك على المفتاح الأيمن. بالنسبة لبعض الأشخاص ، قد يكون هذا الخيار مزعجًا أو مشتتًا للانتباه. بالنسبة للآخرين ، إنها طريقة مفيدة لمعرفة ما إذا كنت تنقر على المفتاح الصحيح بشكل أوضح. خيار "." اختصار يقوم تلقائيًا بإدراج نقطة إذا نقرت نقرًا مزدوجًا على مفتاح المسافة ، وهي طريقة فعالة لإنهاء جملة واحدة وبدء جملة جديدة.