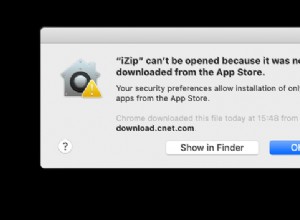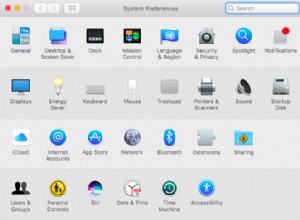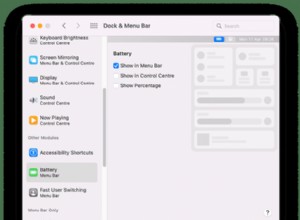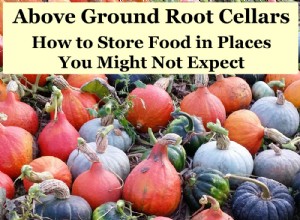من وقت لآخر ، من الضروري إعادة ضبط إعدادات المصنع لجهاز Chromebook ، إما لأغراض تحرّي الخلل وإصلاحه (أصبح الجهاز بطيئًا للغاية ، أو يواجه شكلاً من أشكال مشكلة الاتصال ، وما إلى ذلك) أو لأننا نقوم بترقية أجهزتنا أو بيعها ونحتاج إلى إزالتها بياناتنا الشخصية.

والخبر السار هو أنه من السهل إجراء نسخ احتياطي لجهاز Chromebook وإعادة ضبطه على إعدادات المصنع. نظرًا لأن كل شيء مرتبط بحسابك في Google ، فبمجرد تسجيل الدخول إلى حسابك مرة أخرى ، سيكون لديك حق الوصول إلى كل تطبيق وإضافات وملف ومجلد مرفق بملفك الشخصي في Google.
دعنا نلقي نظرة سريعة على كيف يمكنك بسهولة الاحتفاظ بنسخة احتياطية من جهاز Chromebook وإعادة ضبطه بحسب إعدادات المصنع.
نسخ جهاز Chromebook احتياطيًا
قبل إعادة ضبط جهازك ، ستحتاج إلى الاحتفاظ بنسخة احتياطية من بياناتك لتجنب فقدان أي ملفات مهمة.
يعمل Chromebook بنظام التشغيل Chrome OS ، وهو نظام تشغيل يعتمد على Linux. إنه مستقر ويعمل بشكل جيد. ومع ذلك ، فإن جهاز Chromebook ليس مخصصًا حقًا لتخزين الكثير من البيانات. نظرًا لأنه يتم تخزين معظم ملفاتك في السحاب باستخدام Google Drive ، فليس هناك الكثير لإجراء نسخ احتياطي داخل جهاز Chromebook.
ومع ذلك ، يحتفظ معظمنا بالمستندات المحلية العرضية أو مجموعة الصور على أجهزتنا ، ويستحق الأمر بضع دقائق للتأكد من أنك لن تفقد هذه الملفات إلى الأبد.
- من سطح مكتب جهاز Chromebook ، انقر إما على رمز الدائرة الصغيرة في الزاوية اليسرى السفلية من الشاشة أو اضغط على بحث زر على لوحة مفاتيح Chromebook.
- سيؤدي هذا إلى فتح مشغل Chromebook. هنا ، يمكنك تحميل متصفح الملفات إما من قائمة التطبيقات الحديثة أو ، إذا لم تدخل إلى متصفح الملفات منذ فترة ، عن طريق النقر على جميع التطبيقات أسفل المشغل وابحث عن الملفات تطبيق.
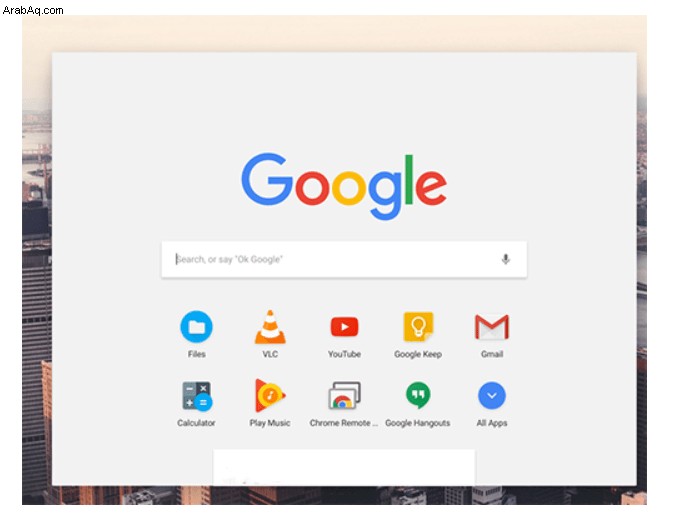
- داخل "الملفات" ، على طول الجانب الأيسر من المتصفح ، سترى عدة قوائم مختلفة ، بما في ذلك حسابك في Google Drive ومجلد التنزيلات.
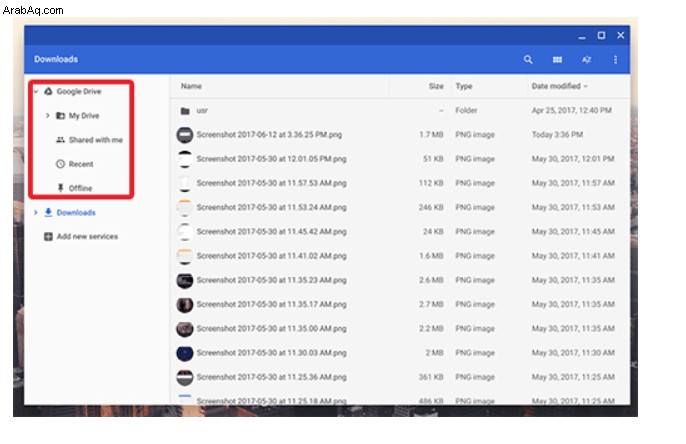
- هناك طريقتان رئيسيتان لعمل نسخة احتياطية من هذه الملفات:
- Google Drive: سيكون أي ملف تحمّله على Google Drive متاحًا على أي جهاز تم تسجيل الدخول إلى حسابك في Google.
- أجهزة التخزين (USB و HDD وما إلى ذلك): قم بتوصيل جهازك بمنفذ USB على الكمبيوتر المحمول الخاص بك ، وانتظر حتى يظهر محرك الأقراص الخاص بك على طول الجزء الأيمن داخل الملفات ، واسحب المحتوى الخاص بك وأفلته في محرك الأقراص الخاص بك. تمامًا كما هو الحال مع Google Drive أعلاه ، ستظهر عملية النقل في الزاوية اليسرى السفلية من النافذة.
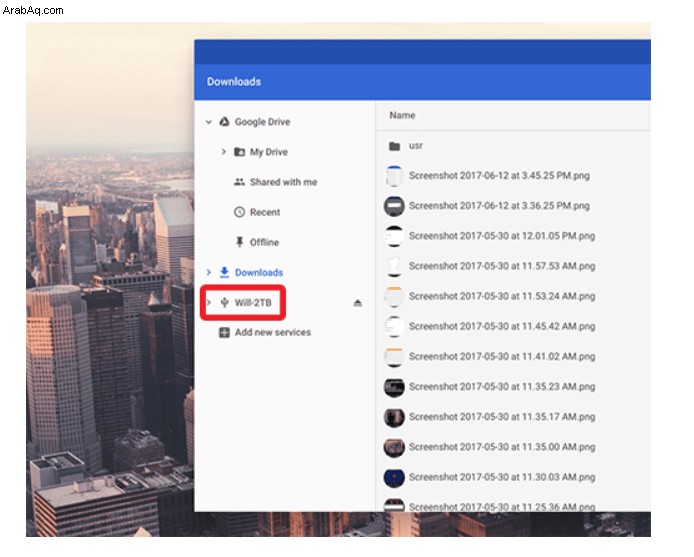
تذكر ، بالنسبة لملفات الصور أو الفيديو ، يمكنك أيضًا استخدام صور Google لتحميل المحتوى الخاص بك. تستخدم الصور مساحة تخزين Google Drive أو يمكن أن تستبدل ملفاتك بإصدارات ذات جودة أقل قليلاً ولن يتم احتسابها من مساحة التخزين لديك.
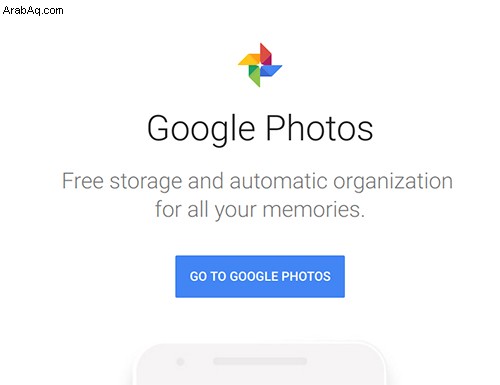
كيفية إعادة ضبط إعدادات المصنع لجهاز Chromebook
بمجرد أخذ ملفاتك وسعة التخزين من جهاز Chromebook ووضعها على محرك أقراص آخر أو خدمة تخزين أخرى ، فقد حان الوقت لإعادة تعيين جهاز Chromebook. كالمعتاد مع منتجات Google ، هناك طريقتان مختلفتان لإعادة تعيين Chromebook. دعنا نلقي نظرة على الطرق المختلفة التي يمكنك استخدامها لإنجاز ذلك.
إعادة تعيين جهاز Chromebook باستخدام مفاتيح الاختصار
بشكل ملائم ، تتضمن جميع أجهزة Chromebook اختصارًا لمفتاح التشغيل السريع لإعادة ضبط جهازك بسرعة وسهولة. يمكن أن يكون هذا مفيدًا إذا كنت تواجه مشكلة في استخدام إعدادات جهاز Chromebook أو الوصول إليها.
- سجّل الخروج من جهاز Chromebook بالنقر على لوحة معلومات النظام في الركن السفلي الأيسر من شاشة جهاز Chromebook ، ثم اضغط على تسجيل الخروج زر في الجزء العلوي من اللوحة.
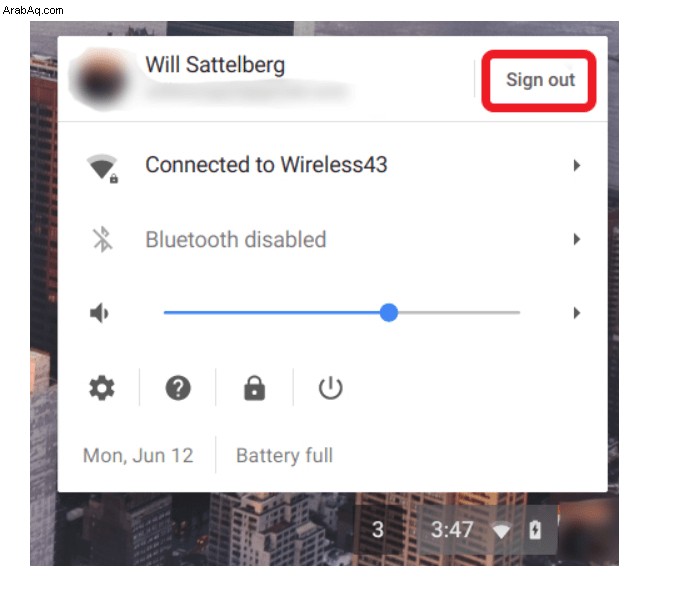
- بمجرد الخروج من حسابك ، اضغط مع الاستمرار على Ctrl + Alt + Shift + R .
- سيؤدي هذا الاختصار إلى تحميل نافذة نصها إعادة تعيين جهاز Chrome هذا ، انقر على Powerwash زر.
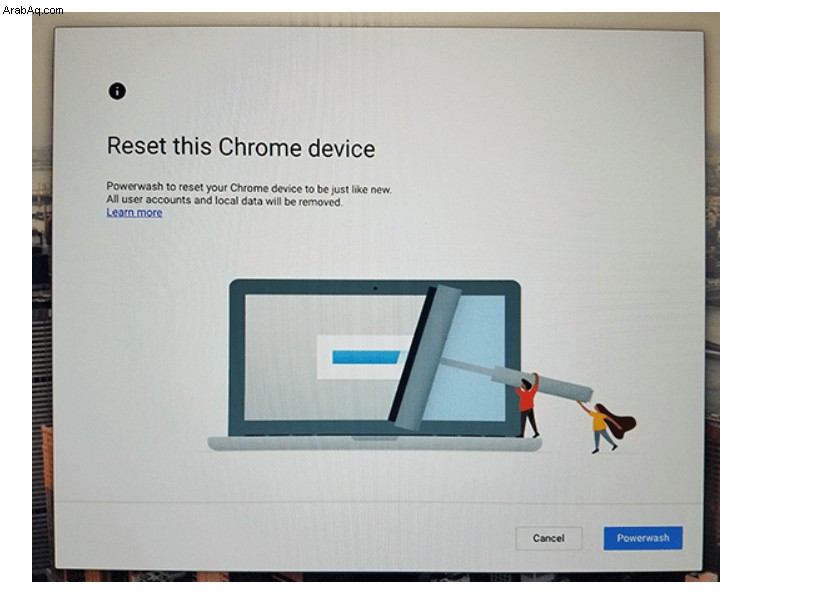
- قد تطالبك Google بعد ذلك بتأكيد اختيارك لإجراء powerwash للجهاز. إذا كنت لا تزال ترغب في متابعة إعادة التعيين ، فما عليك سوى قبول المطالبة. بعد حوالي دقيقة ، ستتم إعادة تشغيل جهاز Chromebook إلى نظام التشغيل Chrome القياسي "مرحبًا!" عرض ، ويمكنك بعد ذلك إعادة إعداد جهازك.
سيصبح الحساب الذي تسجّل الدخول به هو "مالك" جهاز Chromebook ، لذلك إذا كنت تبحث عن بيع جهازك ، فما عليك سوى إيقاف تشغيل الجهاز لاستخدامه مع مالكه الجديد. يمكن للمالك الجديد بعد ذلك إقران حساب بجهاز Chromebook.
إعادة تعيين جهاز Chromebook من الإعدادات
يمكنك أيضًا الوصول إلى خيار إعادة تعيين إعدادات المصنع من داخل قائمة الإعدادات ، وهو أمر بسيط كما ذكرنا بالتفصيل أعلاه باستخدام طريقة مفتاح التشغيل السريع.
- انقر على لوحة معلومات النظام في الزاوية اليسرى السفلية من شاشة جهاز Chromebook ، ولكن بدلاً من تسجيل الخروج ، انقر على رمز ترس الإعدادات لتحميل قائمة إعدادات نظام التشغيل Chrome.
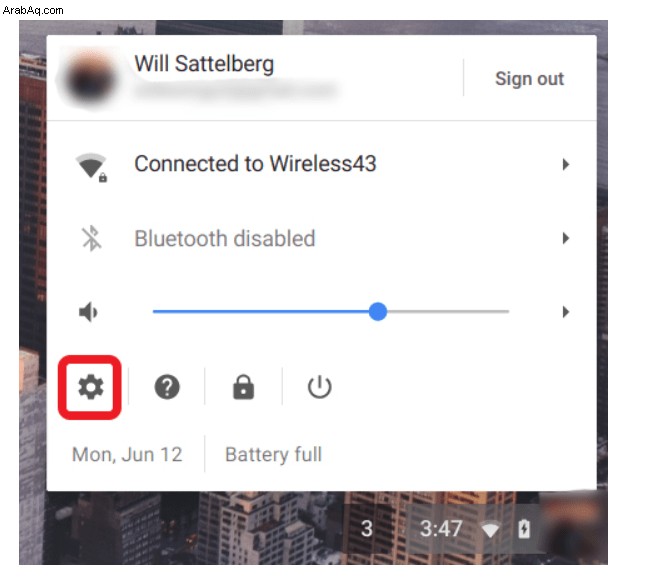
- مرر لأسفل وانقر على خيارات متقدمة .
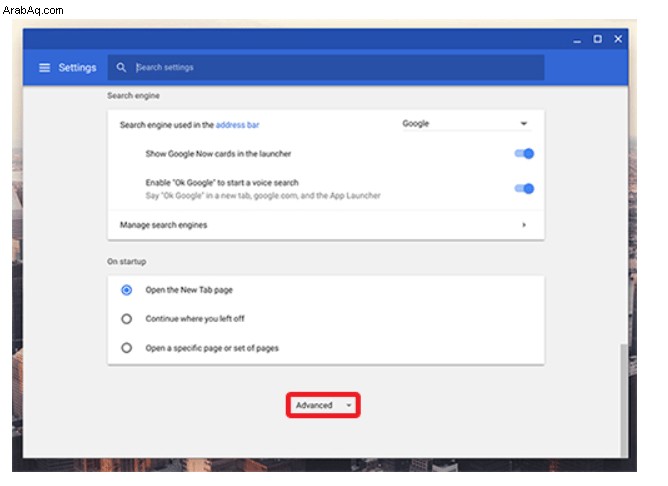
- هنا ، سترى قائمة الإعدادات ممتدة. في الجزء السفلي من قائمة الإعدادات ، ستجد خيارين لإعادة التعيين:
- إعادة تعيين: سيؤدي هذا إلى إعادة إعداداتك إلى حالتها الافتراضية ولكن لن يمسح أو يمسح محرك أقراص التخزين وحسابات Chromebook.
- Powerwash (إعادة تعيين إعدادات المصنع): سيؤدي هذا إلى إزالة جميع حساباتك وإضافاتك وتطبيقاتك من جهاز Chromebook ، واستعادته إلى حالته الأصلية الجاهزة.
- اضغط على Powerwash ضبط.
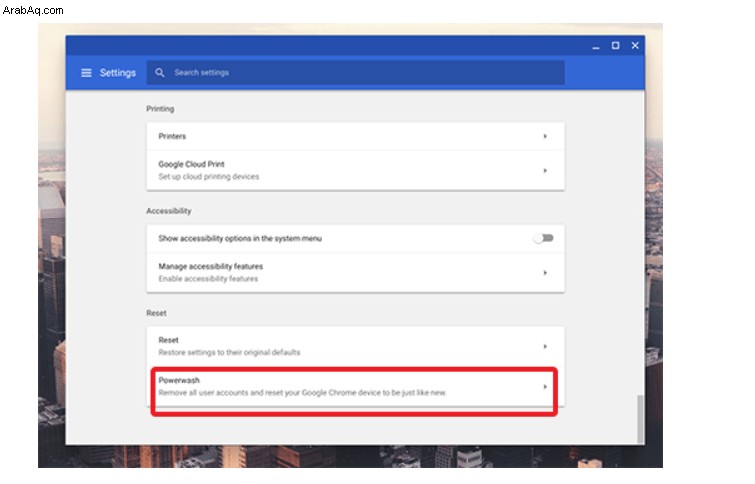
- بعد إعادة تشغيل جهازك ، ستتم إعادتك إلى القائمة ، انقر على Powerwash ، أكد اختيارك مع Google ، وهذا كل شيء - تمامًا كما رأينا أعلاه ، ستتم إعادة تشغيل جهازك بعد حوالي دقيقة ، وسيتم الترحيب بك من خلال كلمة "مرحبًا!" من Chrome عرض.
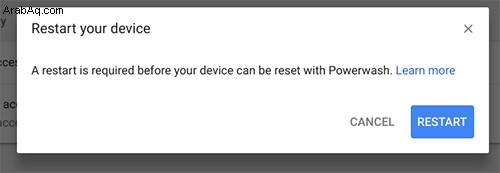
الأفكار النهائية
بشكل عام ، تعد إعادة ضبط المصنع (Powerwashing) لجهاز Chromebook أسهل من إعادة ضبط المصنع للعديد من الأجهزة وأجهزة الكمبيوتر.
ونظرًا لأن نظام تشغيل Google متشابك جدًا مع الخدمات السحابية ، فإن النسخ الاحتياطي للملفات الموجودة على جهازك - بغض النظر عن قلة أو عدد - يستغرق دقيقة أو دقيقتين فقط من وقتك. نظرًا لأن الأشخاص يميلون إلى تخزين الكثير من الملفات مباشرة على جهاز كمبيوتر شخصي أو جهاز Mac ، فإن النسخ الاحتياطي لهذه الأجهزة عادةً ما يستغرق وقتًا أطول بكثير من نسخ جهاز Chromebook احتياطيًا.
ليست هناك حاجة للنسخ الاحتياطي أو نقل التطبيقات أو الإضافات ، حيث يتم إعادة تحميل كل شيء عند تشغيل الجهاز وتسجيل الدخول لأول مرة. وحتى إعادة ضبط المصنع تستغرق وقتًا أقل مما هو عليه مع جهاز iOS أو Android.