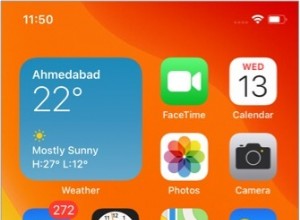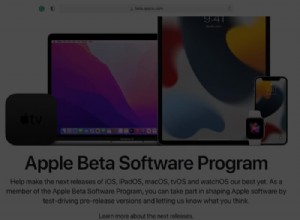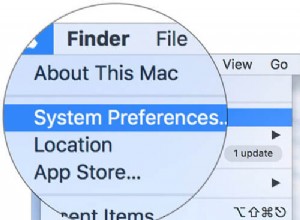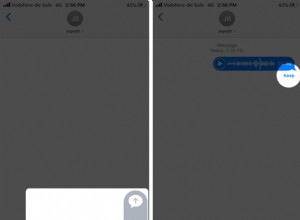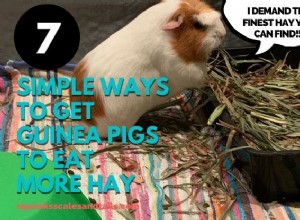أصبح Zoom سريعًا أحد أكثر أدوات المؤتمرات شيوعًا في جميع أنحاء العالم ، مما يسمح للشركات والمجموعات بجدولة الاجتماعات والانضمام إليها بسلاسة. ومع ذلك ، فإن إمكانات تسجيل Zoom الافتراضية تترك الكثير مما هو مرغوب فيه وعادة ما تعاني من الجودة لأنها تحاول الحفاظ على فعالية جانب البث المباشر. لهذا السبب يلجأ العديد من المستخدمين إلى برامج تسجيل الجهات الخارجية لتعزيز جودة التسجيل وتحسين إمكانات Zoom.

هناك طريقتان رئيسيتان لاستخدام OBS مع Zoom. الأول هو ببساطة تسجيل كل ما يخرجه Zoom واستخدام دقة OBS الفائقة وجودة الصوت لتحرير هذا التسجيل لاستخدامه لاحقًا. ومع ذلك ، يمكن لـ OBS أيضًا الاتصال مباشرة بـ Zoom للسماح لك بإجراء تغييرات في الوقت الفعلي ، وإضافة المزيد من القنوات الصوتية ، وحتى تحسين البث المباشر لمؤتمرات Zoom.
كيفية تسجيل اجتماع Zoom مع OBS
إذا كنت ترغب في تسجيل اجتماعات Zoom وتخزينها لوقت لاحق ، يمكنك تحقيق نتائج رائعة بدون أي أدوات خارجية. الأشياء الوحيدة التي ستحتاج إلى تثبيتها هي OBS و Zoom. إليك ما عليك القيام به:
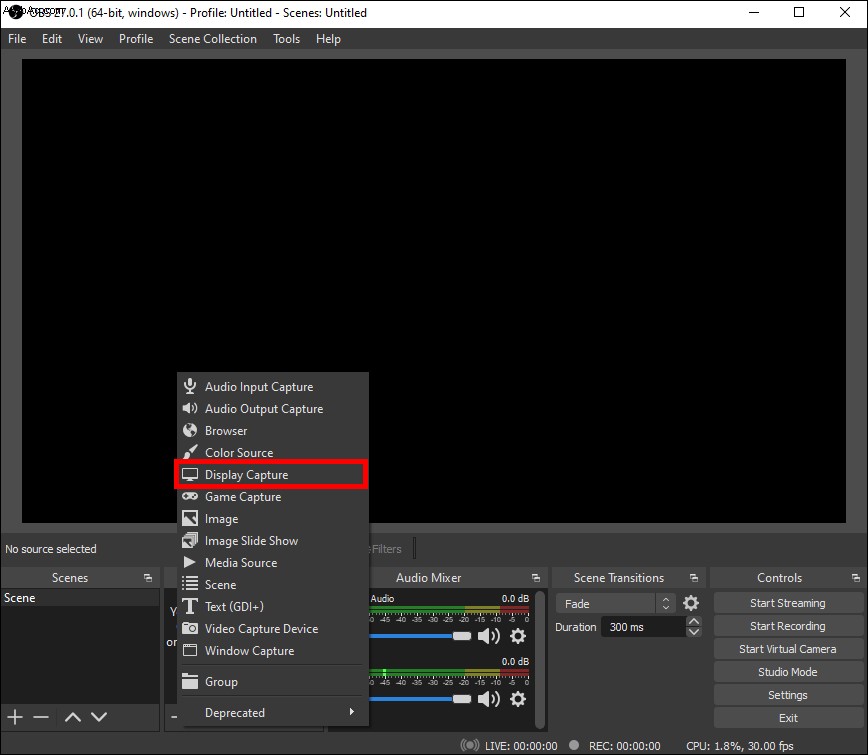
يمكنك استخدام Window Capture الخيار وحدد Zoom.exe كمصدر لك ، ولكن هذا قد لا يعمل دائمًا.
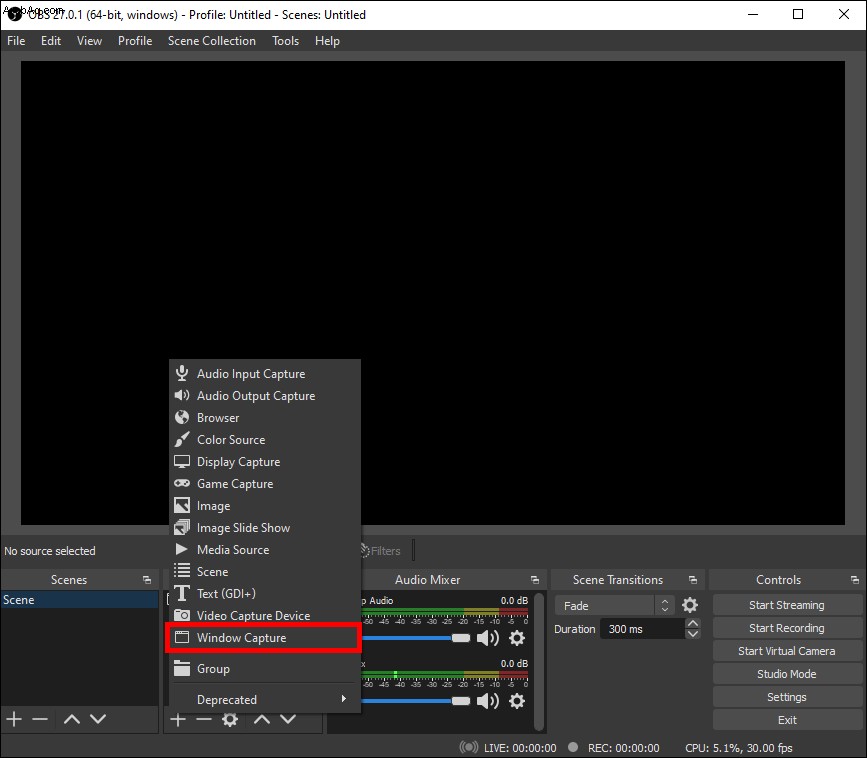
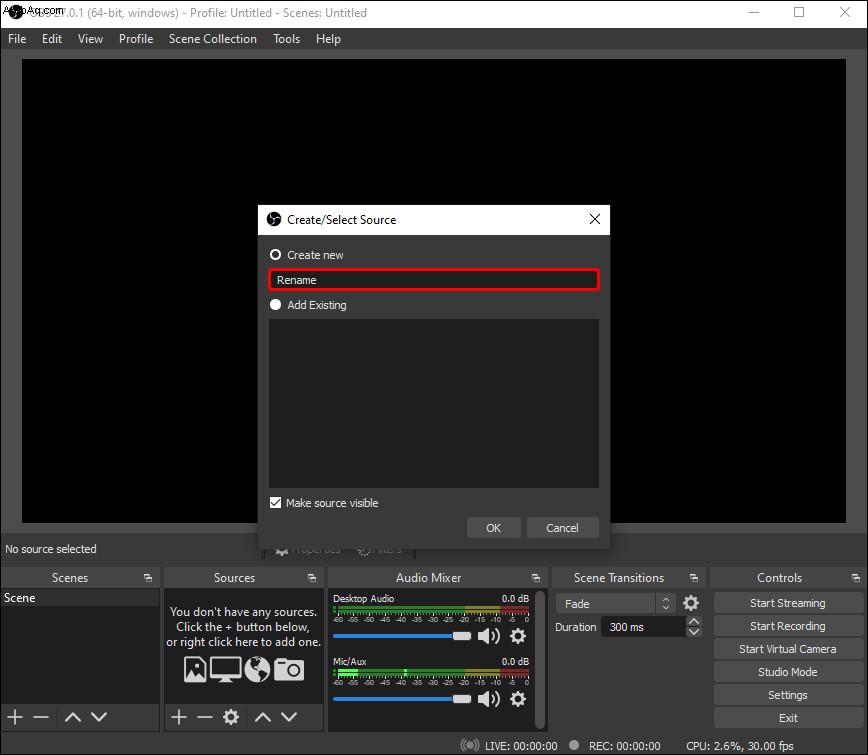
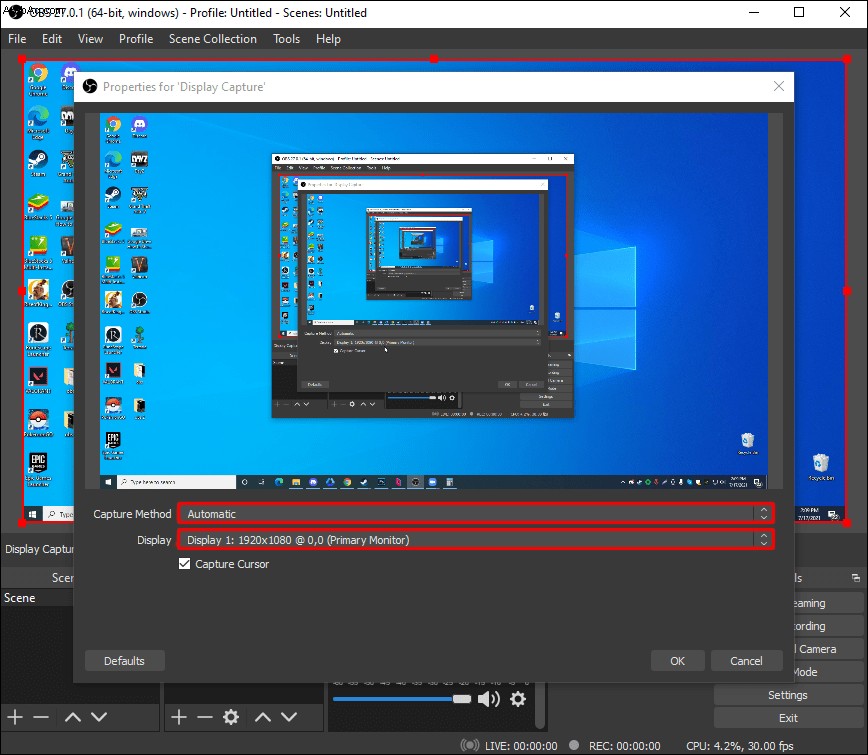
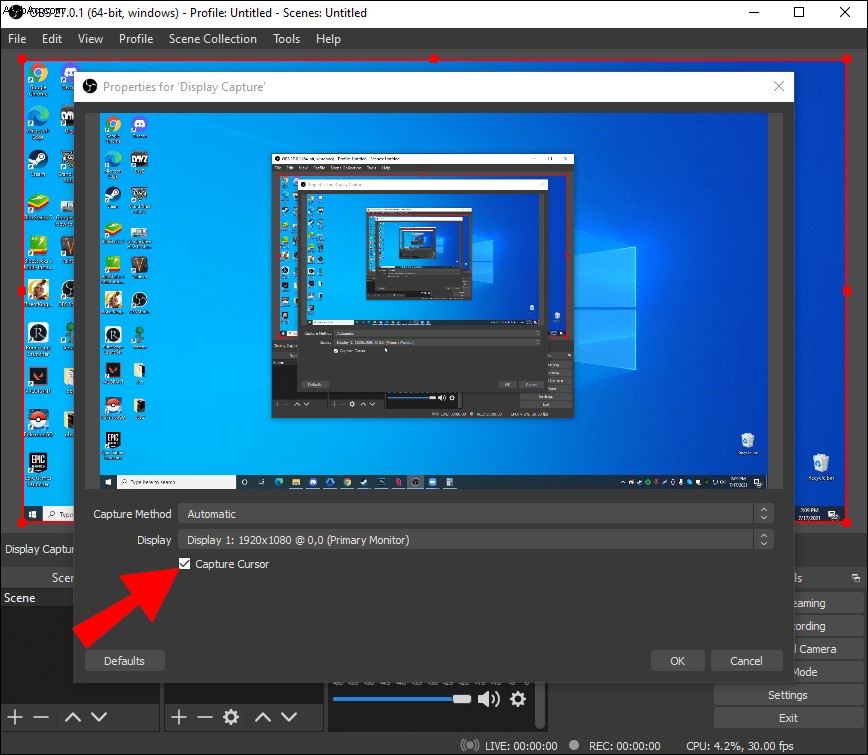
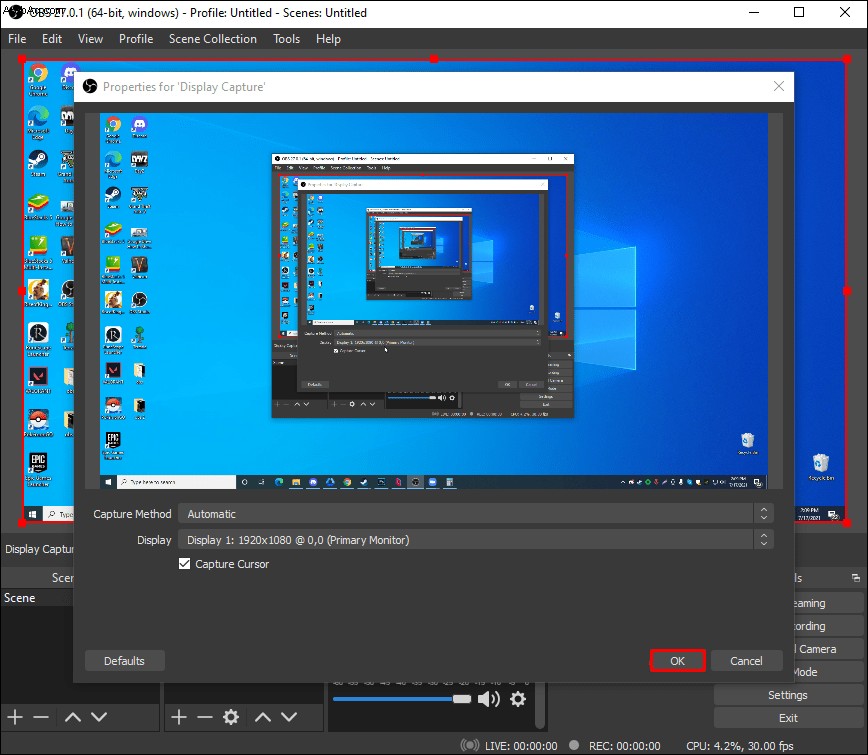
الآن تحتاج إلى إضافة الصوت الصادر منك (الميكروفون) والمشاركين (صوت الكمبيوتر).
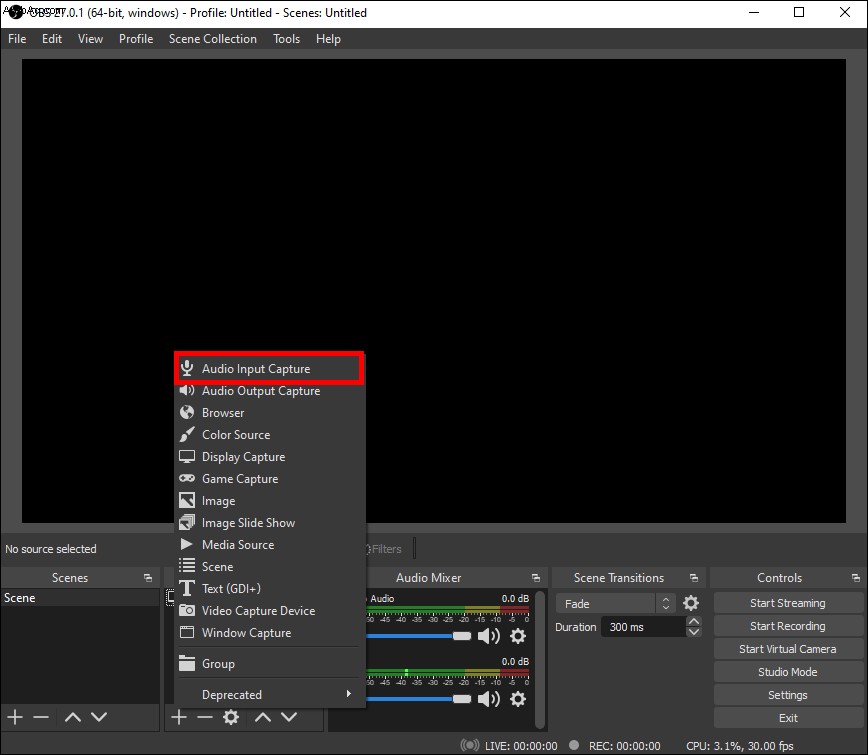
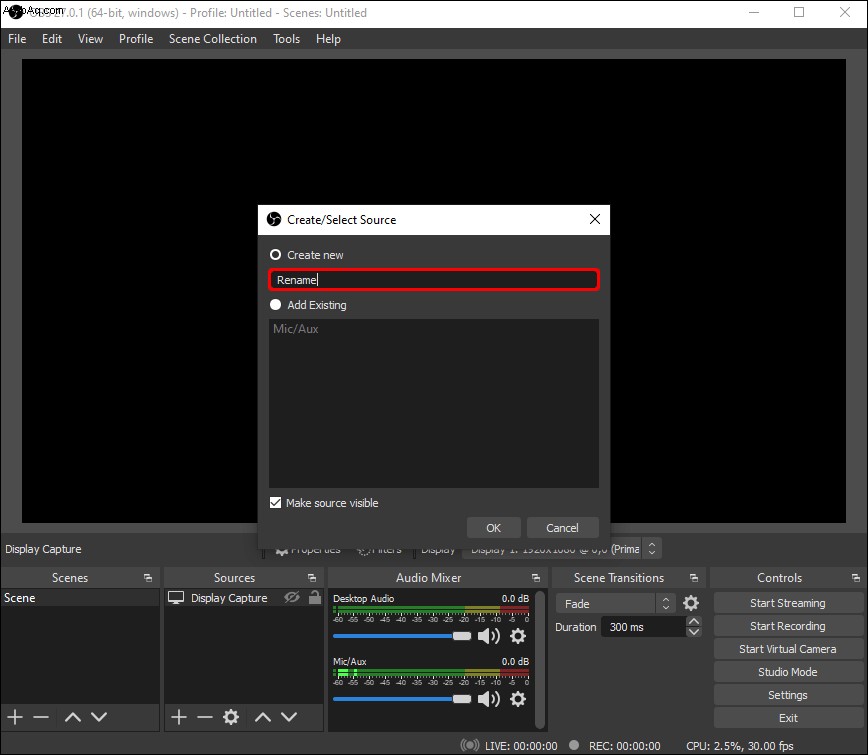
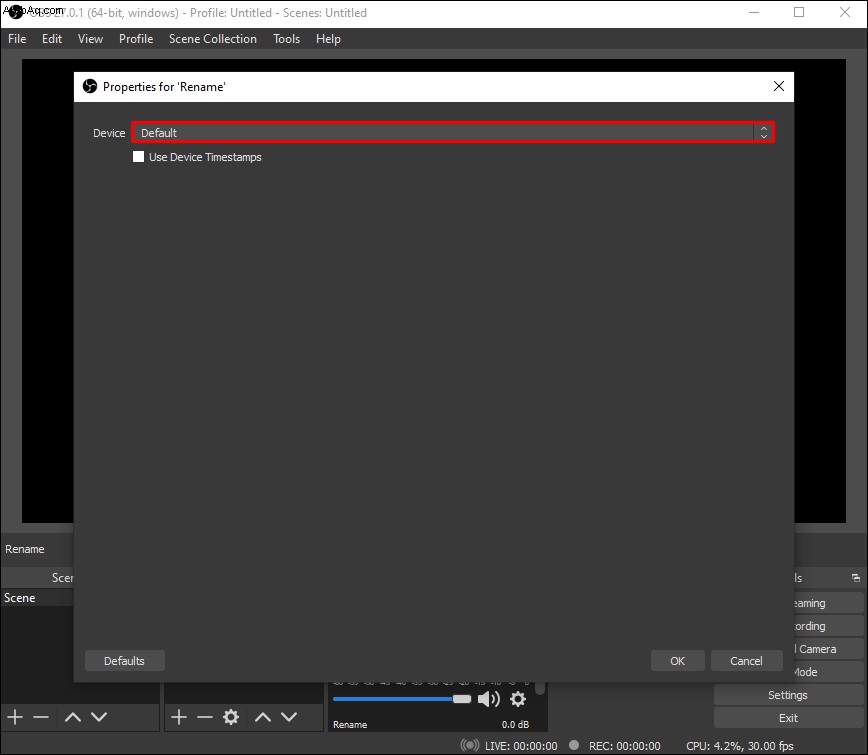
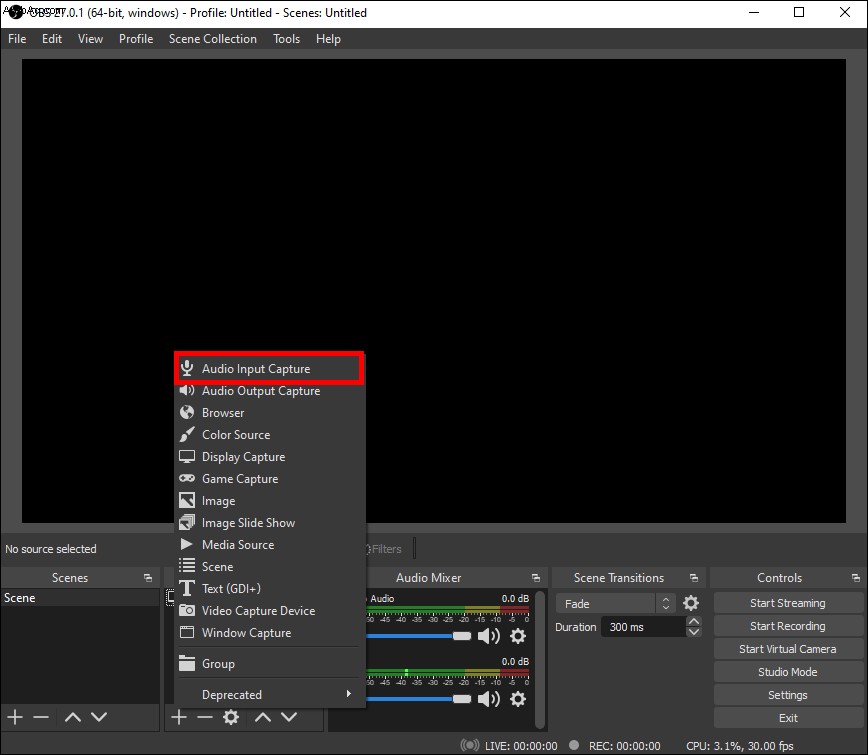
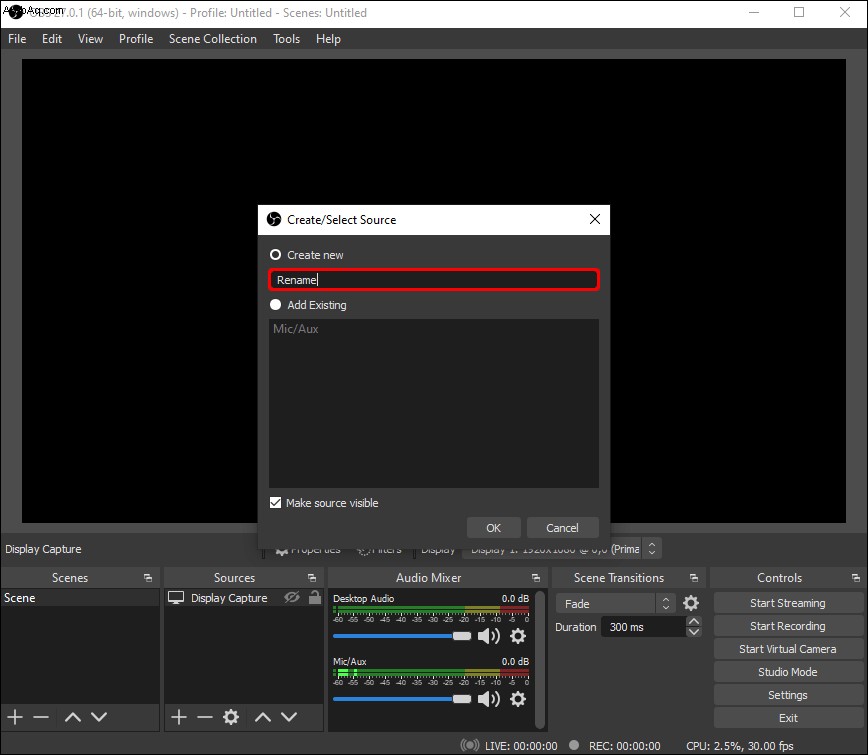
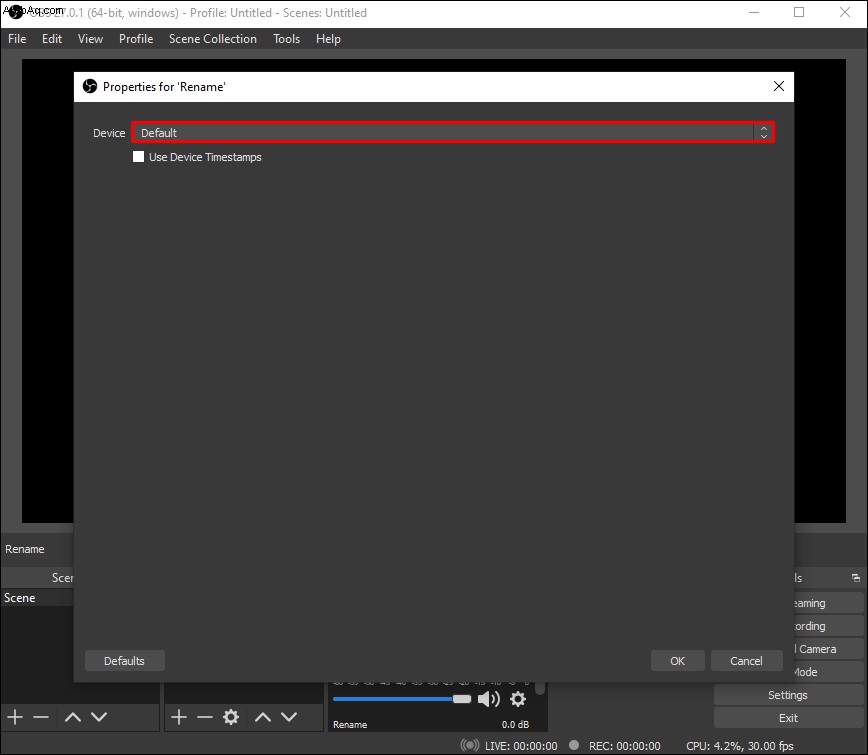
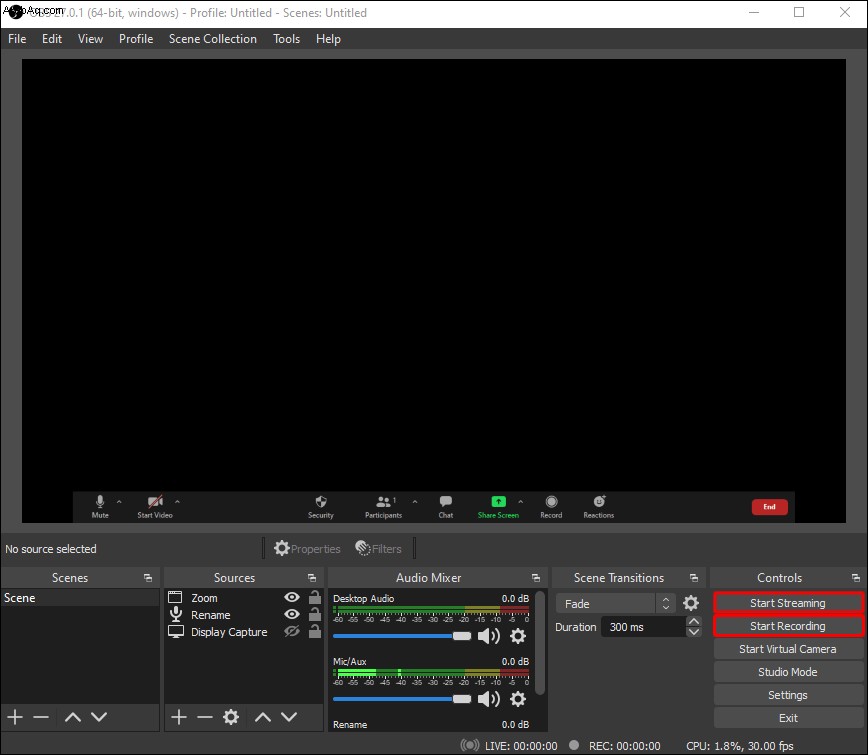
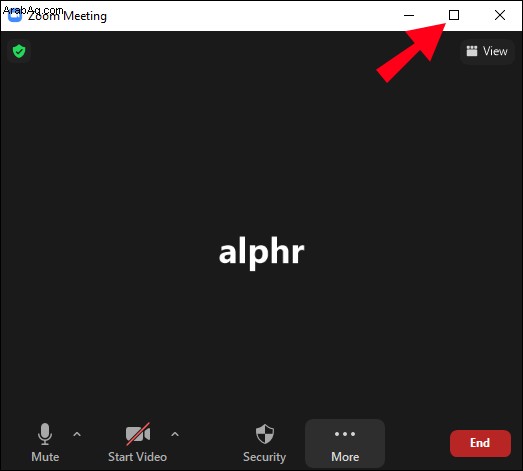
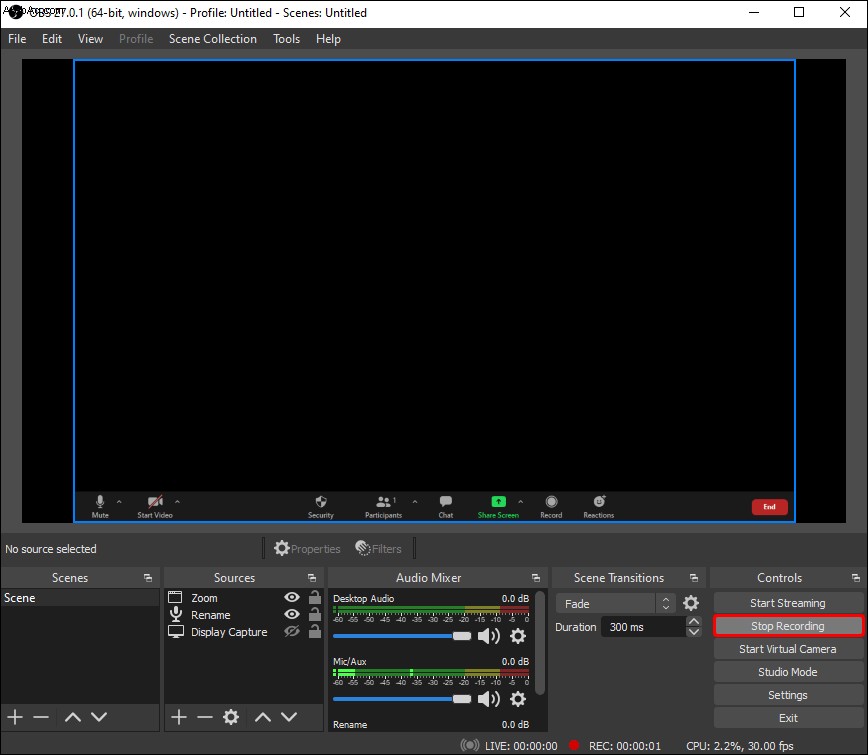
سيكون للفيديو فترة قصيرة عندما لا يكون Zoom في وضع ملء الشاشة ، وستظهر المعاينة المتتالية إذا كان OBS على نفس الشاشة. يمكنك إزالة ذلك في مرحلة ما بعد التحرير إذا لزم الأمر.
ستتم مضاعفة الصوت في التسجيل إذا كنت تستخدم مكبرات الصوت لأن الميكروفون الخاص بك سوف يلتقط الصوت الناتج من جهازك. استخدم سماعات الرأس لتجنب ذلك.
توصيل OBS و Zoom
إذا كنت تريد المزيد من الحرية في اجتماعات Zoom وتريد أن يكون OBS هو البرنامج المسؤول عن الفيديو والصوت ، فستحتاج إلى توصيلهما. لهذا ، نوصي باستخدام البرنامج الإضافي OBS VirtualCam.
إليك ما عليك القيام به:
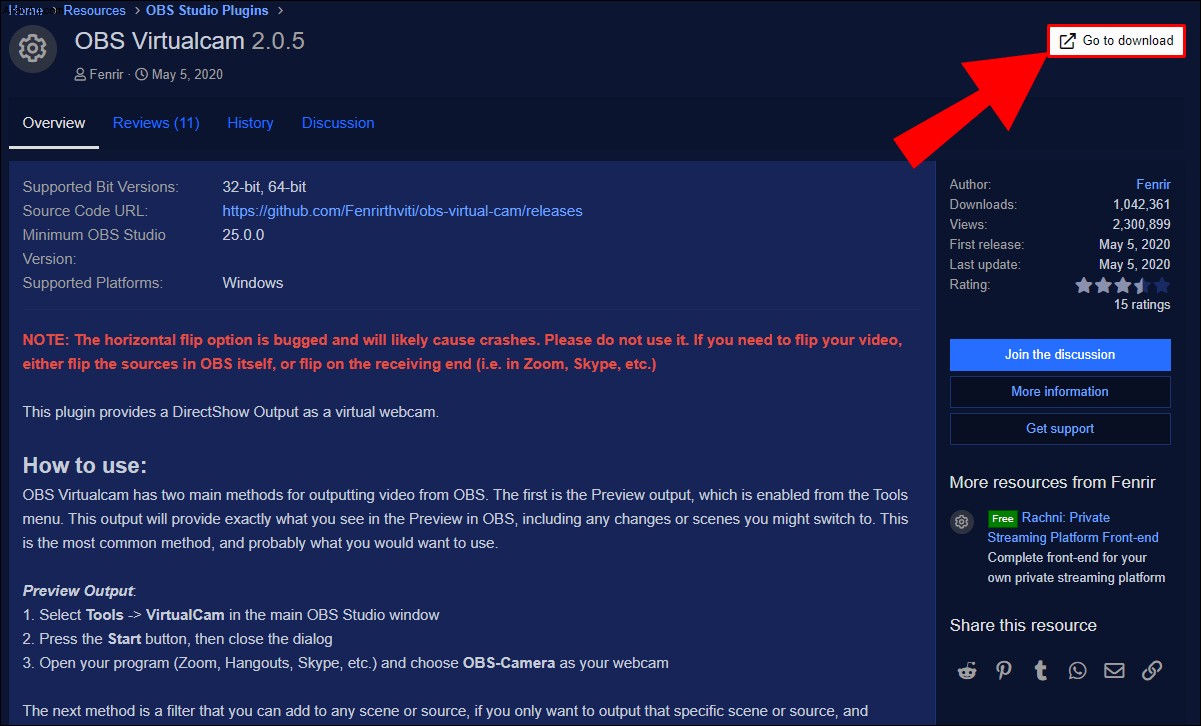
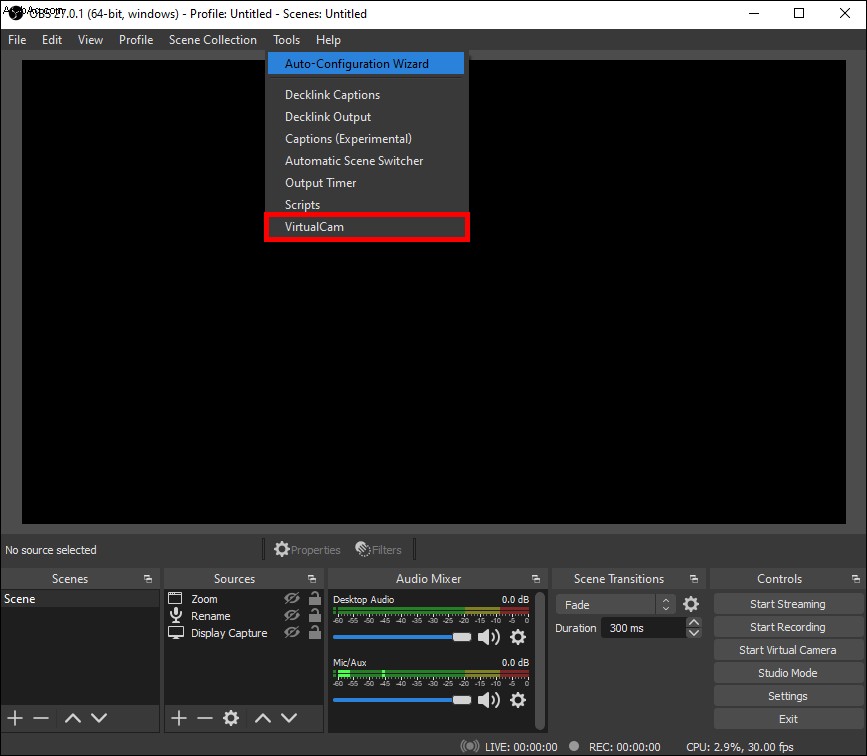
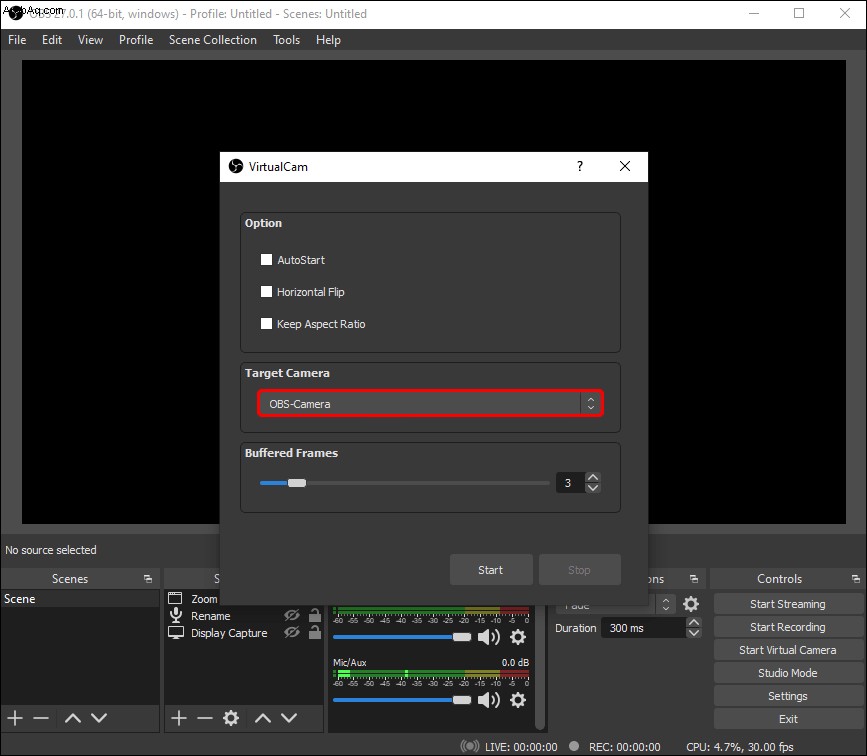
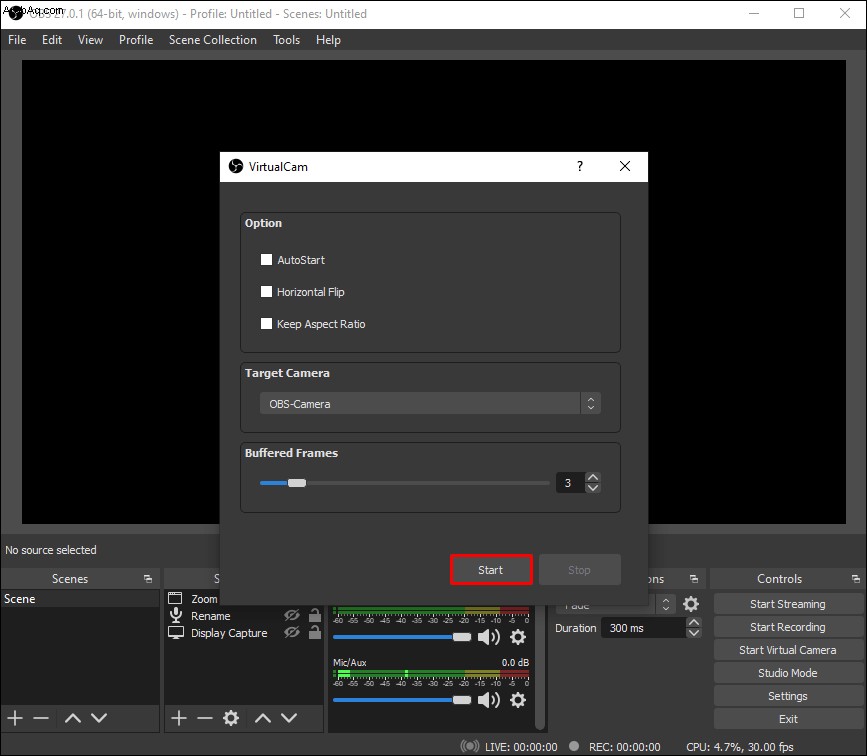
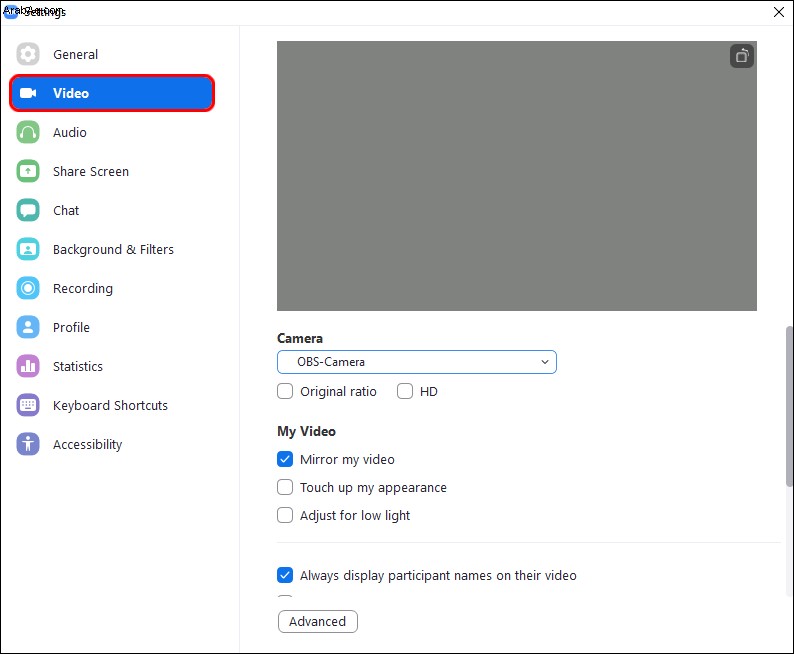
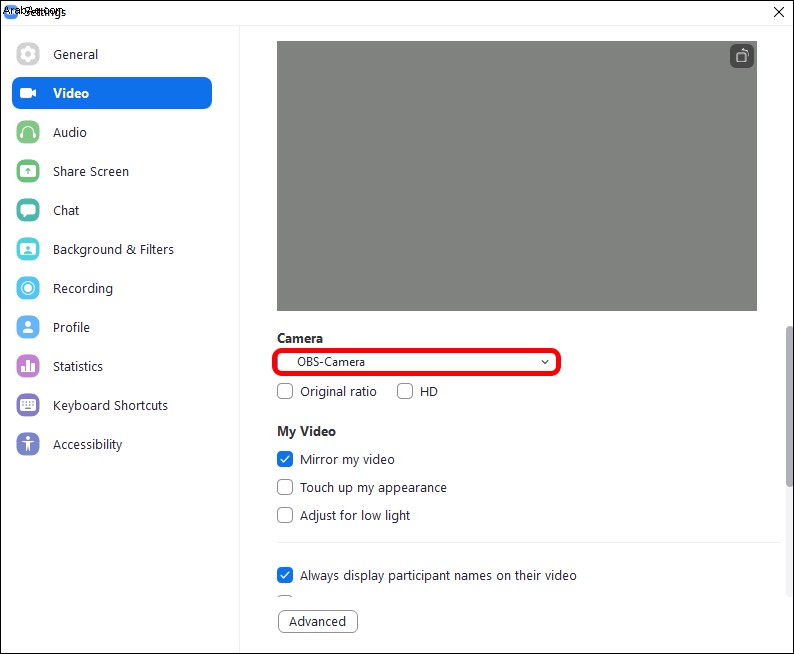
OBS و Zoom متصلان الآن ، لذا سينعكس كل تغيير في OBS على Zoom.
استخدم Window Capture أو لقطة شاشة لبدء تسجيل أو بث اجتماع Zoom الخاص بك في OBS.
تسجيل بجودة أعلى مع OBS والتكبير معًا
عند استخدام OBS لتسجيل اجتماعات Zoom والتحكم فيها ، يمكنك الحصول على فيديو وصوت عالي الدقة. في حين أن Zoom قابل للخدمة تمامًا كمنصة اجتماعات حية ، فإن الأشياء التي يمكنك القيام بها باستخدام OBS تفوق بكثير تكاليف إعداد النظام. تلاعب بالإعدادات للحصول على النتائج التي تناسبك بشكل أفضل.
كيف يتم إعداد نظام Zoom و OBS الخاص بك؟ أخبرنا في قسم التعليقات أدناه.