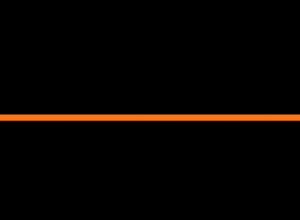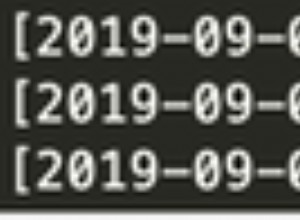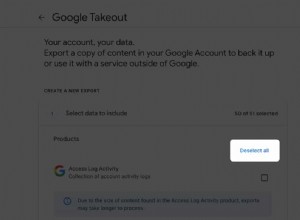تعد شاشات الألعاب رائعة ، ولكن من الصعب التغلب على تلفزيون 4K الجميل الموجود في غرفة المعيشة. من خلال وحدة التحكم الجيدة ووضع Steam Big Picture ، يمكنك الاستمتاع بتجربة ألعاب رائعة على جهاز الكمبيوتر مباشرة على جهاز التلفزيون.
لكن معظم أجهزة التلفزيون اليوم بدقة 4K ، وهذا يمثل بعض التحديات - خاصة إذا لم يكن لديك المال الكافي للتخلص من جهاز ألعاب مزود بقدرة 4K. ستشهد أجهزة التلفزيون التي تم إصدارها في عام 2021 المزيد من ميزات HDMI 2.1 التي تركز على الألعاب أكثر من أي وقت مضى ، مثل معدل التحديث المتغير ووضع زمن الانتقال المنخفض التلقائي. ولكن حتى بدون إحدى هذه المجموعات ، يمكنك الحصول على مظهر (وأداء) ألعابك بشكل رائع مع بعض التعديلات البسيطة.
التوصيل بالمنافذ اليمنى
قبل أن تفعل أي شيء آخر ، تأكد من توصيل جهاز الكمبيوتر الخاص بك بمنفذ HDMI الصحيح. تدعم بعض أجهزة التلفزيون فقط 4K عند 60 هرتز على مدخلات معينة ، وحتى إذا كان جهاز الكمبيوتر الخاص بك لا يدعم ألعاب 4K بمعدل 60 إطارًا في الثانية ، فستظل بحاجة إلى عرض النطاق الترددي بقدر ما يمكنك الحصول عليه. لذا تحقق من دليل التلفزيون الخاص بك أو ملصقات الإدخال الموجودة في الخلف ، وقم بتوصيل جهاز الكمبيوتر الخاص بك بمنفذ يدعم دقة 4K عند 60 هرتز ، بشكل مثالي من خلال HDMI 2.0 أو (إذا كان متاحًا) 2.1.
إذا كانت لديك مشكلة ، فقد ترغب في تجربة كابل مختلف أيضًا - ويفضل أن يكون واحدًا يحمل عنوان Premium High Speed أو 18 جيجابت في الثانية لـ HDMI 2.0 ، و Ultra Premium High Speed أو 48 جيجابت في الثانية لـ HDMI 2.1 ، كما هو موضح في دليل الكابلات.
تشغيل وضع اللعبة
أوصي بضبط جهاز التلفزيون على وضع الألعاب. يمكن أن يؤدي ذلك إلى تقليل تأخر الإدخال بشكل خطير ، لذلك تشعر عناصر التحكم لديك بالسلاسة والاستجابة بدلاً من الانزلاق في دبس السكر. قد تضطر إلى البحث في إعدادات جهاز التلفزيون للعثور عليه ، نظرًا لأنه يختلف باختلاف كل جهاز تلفزيون (وقد لا يتوفر الخيار لبعض المجموعات الأرخص حتى) ، لكن وضع الألعاب يستحق هذا الجهد عمومًا.
إذا كان لديك جهاز تلفزيون جديد ، فقد يكون لديك خيار التبديل إلى وضع اللعب تلقائيًا ، ولكن إذا لم يكن لديك جهاز تلفزيون آخر ، فهناك عدة طرق يمكنك من خلالها محاكاة هذه الميزة. على سبيل المثال ، إذا كان لديك جهاز الكمبيوتر الخاص بك ووحدات التحكم متصلة بجهاز استقبال بمخرجات مزدوجة ، فيمكنك توصيل هذين المخرجين بالتلفزيون الخاص بك — مع ضبط أحد مدخلات التلفزيون على "وضع اللعب" والآخر مضبوطًا على وضع الفيلم الكلاسيكي.
إذا كان لديك جهاز تحكم عن بعد عالمي مثل أحد سلسلة Harmony من Logitech ، فقد تتمكن من برمجة سلسلة من الضغط على الأزرار التي تعمل على تشغيل وضع اللعبة وإيقاف تشغيله عند استدعاء النشاط لأجهزة الألعاب الخاصة بك. سيختلف تقليد وضع اللعب التلقائي من إعداد إلى آخر ، ولكنه يستحق العناء إذا كنت لا تريد تشغيله يدويًا في كل مرة.
تعيين إعدادات إدخال التلفزيون
يحتوي كل إدخال على جهاز التلفزيون الخاص بك على عدد قليل من الإعدادات الخاصة به ، وقد تحتاج إلى تعديل بعضها للحصول على الإخراج الأمثل. على سبيل المثال ، إذا قمت بتسمية الإدخال على أنه "كمبيوتر شخصي" بدلاً من "وحدة التحكم في الألعاب" ، فقد تحصل على جودة صورة أفضل (على الرغم من أن كيفية تنفيذ ذلك تختلف من مجموعة إلى أخرى ، لذا جربها وأوقف تشغيلها لمعرفة ما تفضله).
قد ترغب أيضًا في تشغيل وضع HDR لهذا الإدخال (والذي قد يسمى HDMI UHD Color أو HDMI Deep Color أو شيء مشابه) ، حتى إذا كنت لا تخطط للعب أي ألعاب HDR. لمزيد من المعلومات حول ألعاب HDR على أجهزة الكمبيوتر ، راجع دليلنا لاستخدام HDR في Windows 10.
إذا وجدت أن شريط المهام قد تم قطعه على طول الجزء السفلي من الشاشة ، فستحتاج أيضًا إلى إيقاف تشغيل أي إعدادات للمسح الزائد على جهاز التلفزيون. قد تضطر إلى إجراء القليل من البحث في Googling لطراز التلفزيون الخاص بك لمعرفة أفضل إعدادات جهاز الكمبيوتر الخاص به ، ولكن النتائج تستحق العناء. قد يكون الجاني أيضًا نسبة العرض إلى الارتفاع وحجم الصورة ؛ اضبط التلفزيون على Just Scan أو 1:1 أو As Is.
استخدام مقياس الدقة ، إذا كان متاحًا
هنا حيث الأشياء مثيرة للاهتمام. لا يمتلك كل شخص جهاز كمبيوتر قويًا بما يكفي لتشغيل ألعاب 4K ، ولكن إذا كان تلفزيونك بدقة 4K ، فأنت لا تريد فقط تعيين دقة جهاز الكمبيوتر لديك على 1080 بكسل ، نظرًا لأن بعض الأشياء ستبدو غامضة. بدلاً من ذلك ، ستحتاج إلى إخراج جهاز الكمبيوتر الخاص بك بدقة 4K في جميع الأوقات ، وبعد ذلك يمكننا استخدام بعض الحيل لتوسيع نطاق ألعابك من دقة أقل - على غرار ما يفعله Xbox One X و PS4 Pro. ستحصل على صورة عامة أفضل من مجرد تشغيل جهاز الكمبيوتر بدقة 1080 بكسل ، ولكن بأداء مماثل.
أولاً ، انقر بزر الماوس الأيمن فوق سطح مكتب Windows واختر إعدادات العرض. قم بالتمرير لأسفل إلى دقة العرض وضبطها على 3840 × 2160 (يجب أن تقول "موصى به" بين قوسين بجوارها). سيضمن هذا أن يقوم جهاز الكمبيوتر بإخراج إشارة 4K.
قم بتشغيل لعبة وادخل الفيديو أو إعدادات العرض الخاصة بها. من الناحية المثالية ، سيكون له إعداد يسمى تحجيم الدقة (يسمى أحيانًا مقياس العرض أو شيء مشابه). عادةً ما يكون هذا الإعداد عبارة عن قيمة مئوية ، وسوف يعرض رسومات اللعبة بدقة أقل مع الحفاظ على الأجزاء الأخرى من واجهة المستخدم بدقة 4K فائقة الوضوح.
على سبيل المثال ، يمكنك ضبط دقة لعبتك على 3840 × 2160 ، ثم تغيير مقياس الدقة إلى 70٪ ، مما يمنحك أداء تشغيل اللعبة عند 2688 × 1512 باستخدام خرائط مصغرة وعناصر HUD أكثر وضوحًا.
قد تحتوي بعض الألعاب على المزيد من الخيارات لسد هذه الفجوة ، مثل التصفية المؤقتة لـ Watch Dogs 2 أو Doom Eternal Adaptive Resolution ، والتي يمكنها ضبط الدقة أثناء التنقل لإبقائك في إطار معين. جرب هذه الخيارات ، عندما تجدها ، لترى ما تفضله. فقط تأكد من ضبط Windows واللعبة على 3840 × 2160 قبل أن تبدأ في تعديل الأشياء الأخرى.
إنشاء قرارات مخصصة
للأسف ، لا تحتوي جميع الألعاب على ميزات القياس المذكورة أعلاه. بالنسبة للألعاب التي لا تفعل ذلك ، يمكنك الرجوع إلى حيلة أكثر تعقيدًا بعض الشيء.
بشكل افتراضي ، من المحتمل أن يتعرف تلفزيونك على عدد قليل من الدقة 16:9:1920 × 1080 (ويعرف أيضًا باسم 1080 بكسل) ، و 2560 × 1440 (ويعرف أيضًا باسم 1440 بكسل) ، و 3840 × 2160 (4K). من خلال إنشاء عدد قليل من الدقة المخصصة بين هذه المعايير ، على الرغم من ذلك ، يمكنك جعل الرسومات تبدو أجمل دون التأثير على أدائك.
أوصي باختيار بعض الدقة من هذه القائمة (يفتح في نافذة جديدة). إذا كانت بطاقة الرسومات الخاصة بك قادرة على التعامل مع الألعاب بدقة 1080 بكسل ولكنها تكافح عند 1440 بكسل ، على سبيل المثال ، فقد تختار إضافة 2176 × 1224 أو 2432 × 1368. إذا كان جهاز الكمبيوتر الخاص بك قادرًا على التعامل مع 1440 بكسل ولكن 4K أكبر من اللازم ، فإن 2944 × 1،656 و 3200 × 1800 هي خيارات شائعة تبدو جيدة تقريبًا مثل 4K بدون أداء كبير.
ما البطاقة التي لديك ستغير طريقة تعيين الدقة المخصصة:
نفيديا: إذا كنت تستخدم بطاقة Nvidia ، فانقر بزر الماوس الأيمن على أيقونة Nvidia في علبة النظام الخاصة بك وانقر فوق خيار Nvidia Control Panel. ضمن ضبط حجم سطح المكتب والموضع ، قم بتغيير القائمة المنسدلة Perform Scaling On إلى GPU ، واضبط Scaling Mode على Aspect Ratio ، وحدد المربع Override The Scaling Mode.
موصى به بواسطة محررينا
أفضل أجهزة الكمبيوتر المكتبية للألعاب لعام 2022 ، أفضل أجهزة الكمبيوتر المحمولة للألعاب لعام 2022 ، أفضل كراسي الألعاب لعام 2022بعد ذلك ، توجه إلى نافذة تغيير الدقة من الشريط الجانبي ، وانقر فوق مربع التخصيص. حدد المربع Enable Resolutions Not Exposed by Display ، وانقر فوق إنشاء دقة مخصصة لإضافة دقة جديدة إلى بطاقة الرسومات الخاصة بك.
AMD: إذا كنت تستخدم بطاقة AMD ، فانقر بزر الماوس الأيمن على أيقونة AMD في علبة النظام الخاصة بك وانقر فوق خيار Open Radeon Software. انقر فوق علامة التبويب "العرض" ، وتحت التلفزيون الخاص بك ، قم بتشغيل GPU Scaling. بعد ذلك ، بجوار القرارات المخصصة على الجانب الأيمن من النافذة ، انقر فوق إنشاء. أدخل الدقة التي تريدها في المربعات العلوية وانقر فوق "حفظ" لحفظ الدقة الجديدة.
أداة الدقة المخصصة
إذا كانت الخيارات المذكورة أعلاه لا تعمل من أجلك - لقد عملت على بعض أجهزة الاختبار الخاصة بي دون غيرها - فستحتاج إلى استخدام أداة جهة خارجية تسمى Custom Resolution Utility (تفتح في نافذة جديدة) (CRU). قم بتمكين تحجيم GPU كما هو موضح أعلاه ، ثم قم بتنزيل CRU وتشغيله.
اختر التلفزيون الخاص بك من القائمة المنسدلة في الجزء العلوي ، ثم ضمن مربع الدقة التفصيلية ، انقر فوق إضافة لإضافة درجات الدقة المخصصة. (إذا كنت تواجه مشكلة ، فيمكنك قراءة المزيد حول كيفية استخدام CRU في سلسلة محادثات المنتدى على monitortests.com (يفتح في نافذة جديدة).) عند الانتهاء من إضافة الحلول ، أعد تشغيل الكمبيوتر.
قد تضطر إلى العبث بالتوقيتات والخيارات المتقدمة الأخرى في هذه الأدوات حتى تعمل قراراتك المخصصة. على سبيل المثال ، كنت بحاجة إلى تغيير معيار التوقيت الخاص بي إلى CVT - تقليل الإلغاء في إعدادات AMD أو تلقائي - LCD القياسي في CRU.
إذا واجهت أي مشاكل ولا يمكنك جعل التلفزيون الخاص بك يعرض سطح المكتب ، فأعد التشغيل في الوضع الآمن ، وامسح الدقة المخصصة التي أنشأتها ، وحاول مرة أخرى. قد تختلف الأميال الخاصة بك مع هذه الطريقة اعتمادًا على التلفزيون والكمبيوتر الشخصي.
لقد وجدت أن سطح المكتب الخاص بي يعمل بشكل رائع مع تلفزيون LG الخاص بي باستخدام كل من بطاقات الفيديو Nvidia و AMD ، لكن الكمبيوتر المحمول المجهز بـ Nvidia لن يعمل مع نفس إعدادات الدقة المخصصة على نفس التلفزيون. الحياة لغز.
تحرّي الخلل وإصلاحه والتجربة
بمجرد إعداد الدقة المخصصة الخاصة بك وتشغيلها ، ابدأ لعبة وتوجه إلى إعدادات الفيديو الخاصة بها - يجب أن تجد الدقة المخصصة الجديدة الخاصة بك تظهر في القائمة. جرب عددًا قليلاً منها واعرف أيها يمنحك أفضل توازن بين الأداء والإخلاص الرسومي في تلك اللعبة ، وستكون خارج السباقات.
مرة أخرى ، سيستغرق كل هذا بعض التجارب ، وما يصلح لجهاز التلفزيون الخاص بي قد لا يعمل مع جهاز التلفزيون الخاص بك ، نظرًا لأن لديهم جميعًا ميزات وترقيات مختلفة. جرب أشياء مختلفة وشاهد ما يبدو أفضل بالنسبة لك. نأمل أن تحصل على صورة تبدو أفضل من 1080 بكسل ، حتى لو لم تتمكن من الوصول إلى دقة 4K حقيقية.