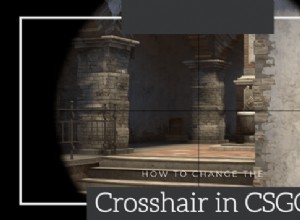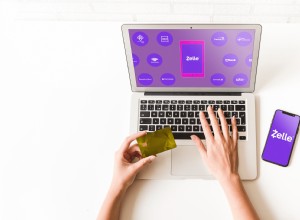إذا كنت تعمل من المنزل وتحتاج إلى التواصل مع فريقك ، فإن القليل من الدردشة المرئية تقطع شوطًا طويلاً. بينما تأتي معظم أجهزة الكمبيوتر المحمولة مزودة بكاميرات ويب مدمجة ، فإن أجهزة الكمبيوتر المكتبية لا تعمل ، ويمكن أن تتعطل كاميرات الكمبيوتر المحمول في أي وقت.
يمكنك الذهاب وشراء كاميرا ويب جديدة ، ولكن إذا كنت لا ترغب في إنفاق المال أو لن تحتاج إليه على المدى الطويل ، يمكن أن يساعدك القليل من البرامج المجانية. إذا كنت ترغب في تجربته ، يمكنك تحويل هاتفك - أو أي هاتف ذكي احتياطي - إلى كاميرا ويب لجهاز الكمبيوتر.
لهواتف Android:DroidCam
يمكن لمستخدمي Android تجربة تطبيق مجاني يسمى DroidCam (يفتح في نافذة جديدة) لتحويله إلى كاميرا ويب. يحتوي الإصدار المجاني على كل ما تحتاجه للبدء ، على الرغم من أن الترقية إلى DroidCamX بقيمة 5.49 دولارًا أمريكيًا (تفتح في نافذة جديدة) تضيف فيديو بدقة 720 بكسل / 1080 بكسل مع وضع HD ، بالإضافة إلى التخلص من إعلانات الشعارات الصغيرة. إذا كنت تخطط لاستخدامه كثيرًا ، فهذه ترقية جيدة ، لكنني شعرت أن تجربة الإصدار المجاني كانت قوية جدًا.
للبدء ، ستحتاج إلى برنامجين:تطبيق DroidCam Android (يفتح في نافذة جديدة) من متجر Play وعميل Windows (يفتح في نافذة جديدة) من Dev47Apps. بمجرد تثبيت كلاهما ، تأكد من أن جهاز الكمبيوتر والهاتف على نفس شبكة Wi-Fi. يجب أن يحتوي تطبيق DroidCam Android على عنوان IP مدرج - شيء مثل 192.168.1.91 - والذي يمكنك إدخاله في تطبيق سطح المكتب لتوصيل الاثنين.
تأكد من فحص الصوت مربع إذا لم يكن لديك ميكروفون على جهاز الكمبيوتر الخاص بك. انقر فوق ابدأ زر ، ويجب أن تكون متصلا. يجب أن تتعرف معظم تطبيقات الدردشة المرئية على DroidCam ككاميرا ويب صالحة ، على الرغم من أنك قد تحتاج إلى إعادة تشغيلها إذا كانت تعمل عندما تم تثبيت DroidCam. (يُعد Skype استثناءً ، وقد يكون صعبًا بعض الشيء - فقد تحتاج إلى استخدام الإصدار القديم غير التابع لـ Microsoft Store (يفتح في نافذة جديدة).)
في تجربتي ، عملت DroidCam بشكل جيد بما فيه الكفاية. قال الأصدقاء على الطرف الآخر إن جودة فيديو SD تبدو جيدة ، ولكن قد يكون هناك بعض التأخير. واجه البعض مشكلة في الصوت القادم من هاتفي ، لذلك كان ميكروفون جهاز الكمبيوتر الخاص بي لا يزال مثاليًا.
يمكنك ضبط بعض الأشياء في الإعدادات ، مثل الكاميرا المراد استخدامها (أمامية أو خلفية) ، والميكروفون المراد استخدامه (الكاميرا أو مكبر الصوت) ، وبعض الميزات الموفرة للبطارية ، ولكن اعلم فقط أنه ربما لن يكون كذلك جيدة ككاميرا ويب تقليدية.
إذا كنت تفضل الاتصال عبر USB بدلاً من Wi-Fi ، فيمكن لـ DroidCam القيام بذلك أيضًا ، على الرغم من أنه يتطلب القليل من البحث المتقدم مع بعض برامج التشغيل الخاصة بالهاتف - يمكنك الرجوع إلى إرشادات DroidCam هنا (يفتح في نافذة جديدة). حتى إذا التزمت بشبكة Wi-Fi ، فقد ترغب في شحن هاتفك أثناء محادثة الفيديو ، حيث سيؤدي ذلك إلى استنزاف البطارية بسرعة إلى حد ما.
لمستخدمي iPhone:EpocCam
إذا كان لديك جهاز iPhone ، فإن EpocCam (يفتح في نافذة جديدة) هو التطبيق الذي أوصي به لتحويله إلى كاميرا ويب. ومع ذلك ، فإن الإصدار المجاني (يفتح في نافذة جديدة) يتضمن إعلانات متطفلة وميزات قليلة جدًا ، مما يستلزم تقريبًا ترقية مدفوعة بقيمة 7.99 دولارًا (يفتح في نافذة جديدة). مع الترقية ، تحصل على دعم الميكروفون ، وفيديو عالي الدقة ، ووصلات USB ، وتعديلات التكبير / التركيز.
لاستخدام EpocCam ، قم بتنزيل تطبيق EpocCam على جهاز iPhone الخاص بك وقم بتنزيل برامج التشغيل لنظام التشغيل Windows أو macOS (يفتح في نافذة جديدة). قد تحتاج إلى إعادة تشغيل جهاز الكمبيوتر الخاص بك بعد تثبيت برنامج سطح المكتب. بمجرد إعادة التشغيل ، يمكنك تشغيل تطبيق EpocCam Viewer على جهاز الكمبيوتر الخاص بك جنبًا إلى جنب مع تطبيق EpocCam على هاتفك لمعرفة ما إذا كان يعمل أم لا.
طالما أن الجهازين متصلان بشبكة Wi-Fi نفسها ، أو متصلان عبر USB ، فيجب ربطهما دون أي خطوات إضافية. يجب أن يظهر EpocCam ككاميرا ويب لـ Zoom أو Hangouts أو أي تطبيق دردشة فيديو آخر قد تستخدمه.
موصى به بواسطة محررينا
أفضل كاميرات الويب لعام 202220 نصائح للعمل من المنزل للبحث عن القهوة الساخنة ، ابتكر هؤلاء المهوسون أول كاميرا ويب في العالمفي الاختبار الذي أجريته ، نجح الأمر كما هو متوقع ، على الرغم من الإعلانات المزعجة بملء الشاشة والعلامة المائية على الفيديو الخاص بك ، ولكن إذا لم تكن على استعداد للترقية ، فقد يكون DroidCam هو الخيار الأفضل بشكل عام. قد تختلف الأميال الخاصة بك ، على الرغم من.
الحلول البديلة
إذا كانت التطبيقات المذكورة أعلاه لا تلبي المعايير الخاصة بك تمامًا ، أو كنت تفضل عدم استخدام برامج جهة خارجية ، فيمكنك فقط استخدام هاتفك بدون جهاز الكمبيوتر الخاص بك. تحتوي معظم تطبيقات مؤتمرات الفيديو ، بما في ذلك Zoom و Skype و Hangouts وغيرها ، على تطبيقات جوال يمكنك استخدامها للدردشة مباشرة من هاتفك. لن تكون قادرًا على رؤية أصدقائك أو زملائك في العمل بسهولة على الشاشة الصغيرة ، ولكن هذا سيفي بالغرض عندما لا تحتاج إلى جهاز كمبيوتر. (إذا كان لديك جهاز iPad أو Android اللوحي بكاميرا أمامية ، فهذا أفضل.)
إذا كنت تحب رؤية الأشخاص على شاشة أكبر ، أو كنت بحاجة إلى استخدام مشاركة الشاشة من جهاز الكمبيوتر الخاص بك ، فإليك حلًا رائعًا:اتصل بمؤتمر الفيديو باستخدام كل من جهاز الكمبيوتر والهاتف (مرة أخرى ، باستخدام تطبيق الهاتف المحمول لـ Zoom و Skype و أو أي تطبيق يطلبه مواطنوك). يمكنك استخدام هاتفك لنقل الفيديو الخاص بك ، ولكن استخدم الكمبيوتر الشخصي لرؤية وسماع أي شخص آخر. طالما أن لديك نطاقًا تردديًا كافيًا للتعامل مع كلتا الدردشتين في وقت واحد ، فستعمل في لمح البصر.
أيًا كانت هذه الخيارات التي تستخدمها ، تأكد من أن لديك طريقة جيدة لإيقاف هاتفك ، حتى لا تضطر إلى رفع ذراعك لمدة ساعة. لقد استخدمت Gorillapod المرن (يفتح في نافذة جديدة) كان لدي بالفعل ، ولكن يجب أن يعمل أي حامل هاتف أو جهاز لوحي. قد تحتاج فقط إلى دعمه في بعض الكتب للوصول به إلى مستوى العين لتجنب منح أي شخص عرضًا شاملاً.