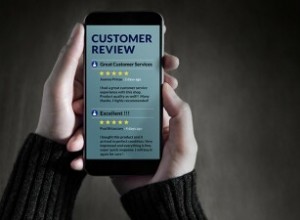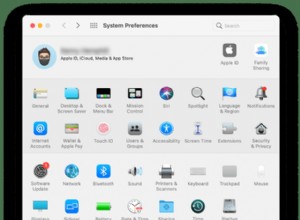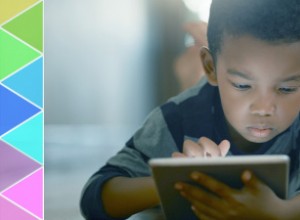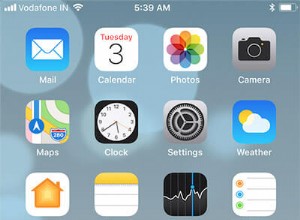إذا حاولت في أي وقت تحرير ملف مستند محمول ، أو PDF ، فمن شبه المؤكد أنك اكتشفت أنه يمثل مشكلة أكبر بكثير من تحرير مستند Microsoft Office. هذا لأن تنسيق PDF لم يتم تصميمه أبدًا ليتم تحريره على الإطلاق. عندما قدمت Adobe مواصفات PDF مرة أخرى في عام 1993 ، كانت الفكرة بأكملها هي أنه يمكنك العمل مع مستندات PDF على الشاشة بنفس الطريقة التي تعمل بها مع المستندات على الورق. كان من المفترض أن يكون ملف PDF نسخة مطبوعة افتراضية ، أي ما يعادل النسخة المطبوعة على الشاشة. مثل أي نسخة مطبوعة ، لم يكن النية للتغيير.
لم يستغرق الأمر وقتًا طويلاً قبل أن يرغب المستخدمون في تصحيح الأخطاء المطبعية ، واستبدال شعارات المنتجات القديمة بأخرى جديدة ، وحتى تغيير الخطوط والتخطيطات في ملفات PDF الخاصة بهم. وهكذا ، بدأ صانعو برامج الإنتاجية في توفير أدوات تحرير PDF. حتى مع هذه الأدوات ، لا يزال يتعذر عليك تحرير ملف PDF بنفس السهولة والمرونة كما هو الحال في مستند Word أو مستند Google ، وربما لن تفعل ذلك أبدًا. لا تقلق ، رغم ذلك. يمكنك تستطيع تحرير ملفات PDF ، ونخبرك كيف.
لكن أولاً ، من المفيد فهم التحديات التي تواجهها.
لماذا يصعب تحرير ملفات PDF؟
تم تصميم تنسيق PDF قبل أن يبدأ الجميع في استخدام متصفحات الويب ويستند إلى الصفحة المطبوعة. هذا يعني أنه لا يمكنك إضافة بضعة أسطر من النص في منتصف الصفحة الأولى ، على سبيل المثال ، وجعل النص المتبقي يتدفق بسلاسة إلى الصفحة الثانية ، كما يمكنك في معالج الكلمات. بدلاً من ذلك ، تحتاج إلى تغيير حجم الخطوط في الصفحة الأولى أو تغيير حجم المربع الذي يحتوي على النص. إذا كنت تريد إضافة نص أكثر مما يناسب الصفحة ، فنحن نقدم بعض النصائح في قسم لاحق ، ولكن لا تتوقع نتائج مثالية.
بينما تطلق العديد من التطبيقات على نفسها برامج تحرير PDF ، فإنها لا تستطيع في الواقع تحرير النص والرسومات في ملف PDF. إنها تتيح لك فقط إضافة تعليقات إلى ملف PDF — إما ملاحظات نمط Post-It المعبأة أو خطوط ومربعات نص تظهر على طبقة أعلى محتويات PDF الفعلية. عندما تضيف تعليقًا إلى ملف PDF ، فإنه يشبه وضع قطعة من الورق أسفل لوح زجاجي وكتابة التعليقات على الزجاج. لا يمكنك إجراء أي تغييرات دائمة على النص ، مثل إزالة البيانات الحساسة ، ويمكن لأي شخص يستخدم عارض PDF مجاني مثل Adobe Acrobat Reader (يفتح في نافذة جديدة) أو المعاينة على macOS تغيير أو إزالة التعليقات التي تجريها. مع وضع ذلك في الاعتبار ، قمنا بالتفصيل بطريقة ملتوية لخبز التعليقات بشكل دائم في ملف PDF في نهاية هذه المقالة.
يتيح لك محرر PDF الحقيقي تغيير المحتوى الفعلي ونقله وحذفه وإضافته إلى ملف PDF بطريقة لا تسمح لأي شخص آخر بتغيير تعديلاتك إلا إذا استخدم أيضًا محرر PDF حقيقي. يمكنك استخدام واحد مرتفع الثمن مثل Adobe Acrobat DC (يفتح في نافذة جديدة) (12.99 دولارًا شهريًا) ، مع ميزات فريدة لمطابقة الخطوط على الصور الممسوحة ضوئيًا ، ولكن لأغراض عديدة ، يمكنك الحصول على نتائج جيدة من المحررين الأقل تكلفة مثل مثل محرر EaseUS PDF (يفتح في نافذة جديدة) ، محرر PDF-Xchange (يفتح في نافذة جديدة) (Windows) ، Nitro's PDFPen (يفتح في نافذة جديدة) (macOS) ، أو Wondershare PDFelement 8 (يفتح في نافذة جديدة ) (macOS أو Windows). الأساليب الأساسية هي نفسها في جميع برامج تحرير PDF.
يمكنك أيضًا العثور على الكثير من مواقع الويب التي تتيح لك تحميل ملفات PDF الخاصة بك وتعديلها في متصفحك دون دفع أي شيء. ربما لا تهتم بالأمان بقدر ما أهتم به ، لكنني لست مستعدًا لتحميل مستنداتي إلى مواقع الويب التي لا أعرف عنها شيئًا ، والتي تقدم خدمات مجانية في ظروف غامضة مقابل حصاد بياناتي.
تحرير ملف PDF باستخدام Acrobat DC
يوفر Adobe Acrobat DC ، محرر PDF النهائي ، واجهة واسعة مع عناصر تحكم دقيقة لتحرير النصوص والصور.
مع فتح ملف PDF في نافذة Acrobat ، اختر تحرير PDF من قائمة الأدوات. تظهر المربعات الزرقاء بعد ذلك حول كل عنصر من عناصر PDF - نص أو رسومات. لتصحيح خطأ في النص ، ما عليك سوى النقر في مربع النص والبدء في الكتابة. يوجد أدناه مثال لاستخدام Acrobat DC لتغيير النص في رأس.
أدوات تحرير PDF أرخص
تنطبق نفس المبادئ الأساسية في التطبيقات الأكثر ملائمة للميزانية مثل PDF-XChange Editor (46.50 دولارًا).
عند فتح ملف PDF في التطبيق ، انقر فوق تحرير في شريط أدوات الصفحة الرئيسية ، ثم حدد نوع المحتوى الذي تريد تحريره - سواء كان كل المحتوى على الصفحة أو النص أو الصور أو الأشكال.
يوجد أدناه مثال لما يبدو عليه استبدال الصور أو تعديلها في ملف PDF باستخدام محرر PDF-XChange.
لاحظ أن الخيار الافتراضي يتيح لك تحرير عناصر النص على هيئة كتل. إذا قمت بإيقاف تشغيل هذا الإعداد ، فسيسمح لك التطبيق فقط بتعديل مجموعات من بضع كلمات ، وقد ينتهي بك الأمر مع تباعد غريب المظهر بين الكلمات.
ما عليك سوى النقر فوق النص وإجراء التغييرات الخاصة بك. من أيقونة الترس في أسفل اليسار ، يمكنك تحديد جزء الخصائص للحصول على قائمة بخيارات الخطوط ومحاذاة الفقرة ، لكنك لن تجد عناصر التحكم الدقيقة التي يوفرها Acrobat.
المشكلة مع أدوات تحرير PDF الرخيصة:الخطوط
تتضمن إحدى المشكلات الدقيقة في هذا النوع من التحرير الخطوط. إذا لم يكن الخط المستخدم في ملف PDF الأصلي مثبتًا أيضًا على نظامك ، فقد يستخدم محرر PDF خطًا مختلفًا عند إدراج نص أو تغييره. يعد Acrobat DC ذكيًا بما يكفي لاستخدام خط مشابه ، لكن القارئ حاد العين سيرى الاختلاف ، وربما يلتقط حقيقة أنك غيرت ملف PDF الأصلي.
تقوم معظم برامج تحرير PDF الأخرى بعمل أسوأ في مطابقة الخطوط ، والكثير منهم لا يزعجهم حتى محاولة مطابقة الخط المحيط عند إدراج النص. التطبيق الوحيد الذي وجدته قام بعمل مثالي لمطابقة الخطوط كان macOS (و iOS) PDF Expert (يفتح في نافذة جديدة) (79.99 دولارًا). عندما أدخلت نصًا في ملف PDF ، استخدم التطبيق الخط المضمن بالفعل في ملف PDF بحيث تبدو النتيجة سلسة ، ومن المستحيل اكتشاف تغييراتي.
محررات PDF الوحيدة المستندة إلى Windows والتي وجدت أنها قريبة من برنامج PDF Expert الخاص بـ Apple فقط هي EaseUS PDF Editor (79 دولارًا) و PDFelement 8 (69.99 دولارًا). مثل PDF Expert ، يحاول هذان التطبيقان استخدام الخط المضمن بالفعل في ملف PDF عند تغيير النص أو إدراجه ، ولكن في ملف PDF واحد على الأقل قمت باختباره ، عندما حاولت إدراج نص بين الكلمات ذات الأحرف الصغيرة العادية ، تم تنسيق كلا التطبيقين النص المضاف بأحرف كبيرة صغيرة ولم يوفر خيارات قائمة تتيح لي اختيار الأحرف الصغيرة بدلاً من ذلك. كان يمكن أن يكون أسوأ من ذلك. على سبيل المثال ، عندما حاولت إضافة نص إلى نفس الملف في برنامج PDF Studio Pro 2021 من Qoppa Software (يفتح في نافذة جديدة) ، تم تحويل الصفحة بأكملها إلى أحرف كبيرة صغيرة. قد تحتاج إلى التجربة للعثور على التطبيق الأفضل بالنسبة لك.
تنسيق ملفات PDF الخاصة بك
بغض النظر عن محرر PDF الذي تستخدمه ، لا تتوقع نفس سهولة الاستخدام التي تحصل عليها مع معالج النصوص. تدعي بعض تطبيقات تحرير PDF أنها تتيح لك التحرير بسلاسة قدر الإمكان في Microsoft Word. إنه ببساطة ليس صحيحًا. (تحتاج إلى تحويل ملف PDF الخاص بك إلى ملف معالجة كلمات لتعديله بشكل حقيقي - المزيد عن ذلك في لحظة.) إذا أضفت كلمة أو كلمتين تجعل الفقرة الحالية أطول بسطر واحد ، فمن المحتمل أن تتداخل الفقرة مع التالي فقرة ، وسيتعين عليك تحريك الفقرة أسفل الفقرة التي تعمل عليها — وقد لا تكون هناك مساحة كافية على الصفحة لملاءمة تغييراتك. عندما تقوم بتحرير سطر في فقرة مضبوطة (كاملة العرض) ، فمن المحتمل أن يتمايل النص إلى اليسار ، تاركًا مسافة فارغة بين نهاية السطر والهامش الأيمن. يمكنك إصلاح هذا عن طريق النقر بزر الماوس الأيمن على السطر ، واختيار فقرة من القائمة المنبثقة ، وتعيين المحاذاة إلى ضبط.
يمكن أن يؤدي إدخال علامة اقتباس أيضًا إلى حدوث مشكلات في التنسيق. لا يفهم محررو PDF علامات الاقتباس الذكية (المعروفة أيضًا باسم علامات الاقتباس المنحنية أو علامات الاقتباس الخطية المائلة) بالطريقة التي تعمل بها معالجات الكلمات ، لذلك يقومون بإدراج علامات اقتباس مستقيمة على غرار الآلة الكاتبة بدلاً من ذلك. للحصول على علامات اقتباس ذكية ، تحتاج إلى نسخ ولصق علامة اقتباس في النمط الذي تريده من مكان آخر في نفس ملف PDF أو مصدر آخر ، مثل الويب أو مستند Word.
موصى به بواسطة محررينا
كيفية دمج ملفات PDF كيفية تحويل ملفات PDF إلى مستندات Word وملفات الصور كيفية تحويل مستند Word إلى عرض تقديمي في PowerPointفي أي تطبيق لتحرير PDF كامل الميزات ، يمكنك تغيير حجم مربعات النص وجعل تدفق النص يتناسب مع الحجم الجديد ، ولكن تذكر أنه لا يمكنك إعادة تدفق النص من صفحة إلى أخرى. عندما تحتاج إلى إجراء تغييرات واسعة النطاق في ملف PDF ، فإن أفضل حل هو تحويله إلى مستند معالجة كلمات. أسهل طريقة هي استيراد ملف PDF إلى Microsoft Word أو أي معالج كلمات متقدم آخر ، وإجراء تعديلاتك ، ثم تصدير المستند المحرر كملف PDF جديد. إنه يعمل فقط مع أنواع معينة من ملفات PDF ، ومع ذلك ، فإن التنسيق لن يكون مطابقًا تمامًا للمستند الأصلي ولكنه قد يكون قريبًا بدرجة كافية.
ميزات متقدمة لتحرير PDF
يوفر Adobe Acrobat DC تحرير PDF الأكثر تقدمًا على هذا الكوكب. مثل جميع برامج تحرير PDF ، يعمل Acrobat بشكل جيد مع ملفات PDF التي تم إنشاؤها بواسطة تطبيقات مثل Word و Excel. علاوة على ذلك ، عند إضافة نص أو تحريره على ملف PDF ، يمكن لمحرري PDF مطابقة خط النص المحيط ، نظرًا لأن هذا الخط مثبت على نظام Windows الخاص بك.
ومع ذلك ، فإن Acrobat يقوم بعمل مذهل لم يقترب منه أي تطبيق آخر. إذا كنت تستخدم Acrobat لتحرير صورة ممسوحة ضوئيًا من كتاب أو مجلة قديمة تستخدم خطًا معدنيًا ساخنًا لم يكن موجودًا منذ مائة عام ، يتيح لك Acrobat تحرير النص في الصورة الممسوحة ضوئيًا باستخدام نفس الخط القديم. يقوم بهذه الحيلة عن طريق إجراء عملية التعرف الضوئي على الأحرف (OCR) على الصورة وإنشاء خط من الأحرف التي يعثر عليها. عندما تقوم بتحرير النص في ملف PDF ، يستخدم Acrobat هذا الخط الذي تم إنشاؤه حديثًا لمطابقة النص المحيط. في الصورة أدناه ، نضيف الحرف "A" إلى العنوان "A Tea Party". يستخدم Acrobat نفس الحرف "A" الذي يظهر في أي مكان آخر في الرأس.
تحرير ملفات PDF مجانًا
الآن دعنا نغطي كيفية إجراء تغييرات دائمة على ملف PDF باستخدام الأدوات المجانية فقط مثل Adobe Acrobat Reader و Preview.
في نظام Windows ، تحتاج إلى تثبيت برنامج تشغيل طابعة BullZip PDF (يفتح في نافذة جديدة) ، وهو مجاني للاستخدام الشخصي ؛ قد تعمل أو لا تعمل برامج تشغيل طابعة PDF المجانية الأخرى. (برنامج تشغيل الطابعة Microsoft Print to PDF المدمج في Microsoft ليس مفيدًا لهذا الغرض ، لأنه لا ينشئ ملف PDF قابل للبحث ، فقط صورة.)
في Acrobat Reader ، أدخل تعليقاتك (مثل الأسطر ومربعات النص والإبرازات) على ملف PDF ، ثم اطبع ملف PDF إلى BullZip PDF Printer Driver. سيحتوي ملف PDF الناتج على نص يمكن البحث فيه ، تمامًا مثل الأصل ، ولكن التعليقات ستُخزن في ملف PDF ولن يمكن إزالتها بسهولة.
في نظام macOS ، افتح ملف PDF في المعاينة وأدخل كل تعليقاتك. من قائمة الطباعة ، انقر فوق زر PDF ، ثم حفظ باسم بوستسكريبت. بعد ذلك ، افتح ملف .PS هذا في معاينة وقم بتصديره مرة أخرى إلى تنسيق PDF. سيكون ملف PDF الناتج قابلاً للبحث ، لكن التعليقات سيتم تخزينها.
نصائح وحيل وتطبيقات أخرى لملفات PDF
تتيح لك العديد من الأدوات المساعدة الأخرى تحرير ملفات PDF ، لكنها خارج نطاق هذا المقال. لمزيد من المساعدة بشأن ملفات PDF ، يمكننا أن نوضح لك كيفية توقيع ملفات PDF على جهاز Mac ، وكيفية توقيع ملفات PDF باستخدام Acrobat Reader ، وكيفية دمج ملفات PDF في ملف واحد.