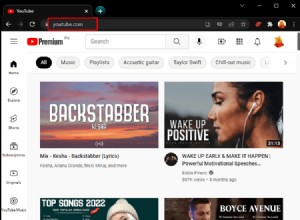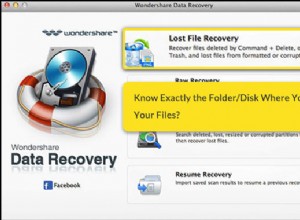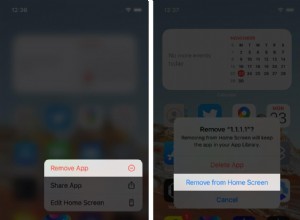سواء كنت تستخدم حسابًا محليًا أو حساب Microsoft لتسجيل الدخول إلى Windows 10 أو 11 ، فقد يكون لديك حسابات أخرى تستخدمها لتطبيقات معينة. ربما لديك حساب Yahoo للبريد الإلكتروني ، أو حساب Google للأحداث والمواعيد ، أو حساب Outlook لجهات الاتصال. يمكن أن يكون لديك حساب Microsoft آخر لتشغيل تطبيقات وخدمات معينة من Microsoft. وقد يكون لديك حساب عمل أو مدرسة منفصل.
يمكنك إضافة جميع حساباتك مباشرة إلى Windows 10 و Windows 11 للوصول إليها جميعًا في مكان واحد مناسب. تعمل العملية بنفس الطريقة في كلا إصداري Windows. وإليك الطريقة.
ربط حساب البريد الإلكتروني
لنفترض أنك تريد إضافة حساب بريد إلكتروني حتى تتمكن من الوصول بسهولة إلى الرسائل المرسلة إلى هذا العنوان. في نظام التشغيل Windows 10 أو 11 ، انتقل إلى الإعدادات> الحسابات> البريد الإلكتروني والحسابات . انقر فوق إضافة حساب .
تسمح لك Microsoft بربط حسابات Outlook و Office 365 و Google و Yahoo و iCloud. يمكنك أيضًا اختيار حساب مختلف يستخدم بروتوكول POP أو IMAP لتلقي البريد الإلكتروني. انقر على الخدمة التي تريد إضافتها ، أدخل اسم المستخدم وكلمة المرور للحساب ، ثم أكد القرار.
سيعرض لك Windows المعلومات التي تحتاج تطبيقات بريد Windows والتقويم للوصول إليها ، مثل البريد وجهات الاتصال والتقويم. انقر فوق الزر Agree لمنح الأذونات اللازمة.
قد تتلقى إشعارًا يسألك عما إذا كنت تريد أن يتذكر Windows اسم تسجيل الدخول وكلمة المرور لهذا الحساب حتى لا تضطر إلى تذكره بنفسك أو إدخاله مرة أخرى.
انقر فوق "نعم" إذا كنت تريد حفظ معلومات تسجيل الدخول الخاصة بك ثم انقر فوق "تم". يظهر الحساب الذي أضفته في قائمة الحسابات المستخدمة للبريد الإلكتروني والتقويم وجهات الاتصال.
إضافة حساب POP أو IMAP
إذا كنت بحاجة إلى إضافة حساب غير مدرج ، فانقر على حساب آخر POP ، IMAP دخول. عادةً ما تختار هذا الخيار إذا كنت تريد إضافة حساب لمزود خدمة الإنترنت أو حساب مستند إلى الويب من خدمة أقل شهرة عبر الإنترنت. أدخل عنوان بريدك الإلكتروني وكلمة المرور ، ثم سجّل الدخول وانتظر ظهور حسابك.
إذا حددت حساب آخر POP ، IMAP و Windows لا يمكنه تحديد موقع حسابك أو الوصول إليه ، فقد حان الوقت للذهاب إلى المسار المتقدم. في الشاشة لإضافة حساب ، انقر فوق إعداد متقدم ثم اختر إما Exchange ActiveSync أو البريد الإلكتروني عبر الإنترنت. Exchange ActiveSync هو بروتوكول خاص يتيح لمستخدمي الهواتف المحمولة الوصول إلى البريد وجهات الاتصال والتقويمات من خادم Exchange. في معظم الحالات ، قد ترغب في تحديد واحد للبريد الإلكتروني عبر الإنترنت.
في النافذة التالية ، أدخل عنوان بريدك الإلكتروني واسم المستخدم وكلمة المرور واسم الحساب واسم المرسل. ستحتاج أيضًا إلى البحث عن أسماء خادم البريد الوارد والصادر لخدمتك وإدخالها. يمكنك تحديد موقع هذه المعلومات عن طريق إجراء بحث على الويب على اسم مزود البريد الإلكتروني الخاص بك متبوعًا بالمصطلحات "IMAP" أو "POP" أو "SMTP". ضمن نوع الحساب ، حدد إما POP3 أو IMAP4 ، بناءً على البروتوكول الذي تريد استخدامه. اترك الخيارات الأربعة محددة وانقر فوق تسجيل الدخول.
إذا كانت جميع الإعدادات صحيحة ، فسيتم إخبارك بأنه تم إعداد حسابك بنجاح. انقر فوق تم. إذا تم إبلاغك بتعذر العثور على الحساب ، فراجع الإعدادات المختلفة لمعرفة ما إذا تم إدخال أي منها بشكل غير صحيح.
إدارة إعدادات الحسابات
يمكنك التحكم في الإعدادات الرئيسية لحساب ما أو إزالته من Windows إذا لم تعد بحاجة إليه. للقيام بذلك ، انقر فوق الحساب الذي تريد تعديله ، ثم انقر فوق الزر إدارة.
في النافذة التالية ، انقر على تغيير إعدادات مزامنة صندوق البريد الخيار.
في نافذة إعدادات المزامنة ، راجع الإعدادات لإجراء أي تغييرات. يمكنك اختيار تنزيل محتوى جديد فور وصوله ، كل 15 دقيقة ، كل 30 دقيقة ، كل ساعة ، أو يدويًا. يمكنك أيضًا اختيار تنزيل الرسائل الكاملة وصور الإنترنت دائمًا.
هناك خيار لتحديد مقدار البريد الإلكتروني الذي يتم تنزيله — من آخر 3 أيام أو 7 أيام أو أسبوعين أو آخر شهر أو آخر 3 أشهر أو في أي وقت. يمكنك أيضًا تحديد نوع المحتوى الذي تريد الوصول إليه من هذا الحساب — البريد الإلكتروني و / أو التقويم و / أو جهات الاتصال. عند الانتهاء ، انقر فوق تم. ثم انقر فوق "حفظ" لتطبيق التغييرات.
موصى به من قبل المحررين
كيفية جدولة بريد إلكتروني في Gmail كيفية اكتشاف محاولات التصيد عبر البريد الإلكتروني والرسائل النصية القصيرة كيفية منع تنزيل الصور تلقائيًا في رسائل البريد الإلكترونيلإزالة حساب ، حدده وانقر فوق إدارة. في الشاشة التالية ، انقر على حذف الحساب من هذا الجهاز اختيار. انقر فوق الزر حذف لتأكيد الحذف ثم انقر فوق تم.
بمجرد إعداد كل شيء ، افتح تطبيق Windows Mail لرؤية جميع الحسابات المضافة في الجزء الأيمن. انقر فوق حساب معين لفتح صندوق الوارد الخاص به. حدد أيقونات التقويم والأشخاص في الزاوية اليسرى السفلية لعرض المواعيد والأحداث وجهات الاتصال من جميع حساباتك.
إضافة حسابات إضافية
إذا كان لديك أكثر من حساب Microsoft واحد أو كان لديك حساب مخصص للعمل أو المدرسة ، فيمكنك إضافتها جميعًا إلى Windows ، جنبًا إلى جنب مع كل من قوائم جهات الاتصال ورسائل البريد الإلكتروني وأحداث التقويم الخاصة بهم. ارجع إلى الإعدادات> الحسابات> البريد الإلكتروني والحسابات . في الحسابات التي تستخدمها التطبيقات الأخرى ، انقر على رابط إضافة حساب Microsoft أو إضافة حساب العمل أو المدرسة .
في نافذة تسجيل الدخول ، أدخل البريد الإلكتروني وكلمة المرور لحساب Microsoft أو حساب العمل أو حساب المدرسة. اتبع التعليمات لتسجيل الدخول والمصادقة على الحساب. يجب أن يظهر الحساب الإضافي بعد ذلك في قسم البريد الإلكتروني والحسابات.
يمكنك الآن عرض البريد وجهات الاتصال وأحداث التقويم من حساب Microsoft الآخر الخاص بك أو من حساب العمل أو المدرسة داخل تطبيق البريد. انقر فوق إدخال الحسابات على اليسار ثم انقر فوق إضافة حساب في الجزء الأيسر.
يجب أن يظهر الحساب الذي أضفته للتو في أعلى القائمة. إذا لم يكن كذلك ، فاختر نوع الحساب وأدخل عنوان بريدك الإلكتروني ، ومن المفترض أن يظهر الحساب بعد ذلك. حدد اسم الحساب وانقر فوق تم. تمت إضافة الحساب إلى تطبيق Mail لتتمكن من الوصول إلى البريد الإلكتروني والتقويم وجهات الاتصال الخاصة به.