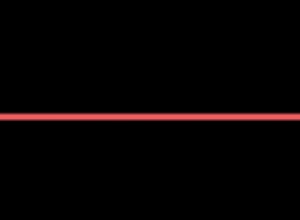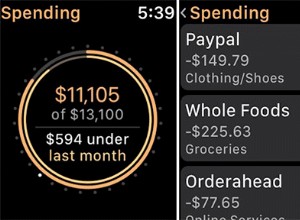مع تقديم macOS High Sierra ، أصبح تصفح الويب أسرع بكثير وإبحار سلس. اعتمادًا على راحتك ، يمكنك وضع القواعد الخاصة بك لتعزيز تجربتك. على سبيل المثال ، يمكنك تمكين أدوات حظر المحتوى للتنقل عبر الصفحات بسلام ، وتفعيل عرض القارئ لقراءة الصفحات دون أي تدخل ، وتعطيل مقاطع الفيديو التي يتم تشغيلها تلقائيًا بشكل كامل لمنع تشتيت الانتباه. تبدو رائعة حقًا ، أليس كذلك؟ اتبع هذا الدليل الكامل لتخصيص خيارات مواقع الويب في Safari على جهاز Mac يعمل بنظام macOS High Sierra.
ما جذبني حقًا بشأن كل هذه الميزات الجديدة هو أنه يمكنك تعيين قواعد مخصصة لكل من مواقع الويب المحددة وجميع مواقع الويب دفعة واحدة. على سبيل المثال ، يمكنك تحديد تكبير الصفحة المفضل لموقع ويب معين أو لجميع مواقع الويب التي تزورها في لقطة واحدة!
- كيفية تخصيص الخيارات لمواقع ويب معينة في Safari على جهاز Mac يعمل بنظام macOS High Sierra
- كيفية تمكين عرض القارئ لمواقع الويب المحددة في Safari على macOS High Sierra
- كيفية تمكين أدوات حظر المحتوى لمواقع الويب في Safari على جهاز Mac
- كيفية تعطيل تشغيل مقاطع الفيديو تلقائيًا لمواقع الويب في Safari على جهاز Mac
- كيفية تخصيص تكبير الصفحة لمواقع ويب معينة في Safari على Mac
- كيفية رفض وصول مواقع الويب إلى الكاميرا على نظام التشغيل Mac الذي يعمل بنظام التشغيل macOS High Sierra
- كيفية السماح / رفض مواقع الويب للوصول إلى الميكروفون على جهاز Mac
- كيفية السماح / رفض مواقع الويب للوصول إلى موقعك على جهاز Mac
- السماح / الرفض لمواقع الويب بإرسال إشعارات إليك على جهاز Mac الخاص بك
تخصيص الخيارات لمواقع ويب معينة في Safari على Mac الذي يعمل بنظام macOS High Sierra
الخطوة رقم 1. افتح Safari على جهاز Mac الخاص بك وتوجه إلى أي موقع ويب ← انقر على قائمة Safari أعلى الزاوية اليسرى ← انقر على إعدادات موقع الويب هذا.
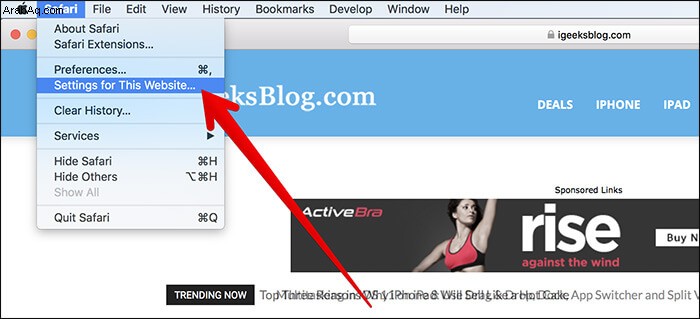
الخطوة رقم 2. بعد ذلك ، نافذة صغيرة سيظهر مباشرة أسفل شريط URL.
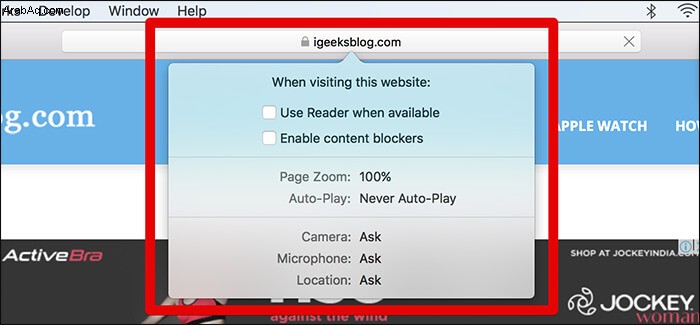
الآن ، اختر كيف تريد عرض هذا الموقع. على سبيل المثال ، يمكنك تمكين عرض القارئ وتنشيط أدوات حظر المحتوى واستخدام تكبير الصفحة وإيقاف تشغيل مقاطع الفيديو تلقائيًا. هناك أيضًا خيار للسماح / رفض الوصول إلى الكاميرا والميكروفون والموقع.
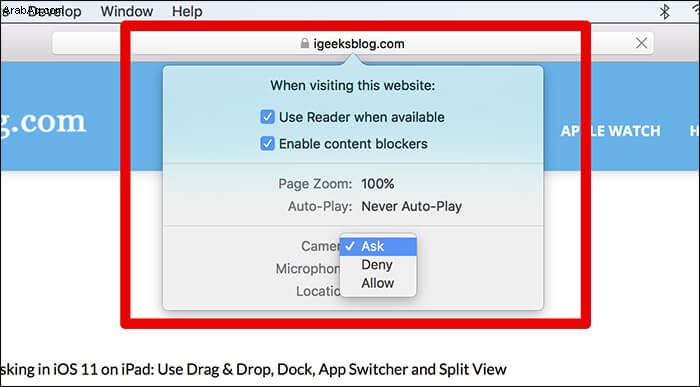
تمكين عرض القارئ لمواقع الويب المحددة في Safari على macOS High Sierra
يمكنك على الفور تمكين عرض القارئ لمواقع الويب المفتوحة حاليًا لقراءتها مع راحة البال المطلوبة. إلى جانب ذلك ، هناك أيضًا خيار لتنشيط عرض القارئ لجميع مواقع الويب التي تزورها.
الخطوة رقم 1. افتح Safari في جهاز Mac الخاص بك وانقر على قائمة Safari في الزاوية العلوية اليسرى من الشاشة ← انقر فوق التفضيلات.
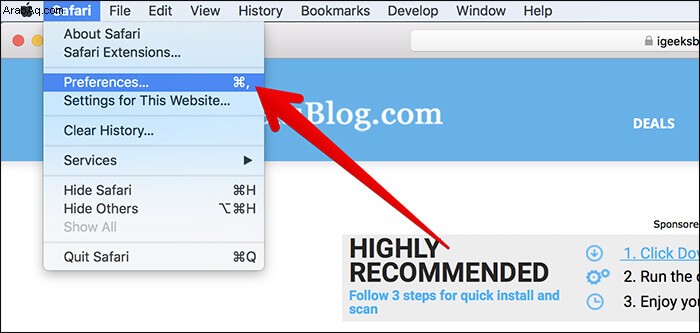
الخطوة رقم 2. حدد مواقع الويب علامة التبويب ← انقر فوق Reader في الشريط الجانبي.
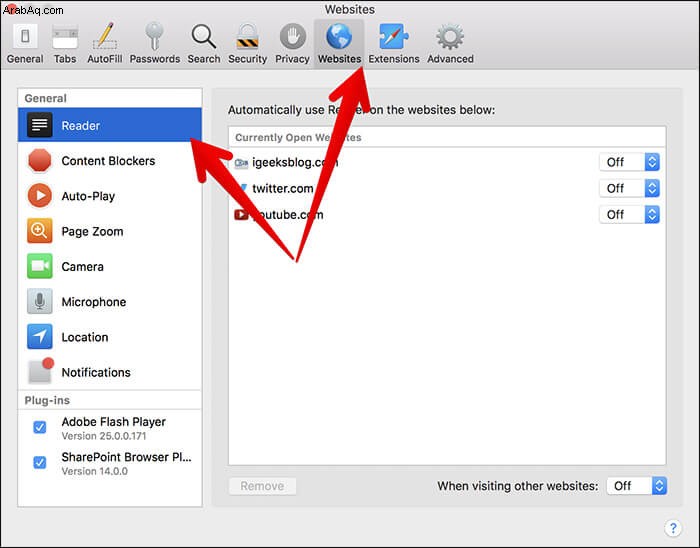
الخطوة رقم 3. بعد ذلك ، عليك تحديد موقع ويب → انقر على القائمة المنسدلة بجوار موقع الويب و حدد تشغيل / إيقاف حسب حاجتك.
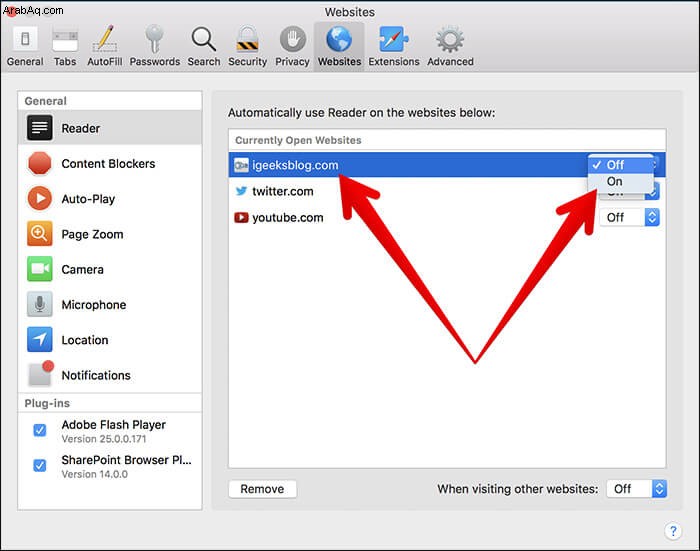
يمكنك تعيين قاعدة عامة لمواقع الويب الأخرى. ما عليك سوى النقر على القائمة المنسدلة بجوار عند زيارة مواقع الويب الأخرى وحدد تشغيل / إيقاف.
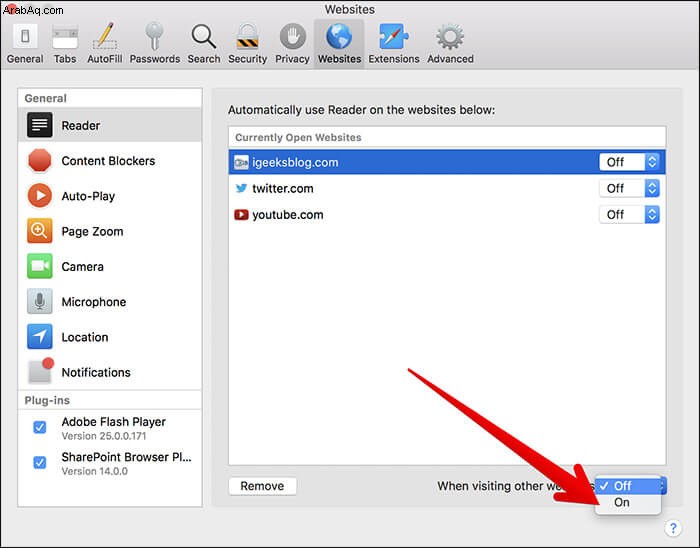
تمكين أدوات حظر المحتوى لمواقع الويب في Safari على Mac
الخطوة رقم 1. افتح قائمة Safari ← Safari ← التفضيلات.
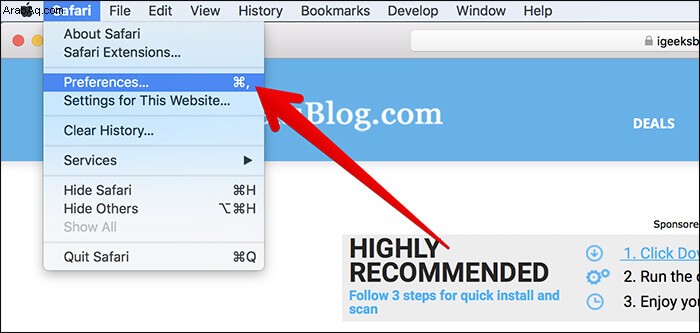
الخطوة رقم 2. حدد مواقع الويب علامة التبويب ← انقر فوق أدوات حظر المحتوى في الشريط الجانبي.
الخطوة رقم 3. الآن ، حدد موقع ويب .
بعد ذلك ، انقر على القائمة المنسدلة و حدد تشغيل / إيقاف.
تحقق من خيار كيف تريد التعامل مع مواقع الويب الأخرى في الأسفل. ما عليك سوى النقر على القائمة المنسدلة وتحديد تشغيل / إيقاف.
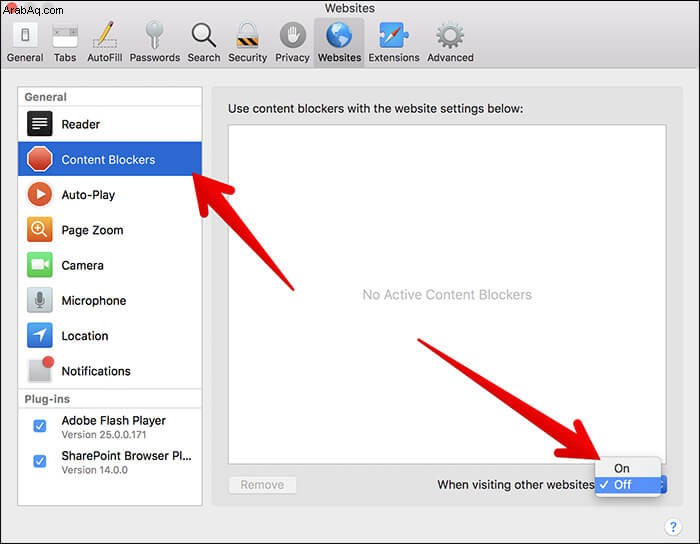
تعطيل التشغيل التلقائي لمقاطع الفيديو لمواقع الويب في Safari على Mac
لم تعد ترغب في تشتيت انتباهك بواسطة مقاطع الفيديو التي يتم تشغيلها تلقائيًا ، يمكنك بسهولة إبقائها صامتة. (إذا كنت ترغب في تعطيل تشغيل مقاطع الفيديو تلقائيًا لمواقع الويب على جهاز Mac الخاص بك والذي لا يدعمه macOS High Sierra ، فراجع هذا الدليل السريع.)
الخطوة رقم 1. افتح قائمة Safari ← Safari ← التفضيلات.
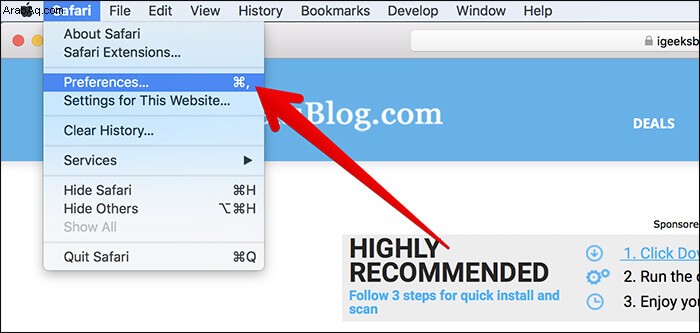
الخطوة رقم 2. انقر فوق علامة التبويب مواقع الويب → انقر فوق التشغيل التلقائي في الشريط الجانبي.
الخطوة رقم 3. بعد ذلك ، عليك النقر فوق القائمة المنسدلة مباشرة قبل موقع الويب الذي تريد إيقاف تشغيل مقاطع الفيديو فيه تلقائيًا.
الخطوة رقم 4. بعد ذلك ، لديك ثلاثة خيارات:
- السماح بالتشغيل التلقائي للكل
- إيقاف الوسائط مع الصوت
- عدم التشغيل التلقائي مطلقًا
حدد عدم التشغيل التلقائي مطلقًا. من الآن فصاعدًا ، لن يتم تشغيل مقاطع الفيديو تلقائيًا عند زيارة موقع الويب هذا.
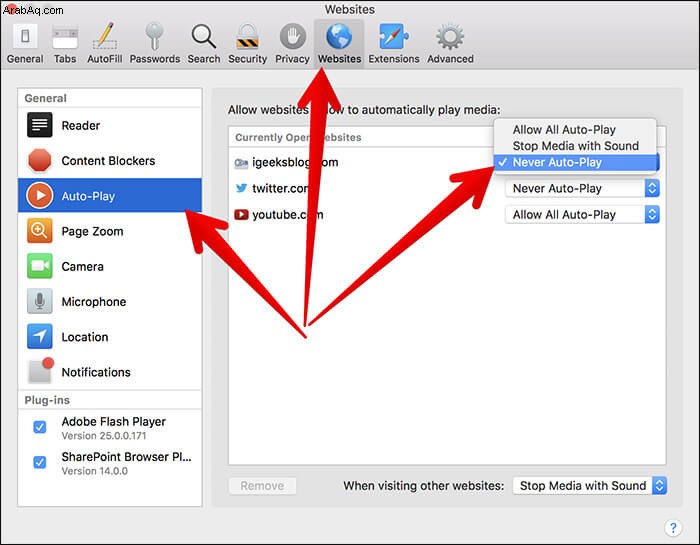
مرة أخرى ، تحقق من الخيار الخاص بكيفية التعامل مع مواقع الويب الأخرى. انقر على زر القائمة المنسدلة بجوار عند زيارة مواقع ويب أخرى في الأسفل و اختر الخيار المفضل.
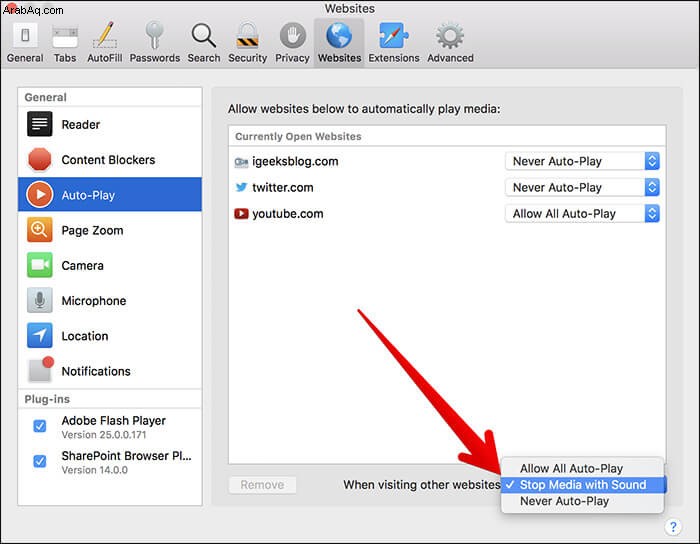
لاحقًا ، إذا غيرت رأيك ولم تجد مقاطع الفيديو التي يتم تشغيلها تلقائيًا مشتتة للانتباه ، فاتبع جميع الخطوات المذكورة أعلاه.
تخصيص تكبير الصفحة لمواقع ويب محددة في Safari على Mac
الخطوة رقم 1. افتح قائمة Safari ← Safari ← التفضيلات.
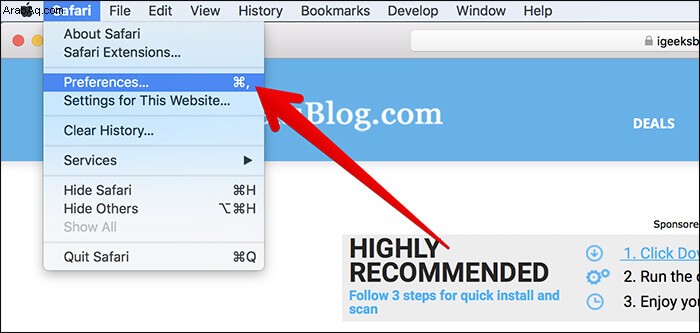
الخطوة رقم 2. انقر فوق علامة التبويب مواقع الويب → انقر على تكبير الصفحة في الشريط الجانبي.
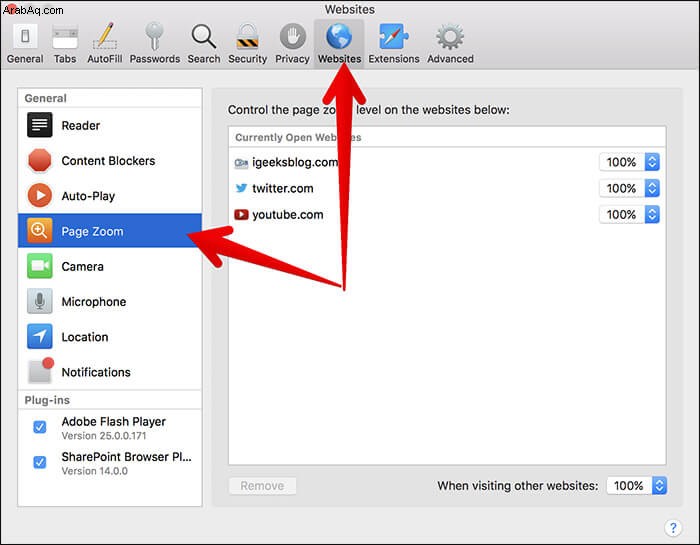
الخطوة رقم 3. حدد موقع ويب الذي تم فتحه حاليًا ← حدد مستوى التكبير المفضل للموقع. على سبيل المثال ، يمكنك تحديد مستوى تكبير بنسبة 50٪ أو 100٪ أو حتى 300٪.
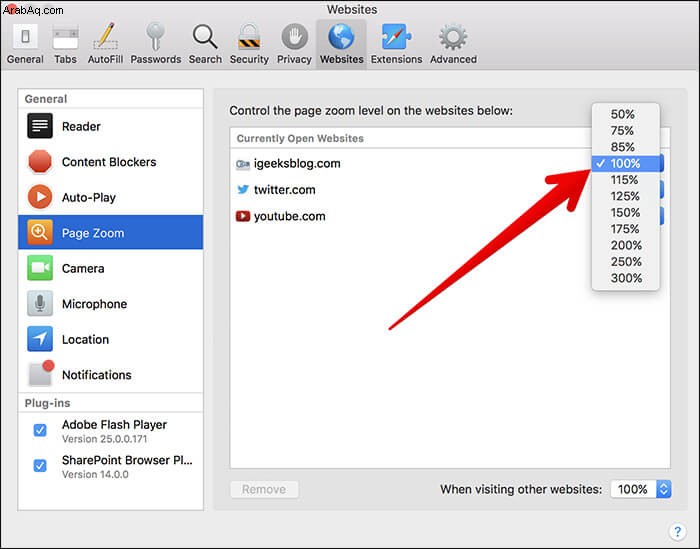
كالعادة ، تحقق من الطريقة التي ترغب في التعامل بها مع مواقع الويب الأخرى. انقر على القائمة المنسدلة بجوار عند زيارة مواقع الويب الأخرى الخيار واختيار مستوى التكبير المفضل.
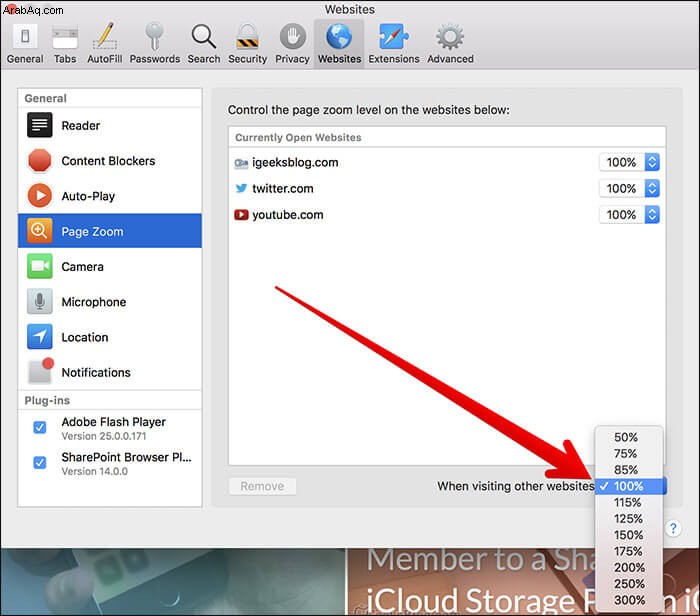
السماح / الرفض لمواقع الويب بالوصول إلى الكاميرا على Mac الذي يعمل بنظام macOS High Sierra
الخطوة رقم 1. افتح قائمة Safari ← Safari ← التفضيلات.
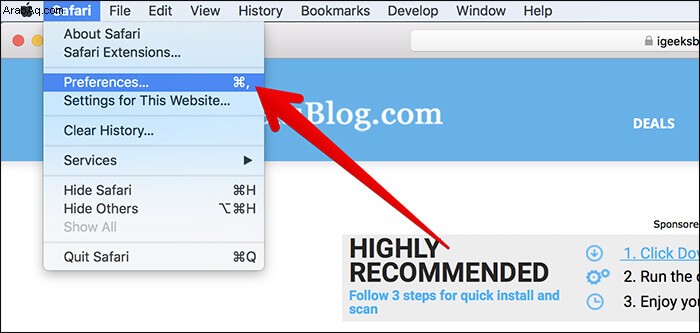
الخطوة رقم 2. انقر فوق مواقع الويب علامة التبويب ← انقر فوق الكاميرا في الشريط الجانبي.
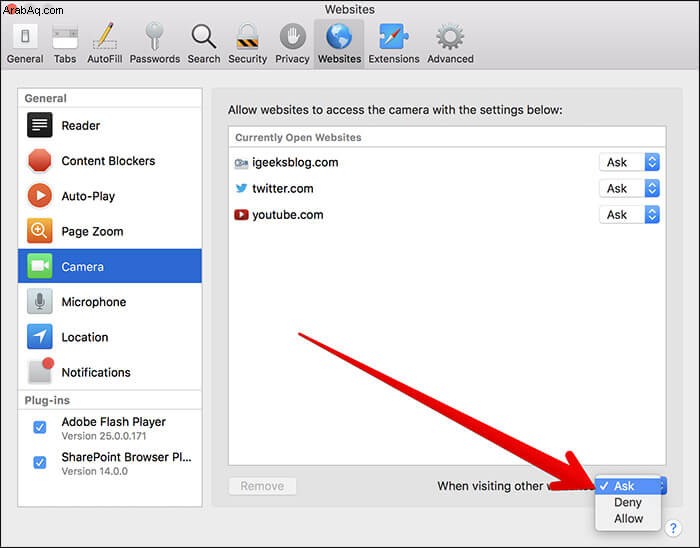
الخطوة رقم 3. انقر على القائمة المنسدلة القائمة بجوار Ask (الموجودة في أقصى يمين موقع الويب). بعد ذلك ، اختر رفض أو سماح.
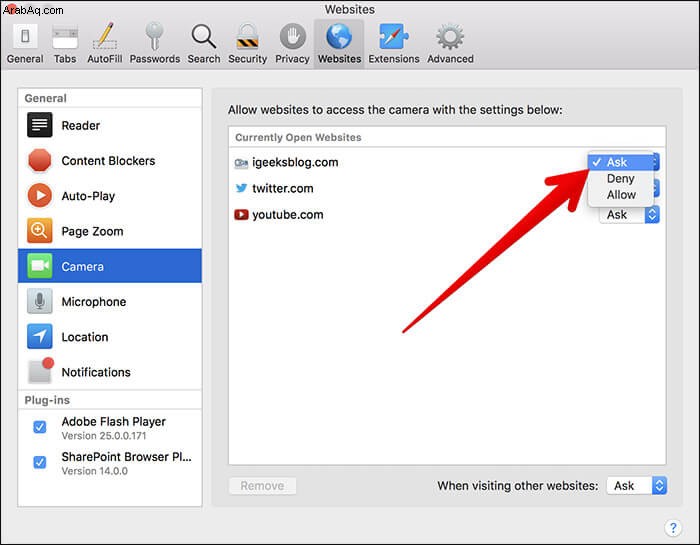
عيّن خيارًا عامًا لمواقع الويب الأخرى ، إذا كنت تريد:انقر على القائمة المنسدلة بجوار عند زيارة مواقع الويب الأخرى وحدد القاعدة المفضلة.
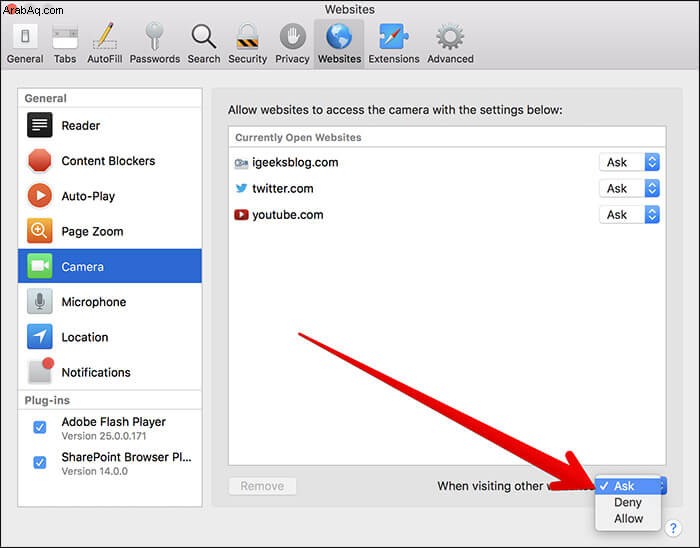
السماح / رفض مواقع الويب للوصول إلى الميكروفون على Mac
الخطوة رقم 1. افتح قائمة Safari ← Safari ← التفضيلات.
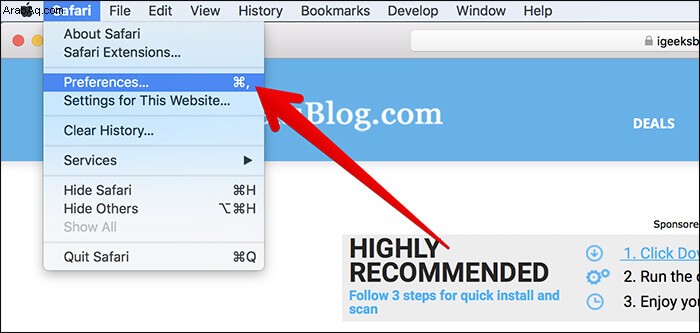
الخطوة رقم 2. انقر فوق مواقع الويب علامة التبويب ← انقر فوق ميكروفون في الشريط الجانبي.
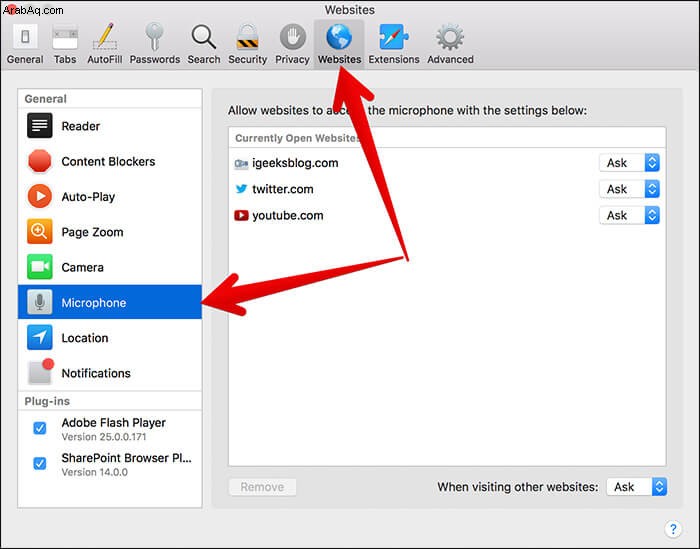
الخطوة رقم 3. انقر على القائمة المنسدلة القائمة بجوار Ask (الموجودة في أقصى يمين موقع الويب). بعد ذلك ، حدد رفض أو سماح.
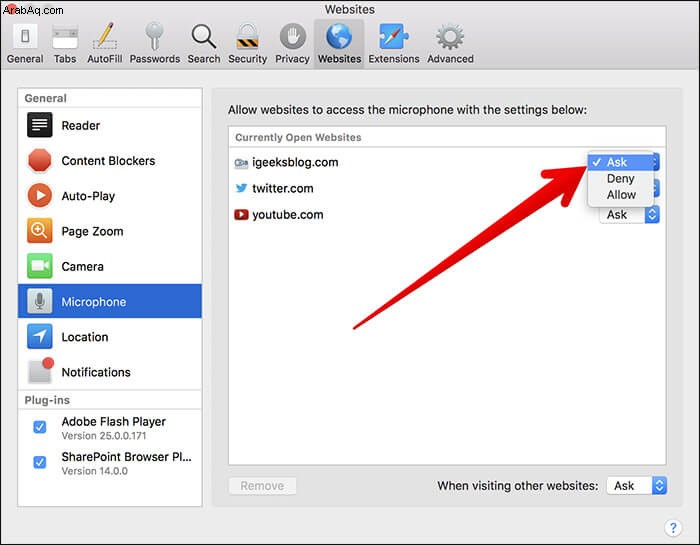
اختر الطريقة التي تفضلها للتعامل مع مواقع الويب الأخرى. انقر على القائمة المنسدلة بجوار عند زيارة مواقع الويب الأخرى وحدد الخيار المفضل.
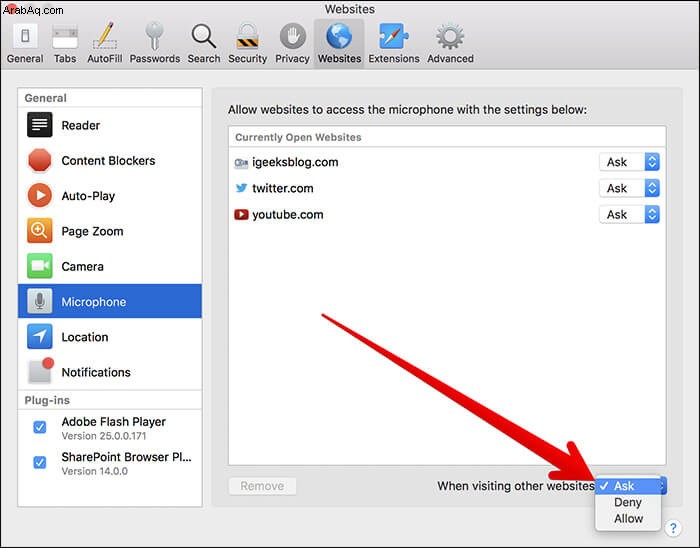
السماح / رفض مواقع الويب بالوصول إلى موقعك على Mac
الخطوة رقم 1. افتح قائمة Safari ← Safari ← التفضيلات.
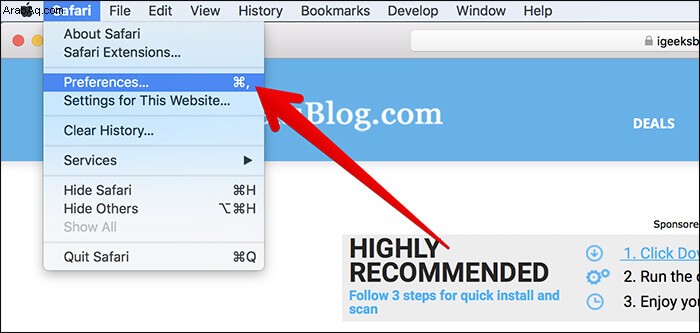
الخطوة رقم 2. انقر فوق مواقع الويب علامة التبويب ← انقر فوق الموقع في الشريط الجانبي.
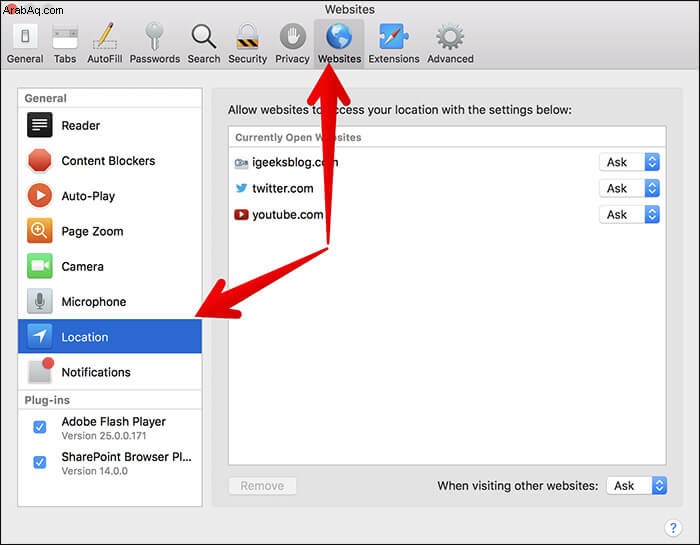
الخطوة رقم 3. انقر فوق القائمة المنسدلة بجوار Ask (الموجودة في أقصى يمين موقع الويب). بعد ذلك ، حدد رفض أو سماح.
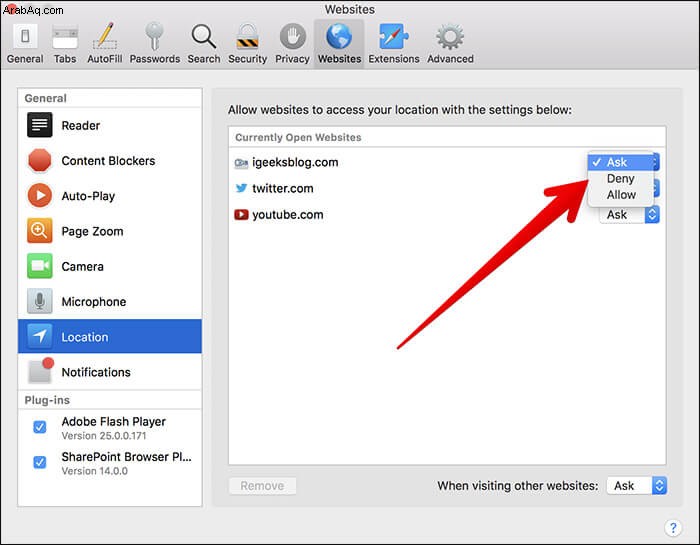
حدد الطريقة التي تريد أن تتعامل بها مع مواقع الويب الأخرى. انقر على القائمة المنسدلة بجوار عند زيارة مواقع الويب الأخرى وحدد القاعدة المفضلة.
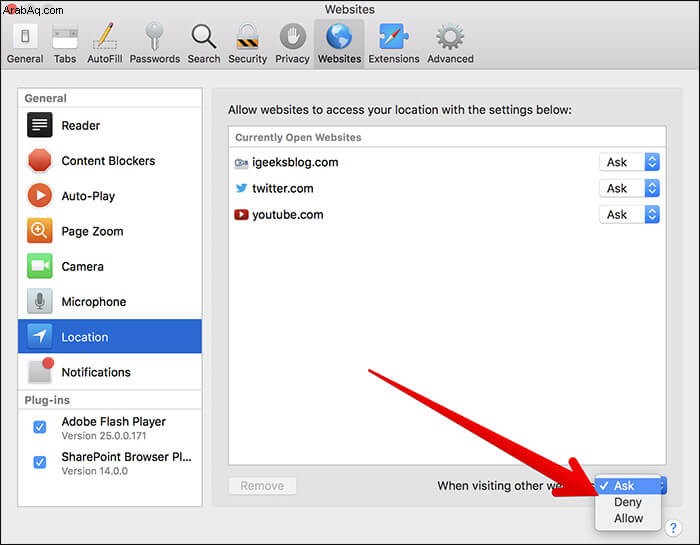
السماح / رفض مواقع الويب بإرسال إشعارات إليك على جهاز Mac الخاص بك
الخطوة رقم 1. افتح قائمة Safari ← Safari ← التفضيلات.
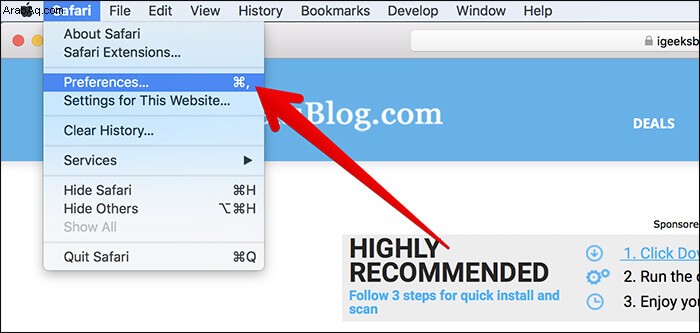
الخطوة رقم 2. انقر فوق مواقع الويب علامة التبويب → انقر فوق التنبيهات في الشريط الجانبي.
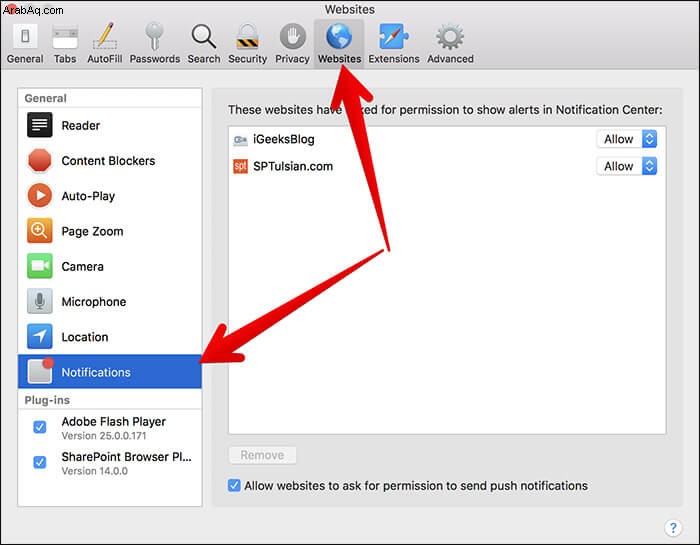
الخطوة رقم 3. انقر على القائمة المنسدلة القائمة بجوار Ask (الموجودة في أقصى يمين موقع الويب). بعد ذلك ، اختر رفض أو سماح.
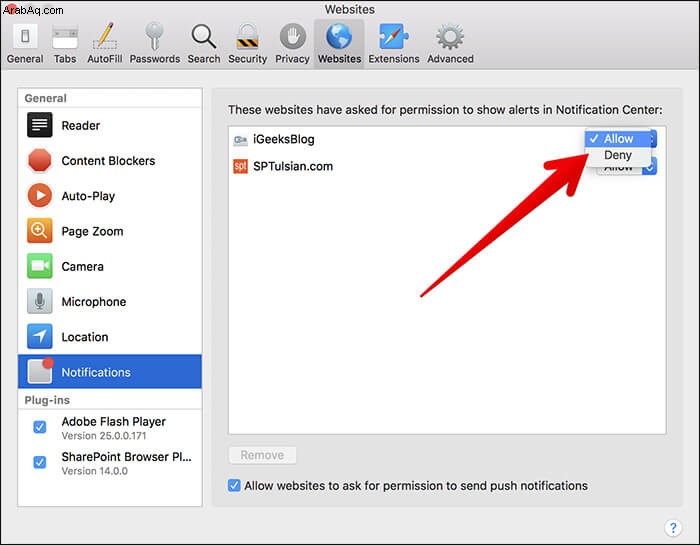
إذا لم تعد تريد أن تطلب مواقع الويب أذونات لإرسال إشعارات إليك ، فألغ تحديد المربع بجوار السماح لمواقع الويب بطلب أذونات لإرسال إشعارات الدفع.
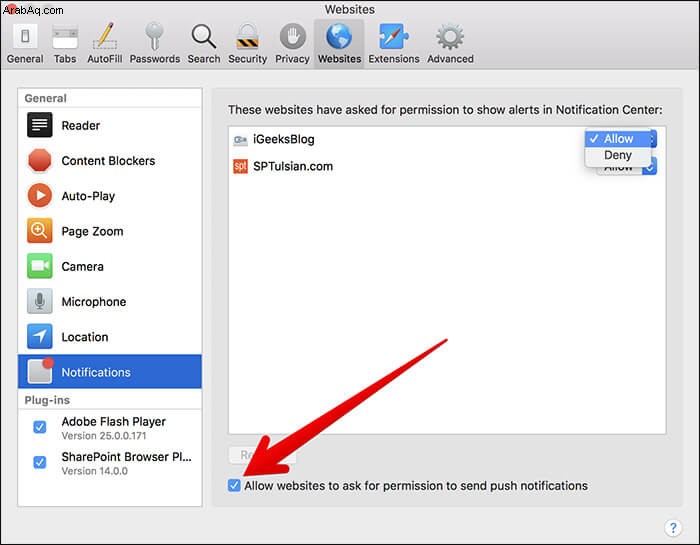
الختام
في الواقع ، أصبح تصفح الويب أكثر مرونة في Safari الآن من أي وقت مضى. يمكنك تحسين مواقع الويب بشكل مثالي لتحسين تجربة القراءة أو التنقل. ما رأيك في هذه الميزة الأنيقة؟ أطلق عليه في التعليقات أدناه.
قد ترغب في تجربة هذه الوظائف أيضًا:
- كيفية تمكين الكتابة إلى Siri على جهاز Mac
- أفضل حافظات MacBook Pro
- أغطية MacBook Pro
- أفضل حوامل MacBook Pro