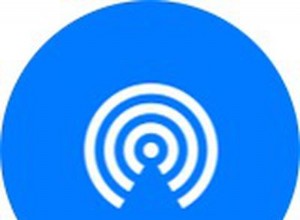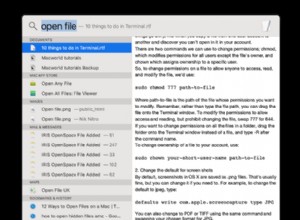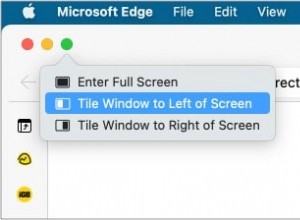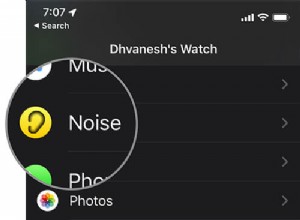إذا قمت بتوصيل AirPods بجهاز Mac الخاص بك وغالبًا ما تستخدم سماعات الأذن للاستمتاع بالموسيقى أثناء العمل ، فمن المحتمل أنك شعرت بالفعل بالحاجة إلى تهيئتها مباشرة من جهاز الكمبيوتر الخاص بك.
ماذا لو أخبرتك أن تخصيص إعدادات AirPods على نظام Mac ليس ممكنًا فحسب ، بل إنه بسيط جدًا مثل iPhone؟ لقد ضمنت Apple أنه يمكنك التحكم في سماعات الأذن من جهاز الكمبيوتر الخاص بك دون عناء.
لذلك ، يمكنك إعادة تسمية AirPods الخاص بك وكذلك تعديل اختصار النقر المزدوج. علاوة على ذلك ، هناك أيضًا طريقة لضبط وظيفة التبديل التلقائي. تابع معنا لتغيير إعدادات AirPods بشكل مثالي من جهاز macOS الخاص بك!
كيفية تخصيص إعدادات AirPods على Mac
الخطوة رقم 1. أولاً ، تأكد من توصيل سماعات الأذن بجهاز Mac الخاص بك. شغّل تفضيلات النظام وانقر على Bluetooth.
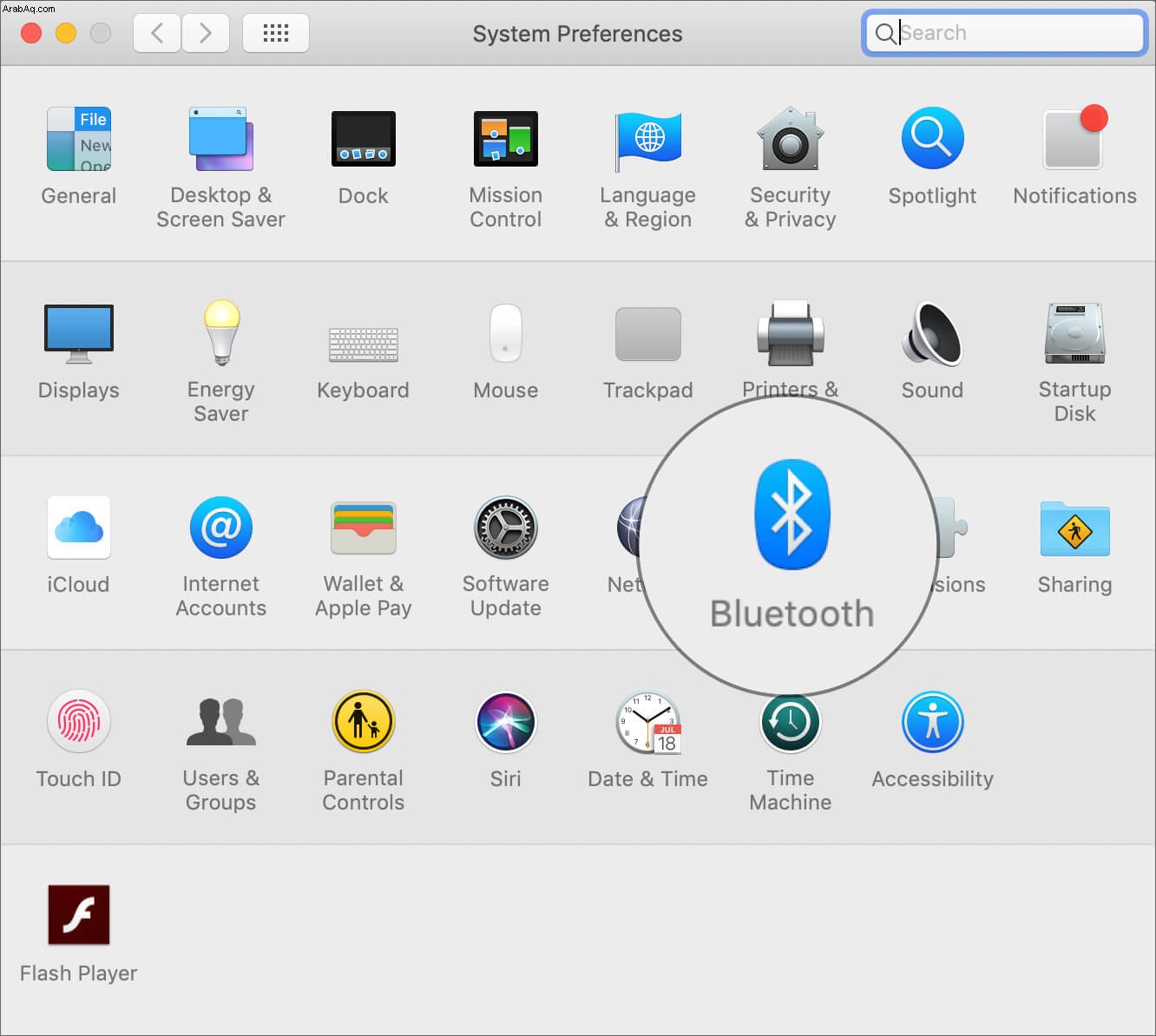
الخطوة رقم 2. انقر على خيارات بعد ذلك ، قم بتعديل الإعدادات حسب احتياجاتك.
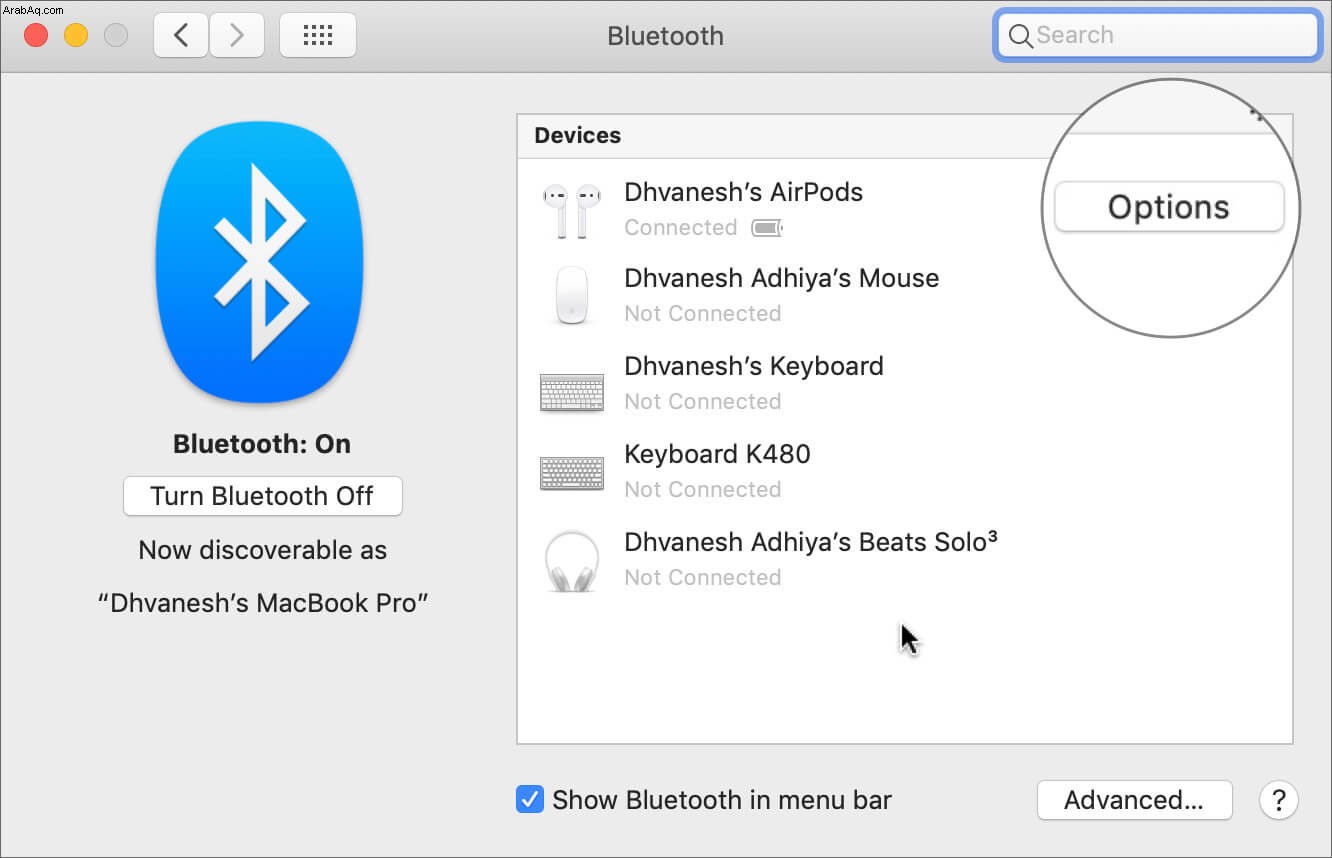
تهيئة اختصار AirPods Double-Tap
بناءً على حاجتك ، يمكنك ضبط اختصار النقر المزدوج لسماعات الأذن. تتمثل إحدى أذكى الطرق لتعديل هذه الوظيفة في تكوين إحداها لتنشيط Siri وتعيين الأخرى للانتقال إلى المسار السابق أو حتى التشغيل / الإيقاف المؤقت. ولكن يمكنك اختيار تعديل الاختصار بطريقتك الخاصة ليناسب ذوقك الخاص.
للقيام بذلك ، انقر فوق يسار / يمين انقر نقرًا مزدوجًا على زر القائمة المنسدلة واختر الخيار المفضل.
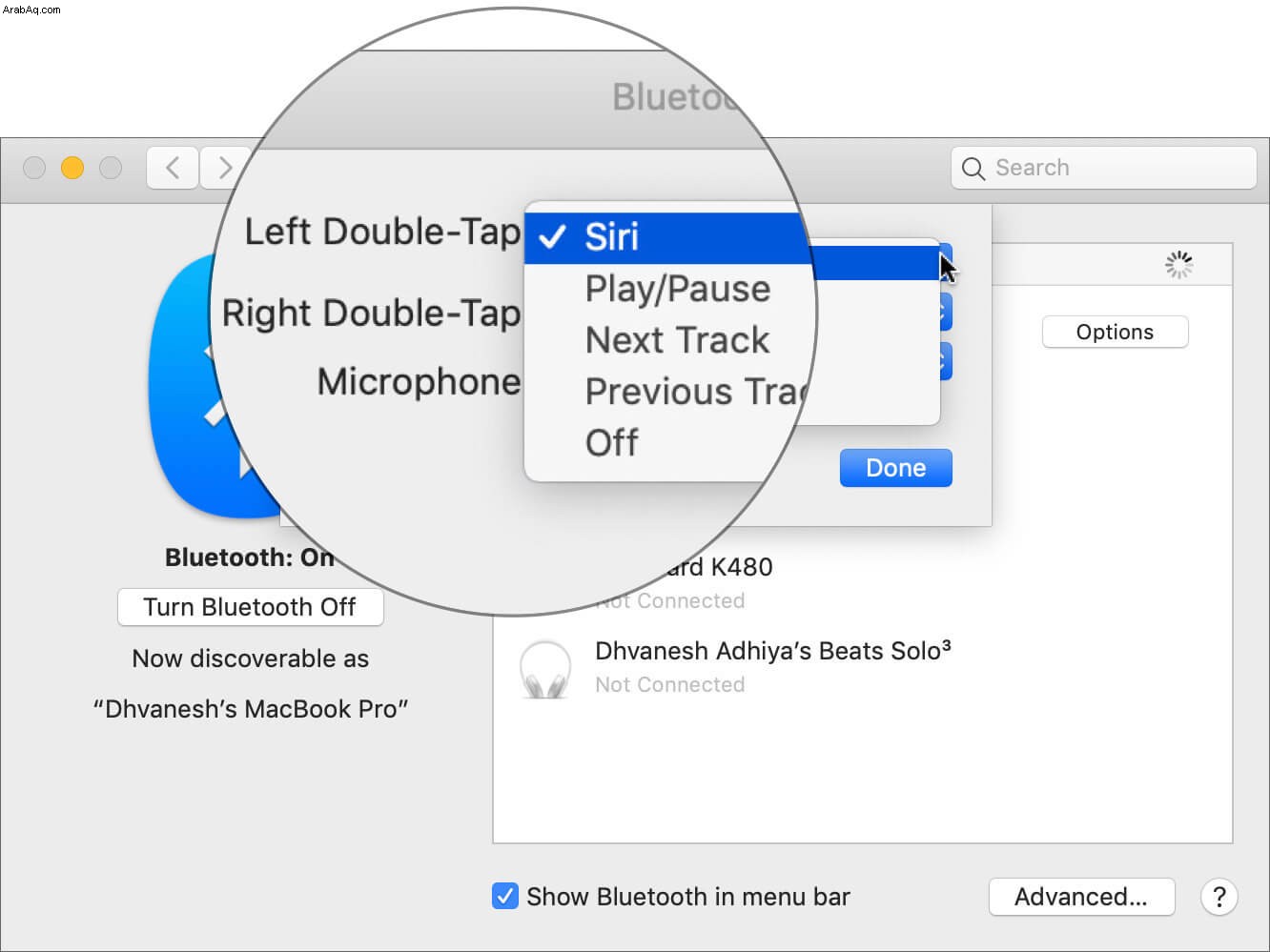
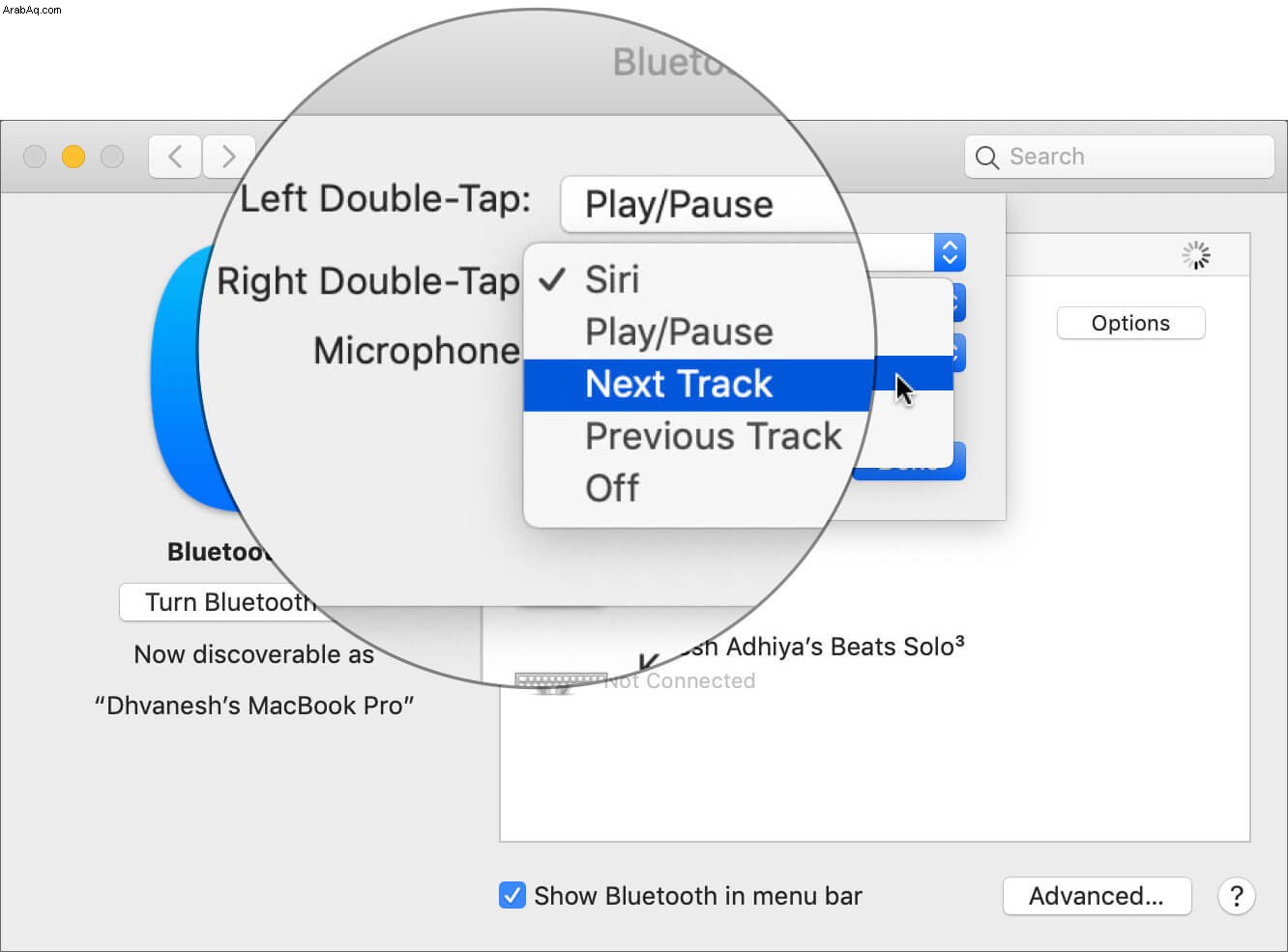
اختر أي AirPod تريد استخدامه للميكروفون
يأتي كل AirPods مع ميكروفون مدمج ، ويقومون تلقائيًا بتبديل الميكروفون لتعزيز الاتصال بدون استخدام اليدين. ومع ذلك ، لديك خيار تقييد سماعة الأذن اليسرى أو اليمنى لاستخدام الميكروفون.
للقيام بذلك ، انقر على تبديل AirPods تلقائيًا زر القائمة المنسدلة وحدد الخيار المطلوب.
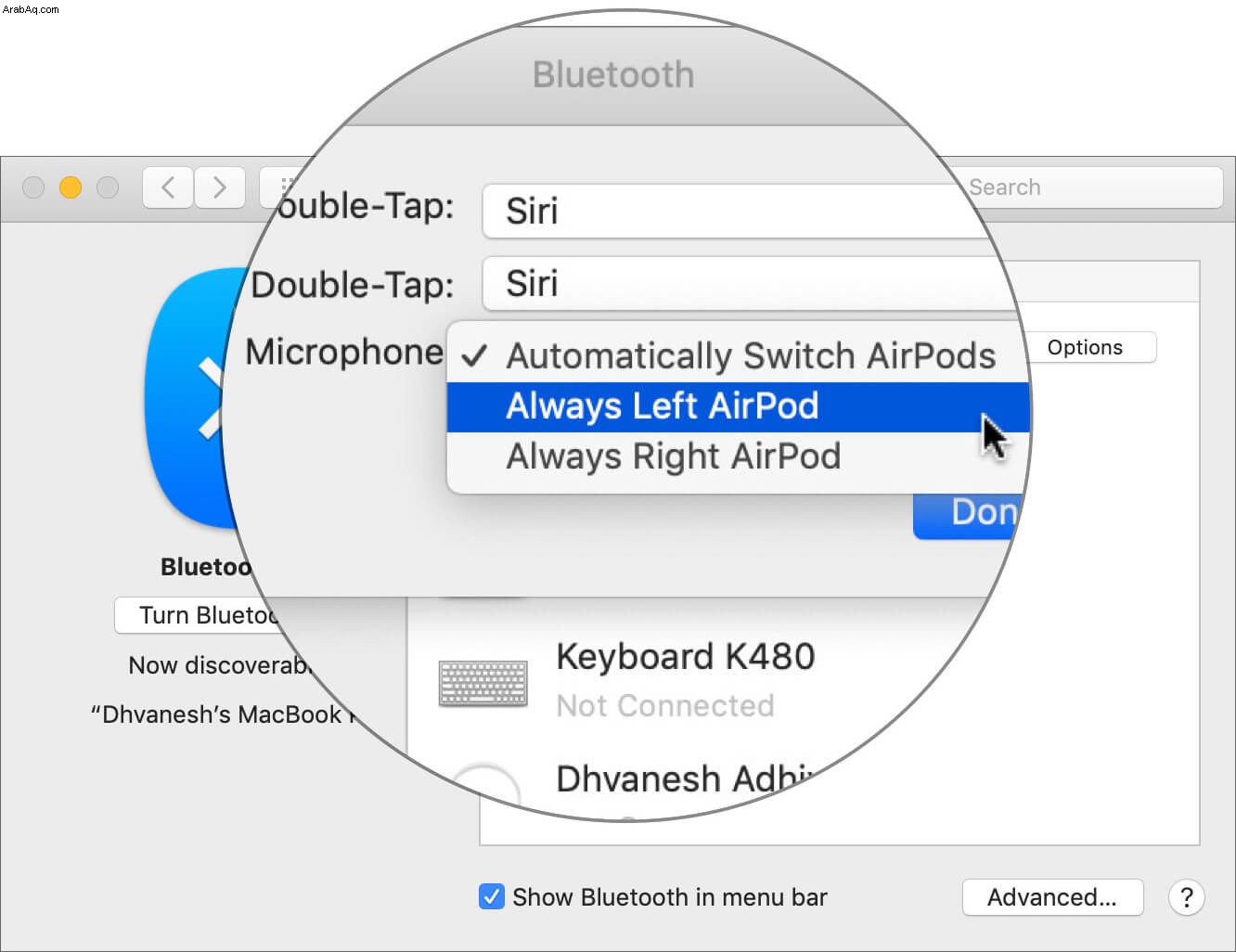
تعطيل الكشف التلقائي عن الأذن
بفضل المستشعرات الضوئية المتقدمة ، يتم تشغيل سماعات البلوتوث تلقائيًا عند ارتدائها في الأذنين. إذا كنت تفضل التحكم اليدوي في هذه الوظيفة لأي سبب شخصي ، فهناك خيار لإيقاف تشغيلها. ما عليك سوى إلغاء تحديد المربع للكشف التلقائي عن الأذن.
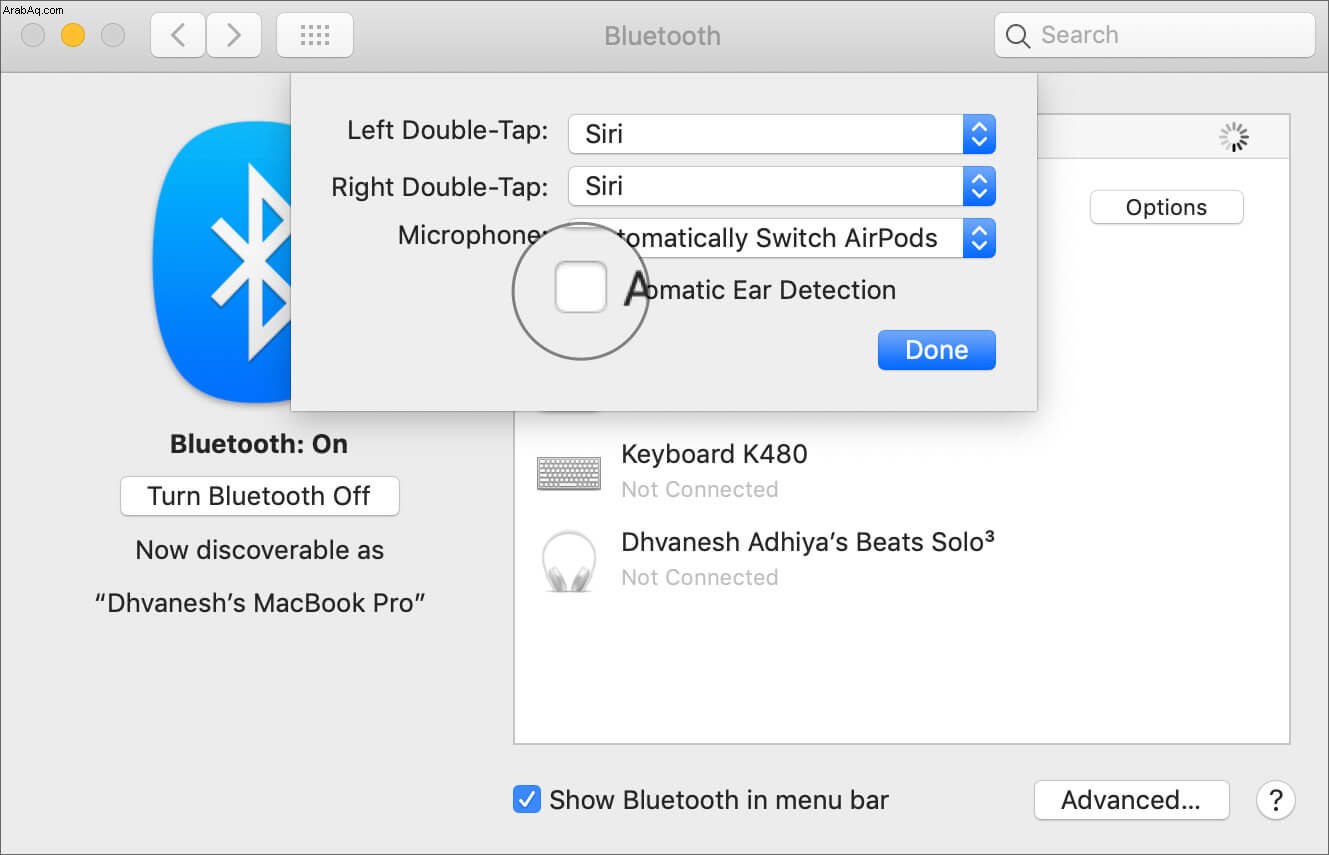
كيفية إعادة تسمية AirPods على Mac
بشكل افتراضي ، تلتقط AirPods اسم جهازك عند إقرانها. لكن لديك الحرية في تعديل الاسم متى أردت.
الخطوة رقم 1. افتح تفضيلات النظام على جهاز Mac الخاص بك. → انقر على بلوتوث . تأكد من توصيل سماعات الأذن. انقر بزر الماوس الأيمن على اسم AirPods واختر إعادة تسمية.
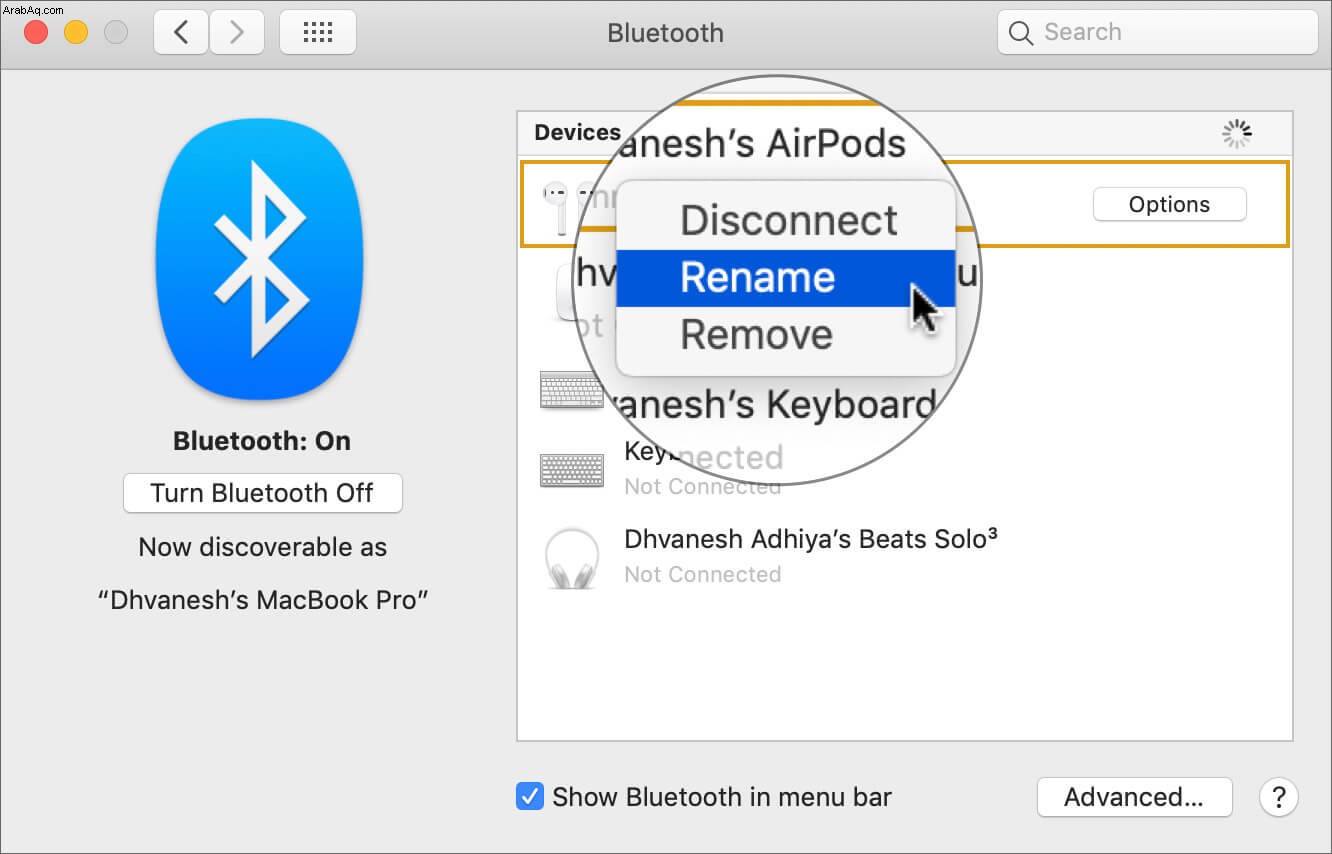
الخطوة رقم 2. بعد ذلك ، أدخل اسمًا واضغط على إعادة تسمية.
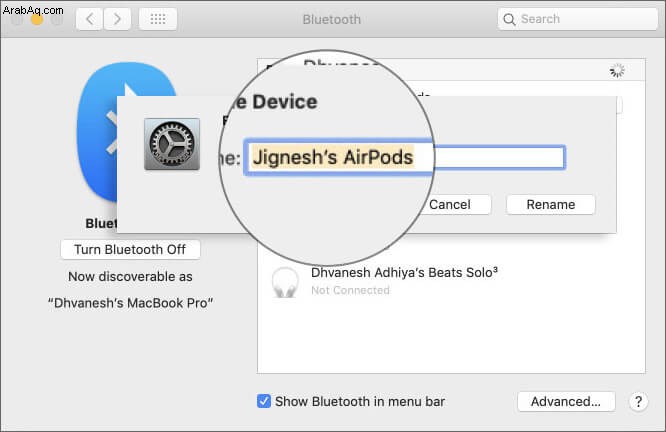
المزيد من النصائح والحيل حول AirPods؟
هذه ليست سوى غيض من فيض. حرفياً. لقد قمنا بتجميع 15 حيلة رائعة لتحقيق أقصى استفادة من سماعات Apple المزودة بتقنية Bluetooth. توجه إلى هذه المشاركة لاستكشافها.
ها أنت ذا!
تسجيل الخروج ...
حان الوقت لتحقيق أقصى استفادة من هذه الحيل الصغيرة والسهلة لاستخدام سماعات الأذن كالمحترفين! ولكن قبل الذهاب في رحلة طويلة للموسيقى ، تأكد من مشاركة أفكارك حول سماعات أذن Apple وما هي الميزات التي تريد رؤيتها في AirPods 2.
قد ترغب في إلقاء نظرة على المقالات التالية:
- أفضل الحافظات الجلدية لسماعات AirPods:بدلة أنيقة لسماعات الأذن الرائعة
- أفضل بدائل Apple AirPods:The Clash of Titans
- أفضل حافظات الشحن اللاسلكي لأجهزة AirPods:تشغيل AirPods براحة أكبر
- أفضل أحزمة AirPods:الثبات والأمان المطلوبان لسماعات الأذن الرائعة