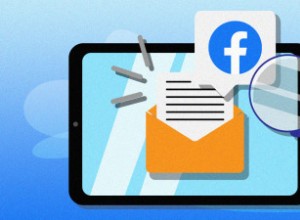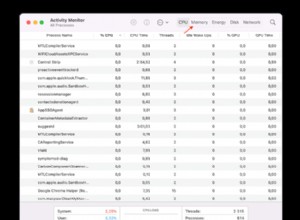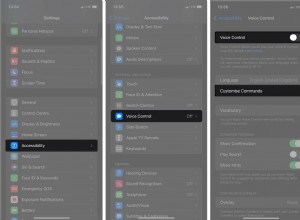بعد أشهر من الشائعات والتكهنات ، أصبح جهاز iMac مقاس 24 بوصة رسميًا أخيرًا مع تغيير في القلب ، أي مع شريحة M1. وتقدم Apple الآن وحدة المعالجة المركزية M1 عبر مجموعة أجهزة MacBook و iMac. يساعدك تعدد الاستخدامات في macOS Big Sur على تحسين أحجام الشاشات المختلفة ، من MacBook مقاس 13 بوصة ميسور التكلفة إلى جهاز iMac ضخم مقاس 24 بوصة.
لقد جمعنا بعضًا من أفضل النصائح والحيل الخاصة بنظام macOS Big Sur لمساعدتك في الضغط على كل شبر من الجهاز والارتقاء بإنتاجيتك إلى المستوى التالي.
لنبدأ بالأساسيات.
- اذهب إلى نوافذ متعددة في macOS Big Sur
- نظف جهاز Mac بانتظام
- استخدم خيار البحث المتقدم
- إضافة أدوات في مركز التحكم
- احصل على مساحة شاشة أكبر
- استخدم محرر PDF
- علامات التبويب العمودية في Microsoft Edge
- تخصيص علامات تبويب Safari
- عرض متتبعات المواقع المحجوبة
- استخدم الترجمة المضمنة في Safari
- تغيير التوكيد وألوان التظليل
- تحرير مقاطع الفيديو
- إتقان اختصارات لوحة المفاتيح
- استخدم مركز تحكم Mac
- تثبيت المحادثات في تطبيق الرسائل
1. انتقل إلى النوافذ المتعددة في macOS Big Sur
أولا. استخدم الخيار الافتراضي
يمكنك عرض تطبيقين جنبًا إلى جنب باستخدام الخيار الافتراضي متعدد النوافذ. افتح أي تطبيق وقم بتمرير مؤشر الماوس إلى أيقونة نافذة ملء الشاشة. سيقدم لك نظام التشغيل الدخول إلى وضع ملء الشاشة أو تثبيت النافذة على اليسار أو اليمين.
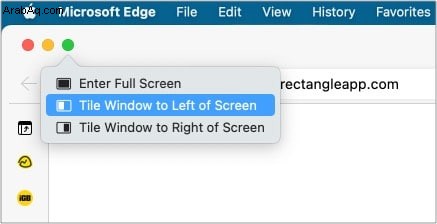
بدلاً من ذلك ، يمكنك الانتقال إلى Windows الخيار في شريط القائمة وحدد تجانب النافذة على يسار الشاشة / تجانب النافذة على يمين الشاشة .
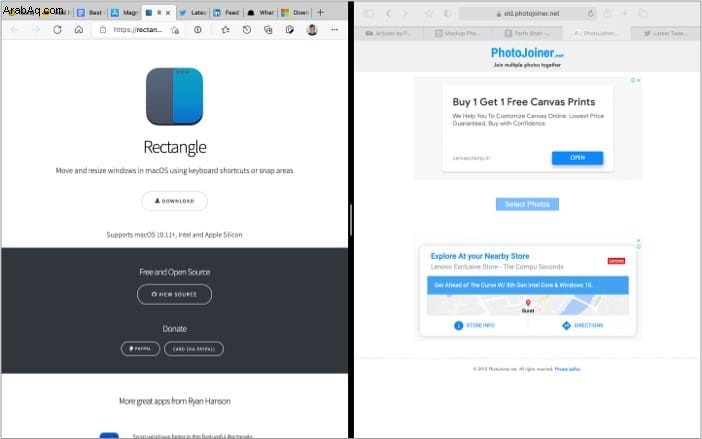
سيقوم نظام التشغيل بتثبيت التطبيق بناءً على اختيارك. يمكنك اختيار تطبيق ثانٍ على الجانب الآخر أو فتح تطبيق من Dock. تسمح لك Apple أيضًا بتغيير حجم النافذة. اسحب شريط التمرير إلى اليسار أو اليمين للحصول على مساحة أكبر لتطبيقك المفضل.
II. استخدم تطبيق Magnet
حل Apple الافتراضي أساسي في أحسن الأحوال. يساعدك Magnet في استخدام أكثر من تطبيقين على شاشة واحدة.
يتيح لك تطبيق Magnet تعدد المهام مع فتح العديد من التطبيقات. يمكنك ترتيب النوافذ الخاصة بك حسب تفضيلاتك ، ويجعل التطبيق العملية سريعة وسهلة.
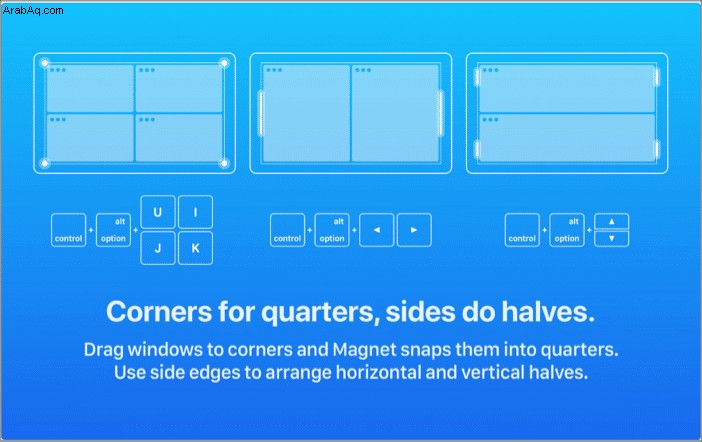
بسحب واحد إلى حافة الشاشة ، يمكنك تغيير حجم النافذة إلى النصف. اسحب التطبيق إلى الزوايا لتحويلها إلى أرباع. انطلق ، جربها واستفد من شاشة iMac الكبيرة.
السعر: 7.99 دولارًا (شراء لمرة واحدة)
تنزيل
ثالثًا. انتقل باستخدام تطبيق Rectangle
هل تبحث عن بديل Magnet مجاني لتغيير حجم النوافذ على iMac؟ لدينا تطبيق آخر لك - المستطيل. إنه تطبيق مفتوح المصدر ومجاني لنقل النوافذ وتغيير حجمها في macOS باستخدام اختصارات لوحة المفاتيح أو مناطق المفاجئة.
يتيح لك التطبيق أيضًا ضبط الإيماءات لإدارة النوافذ والمزيد. كونها مفتوحة المصدر ، تقدم Rectangle بعض مزايا مفتوحة المصدر واضحة على منافسيها من المصادر المغلقة.
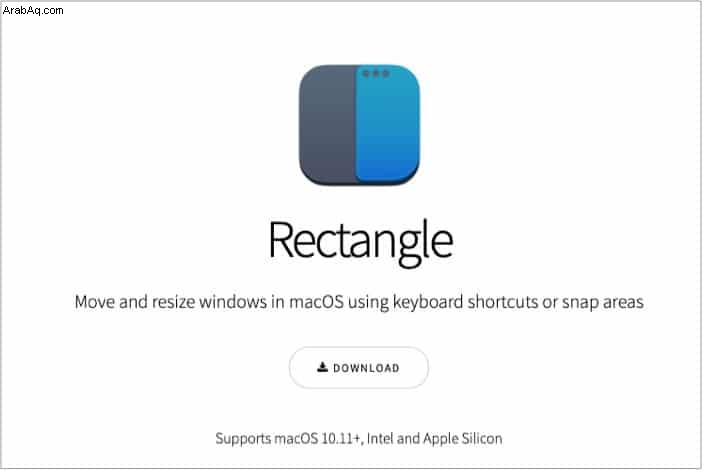
يجب أن تكون مجموعة الوظائف أكثر من كافية لأي شخص يتطلع إلى تجربة مدير النوافذ لأول مرة.
تنزيل
2. نظف جهاز Mac بانتظام
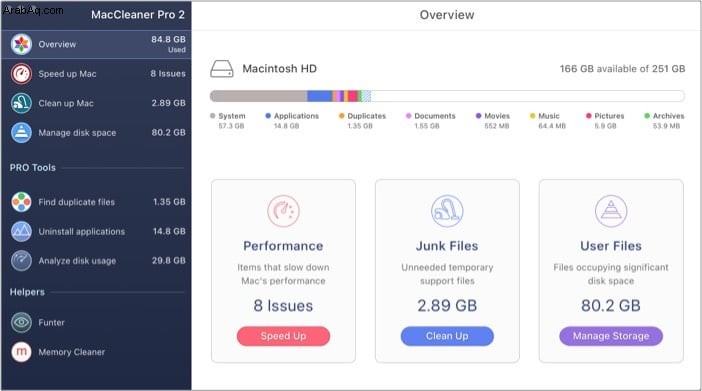
يبدأ كل من أحدث MacBook و 24 بوصة iMac بسعة 256 جيجابايت من SSD. بعد استخدامه لمدة شهرين ، سيمتلئ جهازك بالملفات والتطبيقات وبيانات ذاكرة التخزين المؤقت غير ذات الصلة. لا توجد طريقة سهلة للتعرف على الملفات غير المرغوب فيها وإزالتها من جهاز Mac. أدخل حلًا تابعًا لجهة خارجية يسمى MacCleaner Pro.
إنه تطبيق شامل لأجهزة Mac يقدم أدوات متنوعة في حل واحد. يمكنك إلقاء نظرة عامة على وحدة تخزين Mac ، وسرعتها وتنظيفها ، وإدارة مساحة القرص ، والعثور على الملفات المكررة ، وإلغاء تثبيت التطبيقات ، والمزيد.
بشكل افتراضي ، يحلل MacCleaner Pro التطبيق لبضع دقائق ويقدم لك عدة اقتراحات لمعالجة مشكلات الأداء على جهاز Mac. بنقرة واحدة ، يمكنك إزالة جميع ملفات الدعم المؤقتة غير الضرورية من الجهاز.
أستخدم MacCleaner Pro منذ ستة أشهر. ويعثر التطبيق عادةً على بضع غيغابايت من ذاكرة التخزين المؤقت والملفات غير المرغوب فيها ويزيلها كل شهر.
السعر :44.95 دولارًا (شراء لمرة واحدة)
تنزيل
3. استخدم خيار البحث المتقدم
يعمل Spotlight Search بشكل جيد تمامًا للأغلبية هناك. ومع ذلك ، فإنه يترك الكثير لرغبة المستخدمين المتميزين. Alfred هو بديل فعال لـ Spotlight Search لنظام التشغيل Mac.
على عكس Spotlight Search ، يعمل Alfred مع تطبيقات الطرف الثالث مثل Google Chrome و 1Password. وظيفتي المفضلة من المجموعة هي أوامر النظام. اسمحوا لي أن أوضح.
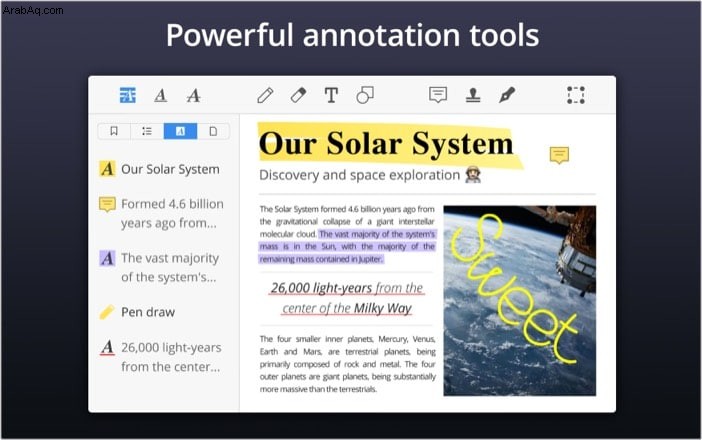
يتيح لك التطبيق الوصول إلى أوامر النظام مثل Sleep و Shut Down و Quit والمزيد. لا حاجة لاستخدام Magic Mouse أو MacBook trackpad للتنقل بين الوظائف الأكثر استخدامًا على الجهاز. ما عليك سوى تشغيل تطبيق Alfred واكتب أوامر النظام.
يتيح لك Alfred أيضًا إنشاء مهام سير عمل معقدة. إنه مثل IFTTT (If This Then That) على المنشطات. معظم الوظائف مجانية للاستخدام. ميزات مثل سير العمل وتكامل 1Password هي جزء من خطة powerpack.
السعر: 29 جنيهًا إسترلينيًا (ترخيص واحد)
تنزيل
4. إضافة أدوات في مركز التحكم
قامت Apple بنقل أدوات iOS إلى جهاز Mac أيضًا. يمكنك إضافة العديد من الأدوات حسب الحاجة إلى لوحة الإشعارات في نظام التشغيل Mac.

بنقرة واحدة على جهاز Mac الخاص بك ، يمكنك عرض المعلومات من تطبيقات مثل Apple Notes و Reminders و Microsoft Outlook و Bear Notes و Podcasts والمزيد. في أي وقت ، يمكنك تحرير وإزالة وإعادة ترتيب الأدوات في قائمة الإشعارات.
هنا كيف أستخدمه. تسمح لي الأدوات المصغّرة بإلقاء نظرة خاطفة على آخر الأخبار من مركز الإشعارات باستخدام عنصر واجهة Apple News.
5. احصل على مساحة شاشة أكبر
يجب أن تكون مساحة شاشة iMac مقاس 24 بوصة أكثر من كافية للأغلبية. ومع ذلك ، قد يُطلب منك المزيد من العقارات المعروضة على الشاشة على جهاز MacBook مقاس 13 بوصة. يقدم macOS خدعة رائعة لإخفاء Dock عندما يكون التطبيق مفتوحًا لمساعدتك.
انتقل إلى تفضيلات النظام → إرساء وشريط القائمة → مكّن إخفاء وإظهار Dock تلقائيًا . سيؤدي هذا إلى توسيع مساحة الشاشة الافتراضية على جهاز Mac.
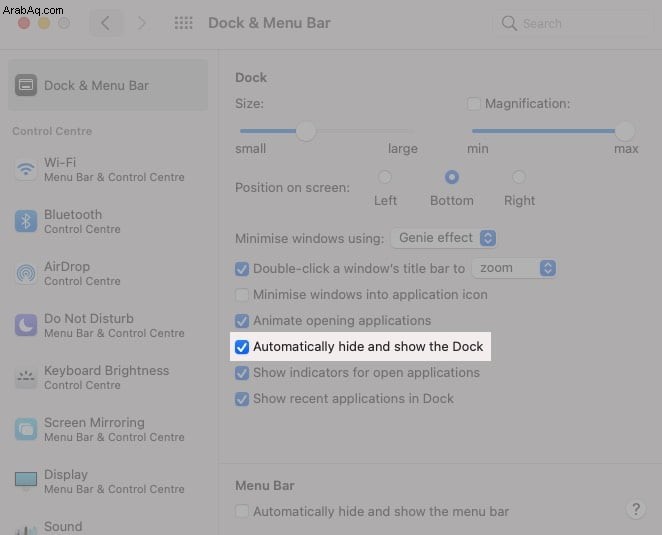
6. استخدم محرر PDF
في حين أن العديد من الأشخاص يقومون بتحرير ملفات PDF على iPhone ، فإن الشاشة الكبيرة لأجهزة Mac و iMac تضيف الراحة وتضمن الاهتمام بالتفاصيل وتمنع الأخطاء. وبالتالي ، فمن المنطقي العمل على الملفات الأساسية على جهاز macOS الخاص بك.
نظام Mac الإيكولوجي مليء بمحرري PDF المؤهلين. ومع ذلك ، يتميز PDF Expert بدعم M1 CPU والميزات الغنية.
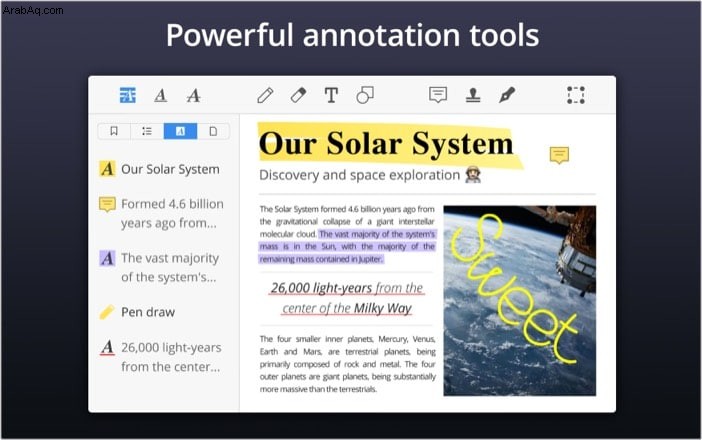
باستخدام PDF Expert ، يمكنك عرض صفحات PDF وتحريرها باستخدام أداة التمييز والنص والتعليقات والتوقيع والطوابع وغيرها من الأدوات المضمنة. البرنامج مفيد أيضًا لقراءة كتاب إلكتروني. لا تنس استخدام قلم تمييز متعدد الألوان لوضع إشارة مرجعية على تقدم القراءة.
تنزيل
7. علامات التبويب العمودية في Microsoft Edge
يعد Microsoft Edge بديلاً ممتازًا لسفاري يستند إلى Chromium لنظام التشغيل Mac. يدعم جميع امتدادات Google Chrome ، ويسلط الضوء على استخدام ذاكرة الوصول العشوائي ، ويقدم وضع الأطفال المبتكر ، ويسمح لك بالاستفادة من شاشة عريضة مع إدارة علامات التبويب العمودية.
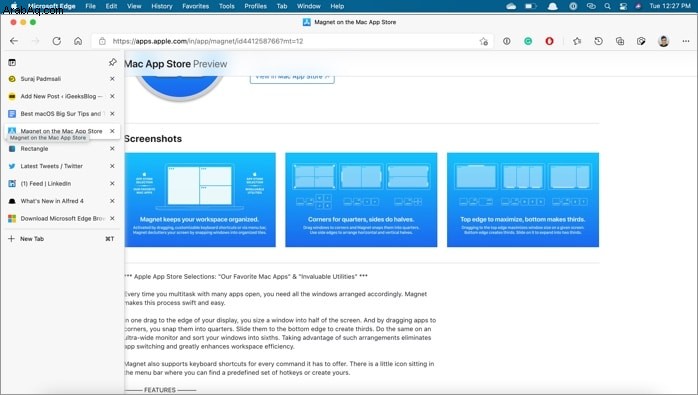
علامات التبويب العمودية هي الميزة المفضلة لدي في Microsoft Edge. لقد كنت أستخدمه منذ طرحه في الشهر الماضي. لا أطيق الانتظار لتجربته على جهاز MacBook الجديد اللامع أو جهاز iMac مقاس 24 بوصة.
تنزيل
8. تخصيص علامات تبويب Safari
على الرغم من أن جهاز Mac يحتوي على الكثير من بدائل Safari ، إلا أن الغالبية لا تزال متمسكة بما يخرج من الصندوق. أحد الأمثلة على ذلك هو متصفح Safari. مع macOS Big Sur ، تلقى Safari تجديدًا رائعًا لواجهة المستخدم مع عشرات الميزات الجديدة.
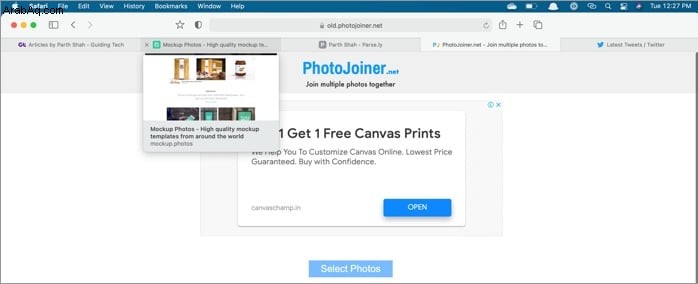
إحدى هذه الميزات هي تخصيص علامة التبويب. يمكنك تمرير مؤشر الماوس فوق علامة التبويب لإلقاء نظرة خاطفة على معاينة علامة التبويب. يمكن للمرء أيضًا تثبيت علامة تبويب على الجانب الأيسر لعرض المزيد من علامات التبويب مرة واحدة على شاشة كبيرة. الميزة سلسة وأنيقة!
9. عرض متتبعات الموقع المحظورة
وفقًا لمطالبة Apple بحماية خصوصية المستخدم ، يتتبع متصفح Safari ويمنع جميع أدوات التتبع الاجتماعية والضارة غير المرغوب فيها من صفحة الويب.
لمعرفة المواقع التي تم حظرها أثناء تصفح الويب ، انقر على أدوات التتبع القائمة في الأعلى. يمكنك عرض البيانات الحية حول عدد أجهزة التتبع التي تم حظرها بواسطة المتصفح.
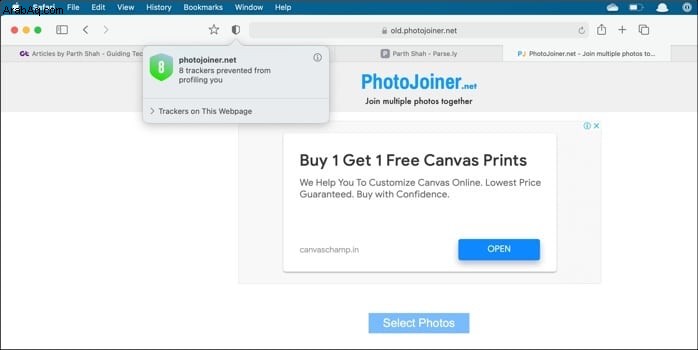
10. استخدم الترجمة المضمنة في Safari
إذا صادفت لغة صفحة ويب غير أصلية عند التصفح على iMac ، فيمكنك اختيار ميزة الترجمة المضمنة في Safari. سيقوم بترجمة صفحات الويب إلى لغتك المفضلة.
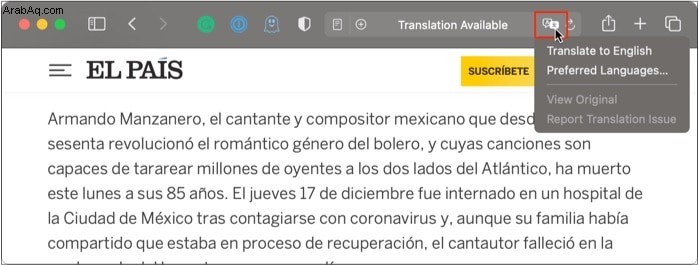
11. تغيير اللكنة وإبراز الألوان
تواصل Apple تقديم M1 MacBook الجديد بنفس الألوان الفضية والرمادية والذهبية الباهتة. ومع ذلك ، فإن جهاز 2021 iMac يتمتع بألوان نابضة بالحياة تتناسب تمامًا مع باقي أجزاء المنزل الداخلية.
تقدم شركة Cupertino جهاز iMac جديدًا يعمل بنظام M1 بسبعة ألوان جديدة. فلماذا لا تطابق تلك الألوان الجريئة من الخارج مع البرنامج أيضًا؟
بالمقارنة مع Windows ، لا يقدم macOS العديد من خيارات التخصيص لتغيير شكله وأسلوبه. ومع ذلك ، إذا كنت ترغب في إضافة بعض السمات إلى برنامجك ، فيمكن أن يساعدك تغيير التمييز وألوان التمييز.
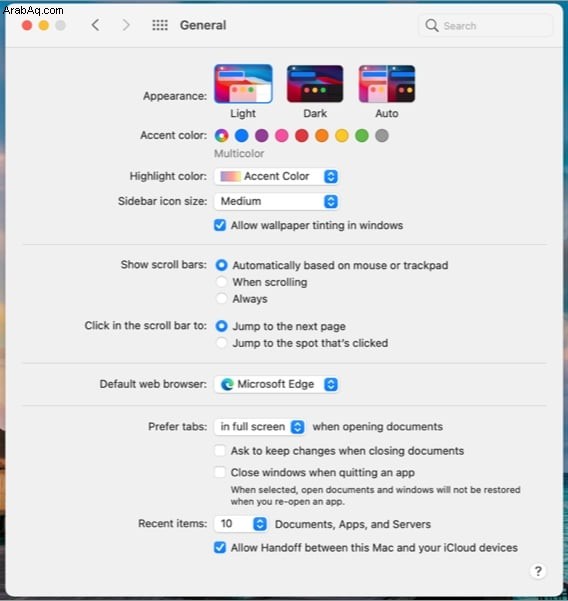
انقر فوق رمز Apple أعلى شريط القائمة ← انتقل إلى تفضيلات النظام -> عام → حدد تمييز اللون و لون التظليل من اختيارك.
12. تحرير مقاطع الفيديو
تستمر وحدة المعالجة المركزية M1 المستندة إلى A14 في تشكيلة Mac لتكون نقطة البيع الأساسية للجهاز. يمكن لوحدة المعالجة المركزية الجديدة التعامل مع المهام التي تتطلب الكثير من الموارد مثل تحرير مقاطع الفيديو بدقة 4K دون عناء. أكدت العديد من المعايير والاختبارات ميزة M1 على منافسيها من Intel عند تحرير مقاطع الفيديو وتصديرها.
ستمكن وحدة المعالجة المركزية M1 العديد من المبتدئين والمحترفين من تحرير مقاطع فيديو بدقة 4K. بالنسبة لبرنامج تحرير الفيديو ، فقد رأينا أن الغالبية تتمسك ببرنامج Final Cut Pro على جهاز Mac. إذا قمت بالتبديل بين Windows و Mac ، فإن Adobe Premiere Pro يعد أيضًا مكانًا ممتازًا لبدء الرحلة.
إذا كنت تتعلم تحرير الفيديو ، فاستخدم برنامج iMovie من Apple. إنه بسيط وله العديد من الميزات التي يمكن للمبتدئين استخدامها بشكل حدسي.
13. اختصارات لوحة المفاتيح الرئيسية
يدعم macOS Big Sur اختصارات لوحة المفاتيح المفيدة لإنجاز المهام. بدون رفع أصابعك عن Magic Keyboard أو Magic Mouse ، يمكنك أداء مهام النظام مثل البحث في قائمة Finder ، واستخدام قائمة الرموز التعبيرية ، وإظهار Dock أو إخفاؤه ، والمزيد.
ننصحك بإتقان اختصارات لوحة مفاتيح macOS ذات الصلة. فيما يلي قائمة باختصارات لوحة المفاتيح المستخدمة بشكل متكرر على جهاز Mac لمساعدتك على البدء.
- Command + F - افتح "بحث" في قائمة Finder.
- Command + W - أغلق التطبيق الحالي.
- Command + M - تصغير نافذة التطبيق الحالية.
- Control + Command + Space - افتح قائمة الرموز التعبيرية والحروف الخاصة.
- Command + L - حدد شريط العناوين وابدأ في كتابة استعلام في Safari.
- Command + Option + D - إظهار أو إخفاء Dock داخل أحد التطبيقات.
- Command + Control + Q - اقفل جهاز Mac.
- Command + Shift + D - افتح مجلد سطح المكتب.
اقرأ منشورنا المخصص للتعرف على كيفية رؤية جميع اختصارات لوحة المفاتيح لأي تطبيق Mac.
14. استخدم مركز تحكم Mac
مع macOS Big Sur ، تعمل Apple على سد الفجوة بين iOS و macOS. قامت الشركة بإحضار مركز التحكم إلى جهاز Mac.
انقر فوق رمز مركز التحكم في شريط القائمة للوصول إلى الوظائف الأكثر استخدامًا مثل Bluetooth و Wi-Fi ومنزلق السطوع وسطوع لوحة المفاتيح ونسخ الشاشة.
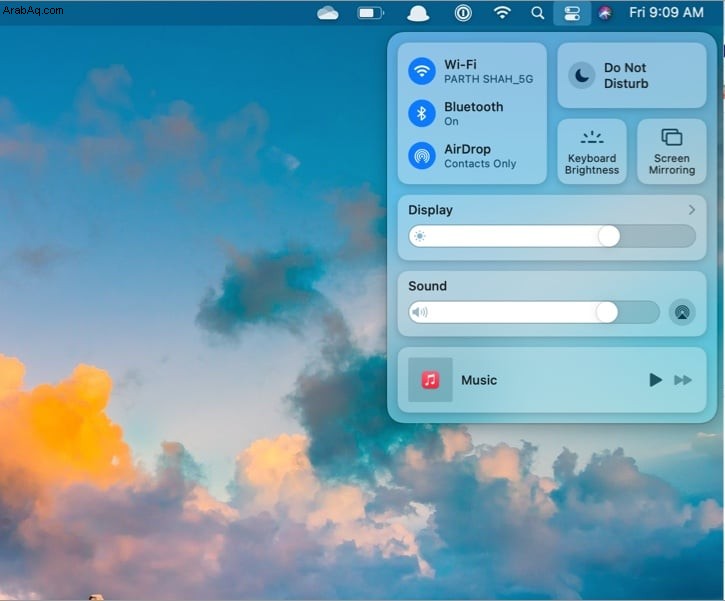
ماذا بعد؟ يمكنك ببساطة سحب هذه العناصر وإفلاتها من "مركز التحكم" إلى شريط قوائم Mac للوصول إليها بسهولة.
15. تثبيت المحادثات في تطبيق الرسائل
إذا كنت من مستخدمي iMessage كثيفين ، فقد تضيع في بحر من المحادثات وتفوتك رسائل مهمة من الأصدقاء والعائلة. ولكن ليس أكثر! مع macOS Big Sur ، استعارت Apple بعض الميزات لتطبيق الرسائل من iOS 14.
يمكنك الآن استخدام النقر بإصبعين أو النقر بزر الماوس الأيمن فوق محادثة في تطبيق الرسائل وتثبيتها في الأعلى.
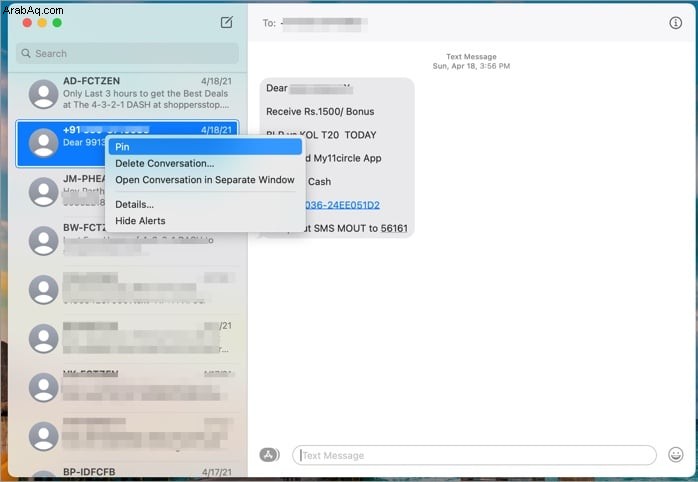
آمل أن تساعدك الحيل المذكورة أعلاه في إطلاق العنان لقدرات iMac 2021 بشكل أفضل. نحن على يقين من أنك ستلاحظ نتائج إيجابية بعد تنفيذ اقتراحاتنا.
ما الحيلة التي وجدتها أكثر فائدة من القائمة؟ شارك في قسم التعليقات أدناه.
قد ترغب في قراءة هذه المشاركات أيضًا:
- كيفية إلغاء تثبيت التطبيقات على جهاز Mac
- استخدم Memoji على Mac
- كيفية إظهار نسبة البطارية على جهاز Mac
- كيفية إرسال الرسائل مع التأثيرات على نظام التشغيل Mac