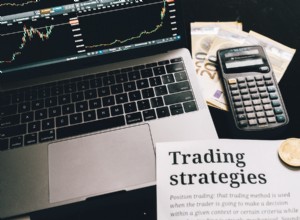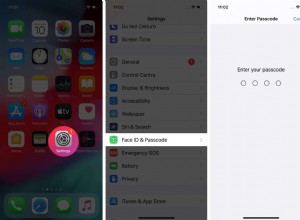يعد Terminal أحد أقوى تطبيقات macOS ، حيث يتيح لك تنفيذ الإجراءات بأوامر مختلفة. على الرغم من أن تنفيذ أوامر المحطة الطرفية قد يبدو مخيفًا ، إلا أنها ليست كذلك! بمجرد أن تعرفهم ، يمكنك أداء مهام بسرعة مثل إيقاف تشغيل جهاز Mac أو نسخ المحتويات من مكان إلى آخر ببضع نقرات.
المحطة الطرفية هي CLI (واجهة سطر الأوامر) ، اللغة التي نكتبها والتي تتفاعل مع جهاز Mac. غالبًا ما يتم التغاضي عن هذه الأداة لأنها تختلف عن واجهة المستخدم الرسومية (GUI) ، مما يوفر واجهة غنية. ومع ذلك ، لدي قائمة مفيدة بأوامر macOS Terminal التي يمكنك تعلمها بسهولة والقيام بالأشياء على الفور. لنبدأ بالأساسيات!
كيفية فتح Terminal على Mac
Spotlight هي بلا شك أسهل طريقة لفتح Terminal على Mac. اتبع الخطوات أدناه لفتح Terminal.
- انقر على رمز العدسة المكبرة في شريط القائمة لفتح Spotlight .
بدلاً من ذلك ، يمكنك أيضًا الضغط على command + spacebar لفتح Spotlight. - اكتب Terminal في شريط البحث في Spotlight.
- اضغط على رجوع .
الوحدة الطرفية مفتوحة الآن وجاهزة للاستخدام.
الآن ، دعونا نرى كيفية الحصول على معظم Terminal!
12 أمرًا طرفيًا في macOS لتحسين تجربة Mac لديك
1. إجبار جهاز Mac على البقاء مستيقظًا
إنه أمر مزعج عندما يذهب جهاز Mac الخاص بك إلى وضع السكون عندما تكون متوقفًا عن الراحة لفترة قصيرة. بالطبع ، يمكنك تغيير إعدادات السكون في تفضيلات النظام. ومع ذلك ، فمن الأسهل استخدام Terminal لإبقاء جهاز Mac الخاص بك مستيقظًا باستخدام الأمر التالي.
كافيين
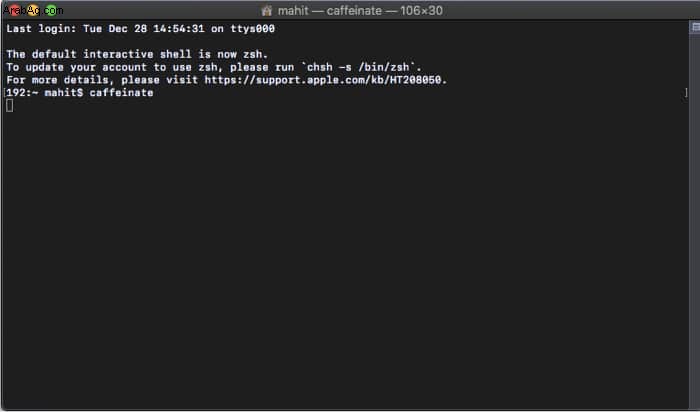
هذا ليس كل شئ! يمكنك أيضًا إضافة مؤقت إلى الأمر. سيؤدي القيام بذلك إلى تعطيل وضع "caffeinate" بعد وقت محدد مسبقًا. تحتاج إلى وضع العلم -t وتحديد الوقت بالثواني ، كما هو موضح أدناه.
كافيين -t 150000
في هذه الحالة ، سيخرج Mac الخاص بك من الوضع بعد 15000 ثانية أو 250 دقيقة. يمكنك زيادة أو تقليل المؤقت عن طريق تغيير عدد الثواني في الأمر.
2. مسح ذاكرة التخزين المؤقت لنظام أسماء النطاقات
نادرًا ما أواجه مشكلات في ذاكرة التخزين المؤقت لنظام أسماء النطاقات لنظام التشغيل Mac. ومع ذلك ، أود أن أقترح عليك مسح ذاكرة التخزين المؤقت لنظام أسماء النطاقات على نظام التشغيل Mac من حين لآخر. سيؤدي عدم القيام بذلك إلى مشاكل مثل تحميل مواقع الويب وأخطاء 404. (إضافة لقطة شاشة- macos-shell-flush-dns)
أدخل الأمر التالي لمسح DNS على Mac.
udo dscacheutil -flushcache; sudo killall -HUP mDNSResponder
ملاحظة :يعمل هذا الأمر فقط على نظام التشغيل macOS El Capitan والإصدارات الأحدث. بعد مسح DNS ، تحقق مما إذا كان يمكنك الوصول إلى موقع الويب الذي به المشكلة.
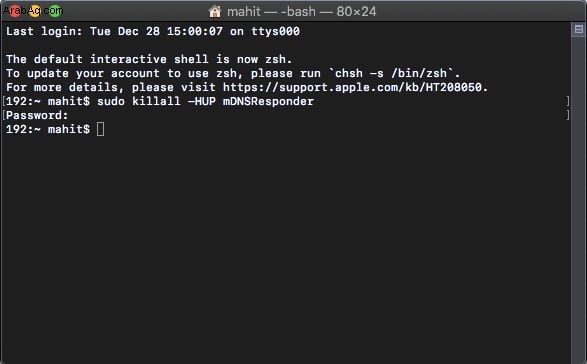
3. زيادة التباعد بين تطبيقات Dock
هل هناك عدد كبير جدًا من التطبيقات في Dock تؤدي إلى تشغيل الوسواس القهري؟ حسنًا ، يمكنك زيادة التباعد بين كل تطبيق باستخدام أوامر المحطة. بمجرد الانتهاء من ذلك ، سيبدو Dock أنيقًا ومرتبًا.
defaults write com.apple.dock persistent-apps -array-add '{tile-data={}; tile-type="spacer-tile";}'
واضغط على Return .
بمجرد الانتهاء ، اكتب:killall Dock واضغط على رجوع مرة أخرى.
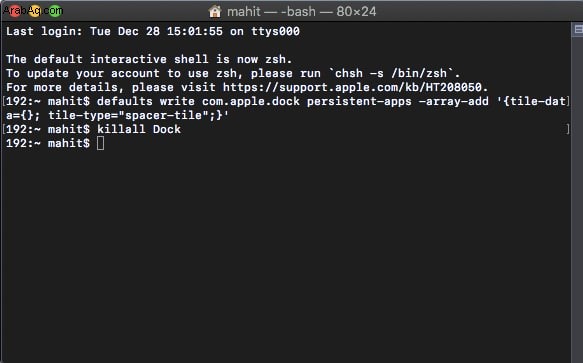
4. تغيير اسم لقطة الشاشة الافتراضي
يحفظ Mac لقطة شاشة مع التاريخ والوقت كافتراضي. تميل اصطلاح التسمية إلى أن تبدو غير مهنية. لا تقلق؛ مرة أخرى تأتي محطة macOS للإنقاذ. يمكنك تغيير الاسم الافتراضي للقطة الشاشة باستخدام الأمر أدناه.
defaults write com.apple.screencapture name "New Screen Shot Name"
اكتب الآن:
killall SystemUIServer
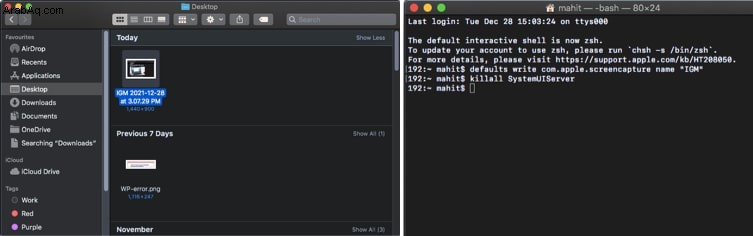
5. تغيير تنسيق لقطة الشاشة الافتراضي
الآن بعد أن أصلحت تسمية لقطة الشاشة ، ماذا عن تغيير التنسيق؟ يحفظ macOS لقطة شاشة بتنسيق PNG. تتطلب بعض بوابات الإنترنت مثل الهجرة أن تكون الصور بتنسيق jpg.
إن قضاء الوقت في تحويل الصور المحفوظة إلى تنسيقات أخرى ليس مثاليًا. بدلاً من ذلك ، يمكنك استخدام رمز المحطة لتغيير تنسيق الصورة الافتراضي. علاوة على ذلك ، يمكنك الاختيار بين Jpeg أو TIFF أو GIF أو حتى RAW (مثالي للصور بعد المعالجة.)
defaults write com.apple.screencapture type jpg
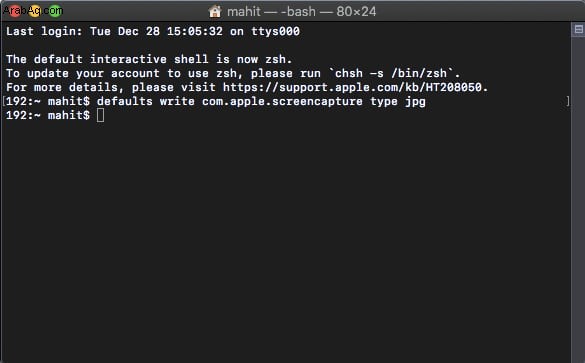
5. تنزيل الملفات بدون متصفح
هل تريد تنزيل ملف مباشرة؟ باستخدام Terminal ، يمكنك تنزيل ملف مباشرة من الإنترنت. هذه الطريقة مفيدة فقط إذا كان لديك رابط تنزيل مباشر. اكتب الأمر التالي.
cd ~/Downloads/
ملاحظة : إذا كنت تريد تنزيل المحتويات إلى أي دليل آخر ، فاستبدل "التنزيلات" باسم الدليل.
curl -O [URL of file you want to download]
6. ضغط المجلدات وحمايتها بكلمة مرور
أوصي بحماية البيانات الحساسة بكلمة مرور قبل مشاركتها مع أي شخص. يمكنك مشاركة كلمة المرور بشكل منفصل مع المستلمين. باستخدام Terminal ، يمكنك ضغط المجلد وحمايته بكلمة مرور. تحتاج إلى الانتقال إلى سطح المكتب وتحديد المجلد باستخدام الأمر أدناه.
cd ~/Desktop/
حدد المجلد
zip -er <output folder name.zip> <source folder name>
قم بتبديل اسم مجلد الإخراج .zip بالاسم المطلوب. حدد الأصل في اسم المجلد المصدر. بمعنى آخر ، تحتاج إلى ذكر أسماء الملفات الأصلية والهدف. ومن المثير للاهتمام أنه يمكنك أيضًا تغيير امتداد الملف الناتج. ما عليك سوى إضافة امتداد (مثل .pdf) في نهاية الأمر أعلاه.
7. عرض الملفات والمجلدات المخفية
macOS يخفي الملفات الهامة. تضمن آلية الأمان من الفشل أنك لا تحذف ملف النظام عن طريق الخطأ. يمكن أن يؤدي القيام بذلك إلى تعطل جهاز Mac الخاص بك. ومع ذلك ، تصبح الميزة قيدًا عندما تريد عرض الملفات المخفية على محرك أقراص خارجي.
الحل لهذا هو الأمر الطرفي أدناه الذي يتيح لك عرض الملفات المخفية.
defaults write com.apple.finder AppleShowAllFiles -bool TRUE
الآن ستتمكن من رؤية جميع الملفات المخفية.
أدخل
killall Finder
كلمة تحذير :لا تحذف ملفات النظام المهمة. قبل حذف أي شيء ، قم بتشغيل بحث Google. استخدم "False" بدلاً من "True" في الأمر أعلاه لإخفاء الملفات مرة أخرى.
8. الوصول إلى iCloud Drive باستخدام Terminal
للوصول إلى البيانات من iCloud Drive ، استخدم الأمر التالي.
cd ~/Library/Mobile\ Documents/com~apple~CloudDocs/
ومع ذلك ، لدينا بالفعل دليل مفصل حول كيفية الوصول إلى البيانات أو نسخها أو نقلها إلى iCloud Drive الخاص بك ، والذي يمكنك التحقق منه في أي وقت.
9. قم بإيقاف تشغيل Mac أو إعادة تشغيله باستخدام Terminal.
لإيقاف تشغيل جهاز Mac باستخدام CLI (واجهة سطر الأوامر) المعروفة أيضًا باسم Terminal ، استخدم.
sudo shutdown -h now
بمجرد إيقاف التشغيل ، يمكنك إعادة تشغيل جهاز Mac الخاص بك عن طريق
sudo shutdown -r now
10. Supercharge Time Machine النسخ الاحتياطي
عندما تقوم بتحديث Mac إلى الإصدار الجديد ، فإن النسخ الاحتياطية ضرورية. أسهل طريقة لأخذ نسخة احتياطية هي استخدام Time Machine. لكن هل تعلم؟ يمكنك تسريع النسخ الاحتياطي لآلة الوقت باستخدام المحطة من خلال هذا الأمر.
sudo sysctl debug.lowpri_throttle_enabled=1
11. انسخ المحتويات من مجلد إلى آخر
يعد نسخ المحتويات من مكان إلى آخر أمرًا سهلاً إلى حد ما باستخدام Terminal. اكتب الأمر التالي:
ditto -V ~/original/folder/ ~/new/folder/
استبدل الأصلي بالدليل الحالي و الجديد باسم الدليل الذي تريد نسخ المحتويات إليه.
12. اجعل جهاز Mac الخاص بك يقول أي شيء تريده
هذا هو أروع أمر يوفره macOS. يمكنك جعل جهاز Mac الخاص بك يقول أي شيء تريده باستخدام قول الأمر متبوعة بالكلمات.
SAY “HELLO, IGEEKSBLOG”
حساب جاهز للأوامر الطرفية
هل أنت معجب بكل ما يمكنك فعله باستخدام الأوامر الطرفية المذكورة أعلاه؟ لقد قمنا برعاية وتجميع أوامر macOS Terminal الأكثر فائدة في الجدول أدناه. علاوة على ذلك ، يتم فصل الأوامر على أساس فائدتها.
| الوظيفة | الأمر |
| أوامر الاختصار | |
| افتح علامة تبويب جديدة | CMD + T. |
| افتح علامة تبويب جديدة | CMD + N |
| فتح نافذة جديدة | CMD + N |
| الانتقال إلى علامة التبويب التالية | Control + Tab |
| إغلاق علامة تبويب محددة | الأمر + W |
| إغلاق النافذة | Shift + Command + W |
| إغلاق كل شيء | خيار + Shift + Command + W |
| أوامر التنقل | |
| انتقل إلى الأعلى | Command + Fn + سهم لليسار |
| انتقل إلى أسفل الصفحة | Command + Fn + سهم لليمين |
| تمرير الصفحة لأعلى | Command + Fn + سهم لأعلى |
| تمرير الصفحة لأسفل | Command + Fn + سهم لأسفل |
| اختصارات الأوامر الطرفية | |
| أمر جديد | Shift + Command + N |
| تضاف في بداية السطر | Control + A |
| تضاف في نهاية السطر | التحكم + E |
| حذف حرف | حذف |
| اختصارات التحرير الطرفية | |
| تحديد الكل | CMD + A |
| نسخ | CMD + C |
| لصق | CMD + V |
| لصق كنص عادي | خيار + Shift + CMD + C |
| بحث | CMD + F |
| البحث عن التالي | CMD + G |
| إشارة مرجعية | خيار + CMD + U |
| إلغاء الإشارة المرجعية | CMD + U |
| إضافة إشارة | Shift + Command + M |
| الانتقال إلى الإشارة المرجعية التالية | Option + Command + Down Arrow |
| الانتقال إلى الإشارة السابقة | Option + Command + سهم لأعلى |
| قتل الأمر | Ctrl + C |
| مسح الشاشة | Ctrl + L |
| أوامر Terminal Directory | |
| الانتقال إلى دليل المستوى الأعلى | / |
| الدليل الحالي | . |
| الدليل الأصلي | .. |
| الدليل الرئيسي | ~ (تيلدا) |
| فتح ملف | افتح [ملف] |
| فتح دليل التعليمات للأمر | man [الأمر] |
| فتح محرر المحطة الطرفية | nano [ملف] |
| الانتقال إلى الدليل الرئيسي | قرص مضغوط |
| تغيير الدليل | cd [folder] |
| إظهار الدليل الحالي | pwd |
| الانتقال إلى الدليل الأصل | cd .. |
| الانتقال إلى جذر محرك الأقراص | cd / |
| إدارة ملفات الدليل | |
| إنشاء مجلد جديد | mkdir |
| إنشاء مجلدات متعددة | mkdir |
| إنشاء مجلد فرعي | mkdir -p |
| حذف مجلد فارغ | rmdir |
| حذف المجلد بالمحتوى | rm -R |
| إنشاء ملف جديد | المس <ملف> |
| انسخ الملف إلى المجلد وأعد تسميته | cp |
| انسخ ملفًا إلى المجلد | cp |
| نسخ ملف إلى المجلد المفتوح | cp |
| نسخ ملفات متعددة إلى مجلد | cp |
| حذف ملف | rm |
| تحديد عدة ملفات وحذفها | rm |
| إعادة تسمية الملف | mv |
| نقل الملف إلى مجلد معين | mv |
| نقل امتدادات ملفات معينة من مجلد إلى آخر | mv * .png ~ / |
| أوامر إدارة القرص | |
| تحقق من المساحة الخالية على القرص | df -h |
| سرد استخدام ذاكرة الدليل الفرعي | du |
| فحص التخزين لملف معين | du -s |
| أوامر الشبكة | |
| مضيف بينغ | ping |
| إحضار معلومات whois لمجال | whois |
| تنزيل الملف | curl -O |
| تحقق من عنوان IP وعنوان MAC | ifconfig en0 |
| بدء اتصال SSH بمضيف باستخدام | ssh |
| البحث عن المسارات وقياس تأخير عبور الحزم. | traceroute [hostname] |
| أوامر العمليات | |
| إظهار كافة العمليات الجارية | ps -ax |
| عرض إحصائيات العملية الحية | أعلى |
| عمليات العرض بأعلى استخدام للذاكرة | أعلى -o حجم |
| قتل العمليات باستخدام PID | قتل PID |
| عملية البحث باستخدام الاسم / PID | ps -ax | grep |
هذا كل ما في الأمر!
كانت هذه بعض أوامر Terminal الأكثر شيوعًا وفائدة. آمل أن يكون هذا قد ساعد في تسريع عملك وأن تصبح مستخدمًا محترفًا لنظام Mac.
بالإضافة إلى ذلك ، إذا كنت تبحث عن بعض الاختصارات السريعة لزيادة إنتاجيتك ، فراجع الكتاب الإلكتروني الذي يحتوي على أكثر من 200 اختصار للوحة مفاتيح Mac.
قراءات ذات صلة:
- كيفية عرض التقويم على نظام التشغيل Mac باستخدام Terminal Command Line
- الباحث لا يستجيب على جهاز Mac:كيفية إصلاحه
- كيفية إخفاء 2021 MacBook Pro notch
- كيفية تحديث macOS على Macbook