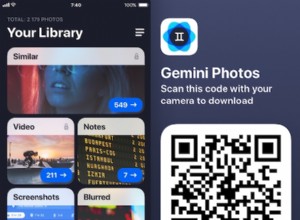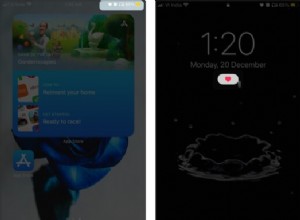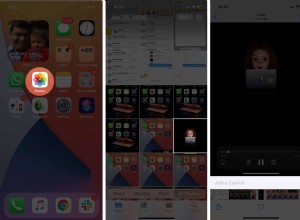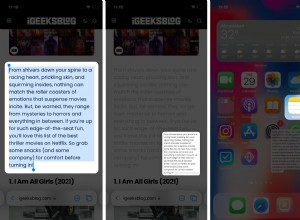ميزة "السحب والإفلات" في iOS 11 هو نعمة لباد. فهو لم يبسط عملية نقل المحتويات فحسب ، بل جعل الجهاز اللوحي أكثر فاعلية أيضًا. على سبيل المثال ، يمكنك استخدام ميزة السحب والإفلات على جهاز iPad الذي يعمل بنظام التشغيل iOS 11 لنقل المحتويات بسرعة مثل الصور وعناوين URL والمستندات والمزيد من تطبيق إلى آخر أو من مجلد إلى آخر مع الراحة المثلى.
علاوة على ذلك ، يمكنك حتى نقل ملفات متعددة باستخدام وظيفة السحب والإفلات على جهاز iPad. تم دمجها في جميع أنحاء iOS. يمكنك استخدامه في الأماكن التالية مثل الشاشة الرئيسية ، و Dock ، والتذكيرات ، والتقويم ، والرسائل ، و Spotlight ، والملفات ، و Safari ، وجهات الاتصال ، و iBooks ، والأخبار ، والملاحظات ، والصور ، والخرائط ، و Keynote ، و Pages ، والأرقام.
كيفية سحب الملفات / التطبيقات وإفلاتها على iPad Pro الذي يعمل بنظام التشغيل iOS 11
كيفية نقل المحتوى من تطبيق إلى آخر على iPad
الخطوة رقم 1. افتح أي تطبيق المحتوى الذي تريد نقله إلى تطبيق آخر. في هذا الاختبار ، سأفتح تطبيق الصور.
الخطوة رقم 2. بعد ذلك ، تحتاج إلى اللمس مع الاستمرار الصورة التي ترغب في نقلها.
الخطوة رقم 3. الآن ، عليك سحب المحتوى نحو زر الصفحة الرئيسية.
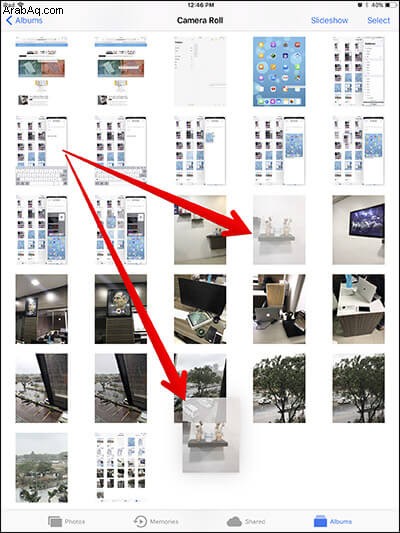
الآن لديك ثلاثة خيارات:
- اضغط على زر الصفحة الرئيسية للانتقال بسرعة إلى الشاشة الرئيسية
- اضغط مرتين على زر الصفحة الرئيسية للوصول بسرعة إلى جميع التطبيقات التي تم فتحها مؤخرًا في App Switcher. بالتناوب ، يمكنك استخدام يدك الأخرى للتمرير لأعلى باستخدام أربعة أو خمسة أصابع للوصول إلى App Switcher
- استخدم إصبعك الآخر للتمرير سريعًا لأعلى من أسفل الشاشة للوصول إلى Dock
سأستخدم كل هذه الخيارات الثلاثة بشكل منفصل لنقل المحتويات.
# 1. اضغط على زر الصفحة الرئيسية باستخدام إصبعك الآخر مع الاستمرار في التمسك بالصورة. بعد ذلك ، حدد موقع التطبيق الذي تريد إفلات المحتوى فيه يمكنك أيضًا السحب لأسفل من أعلى الشاشة لإظهار Spotlight باستخدام إصبعك الآخر للوصول إلى التطبيقات المستخدمة مؤخرًا. إلى جانب ذلك ، اسحب لأعلى من الأسفل للوصول إلى Dock. بعد ذلك ، تحتاج إلى التمرير فوق التطبيق → مجلد Respective (أو محادثة معينة إذا كنت تستخدم الرسائل) وإفلات الملف.
ملاحظة: في اللحظة التي تبدأ فيها التوجه إلى التطبيق ، تظهر علامة "+" ستظهر علامة في الجزء العلوي من المحتوى.
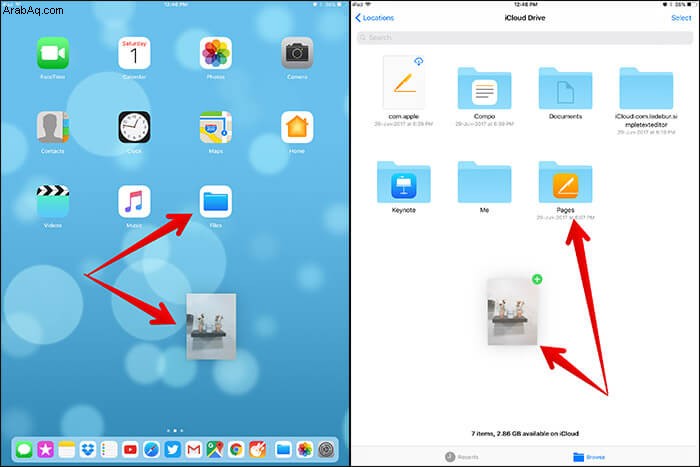
# 2. على افتراض أنك تحتجز في المحتوى الذي تريد نقله ، اضغط مرتين على زر الصفحة الرئيسية. بعد ذلك ، App Switcher سيفتح ← توجه إلى التطبيق المعني و يسقط المحتوى إلى المجلد / المكان المطلوب.
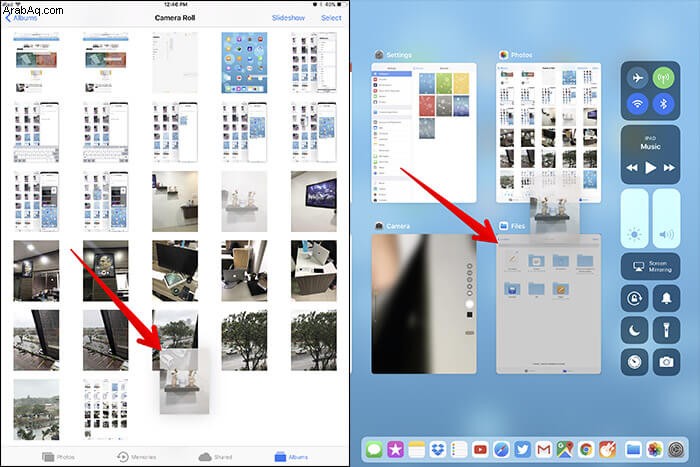
# 3. عند التمسك بالمحتوى ، مرر سريعًا لأعلى من أسفل الشاشة لإظهار Dock ← مرر مؤشر الماوس الآن داخل التطبيق ثم أفلت المحتوى.
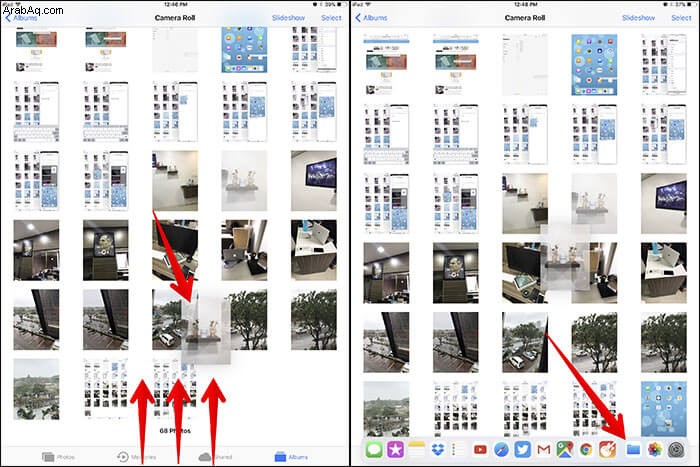
كيفية سحب وإفلات ملفات متعددة من تطبيق واحد إلى آخر على iPad Pro
يمكنك أيضًا نقل محتويات متعددة من تطبيق إلى آخر باستخدام وظيفة السحب والإفلات.
الخطوة رقم 1. افتح أي تطبيق تريد نقل المحتوى. سأفتح تطبيق الملفات.
الخطوة رقم 2. اضغط على تصفح → حدد الموقع أي iCloud Drive.
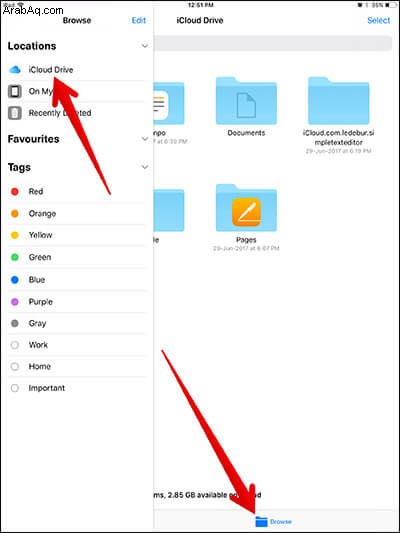
الخطوة رقم 3. افتح المجلد → اضغط مع الاستمرار الملفات / المستندات ← ثم أظهر Dock / App Switcher أو انتقل إلى الشاشة الرئيسية لإسقاط المحتوى باتباع الطريقة المذكورة أعلاه.
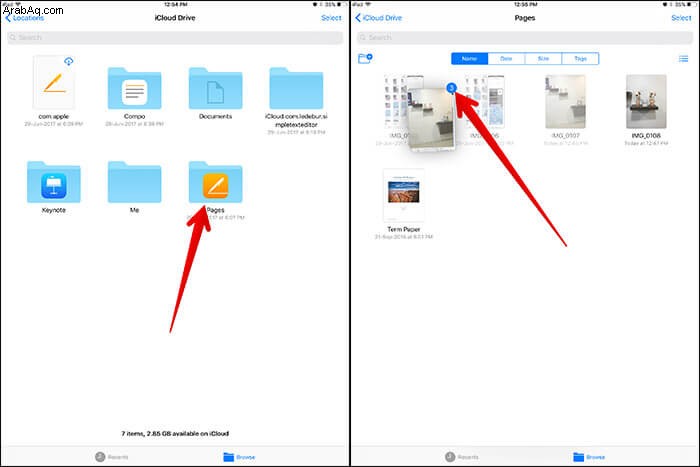
كيفية نقل المستندات من مجلد واحد إلى الآخر في تطبيق الملفات باستخدام السحب والإفلات
الخطوة رقم 1. افتح تطبيق الملفات على جهاز iPad.
الخطوة رقم 2. اضغط على تصفح → حدد الموقع حيث احتفظت بالمستندات. سأقوم بتحديد iCloud Drive → الصفحات → اضغط مع الاستمرار في المستندات / الملفات التي ترغب في نقلها.
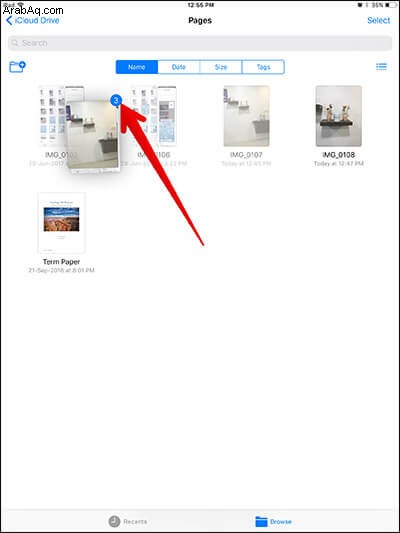
الخطوة رقم 3. بينما لا يزال محتجزًا المحتوى → اضغط على زر الرجوع في الزاوية اليمنى العليا.
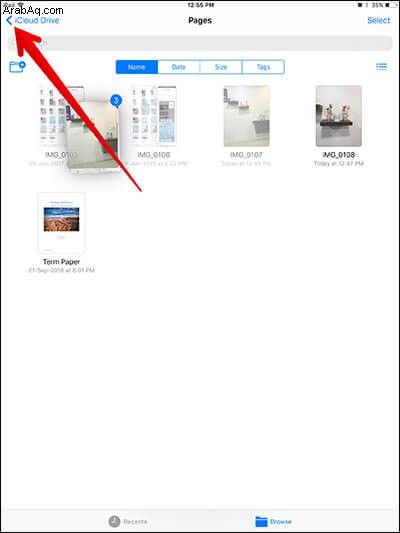
الخطوة رقم 4. بعد ذلك ، توجه إلى المجلد كنت ترغب في إسقاط المحتوى الخاص بك فيه.
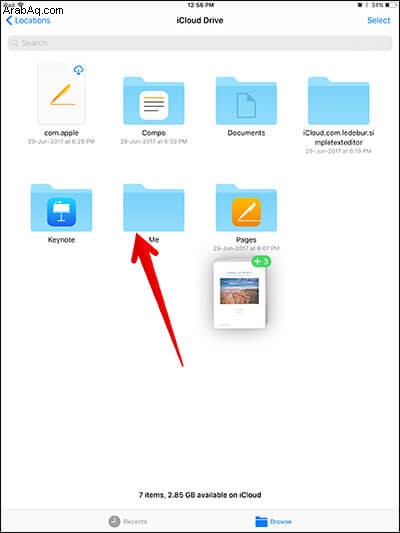
كيفية مشاركة الموقع من تطبيق الخرائط باستخدام السحب وإفلات في iOS 11 على iPad
يمكنك أيضًا مشاركة الموقع أو العنوان من تطبيق الخرائط باستخدام السحب والإفلات على جهاز iPad.
الخطوة رقم 1. افتح خرائط التطبيق على جهاز iPad.
الخطوة رقم 2. توجه إلى الموقع ترغب في المشاركة. ابحث عنها أو ابحث عنها على الخريطة وانقر عليها.
الخطوة رقم 3. بعد ذلك ، عليك أن تلمس مع الاستمرار عنوان الموقع على اللوحة اليمنى.
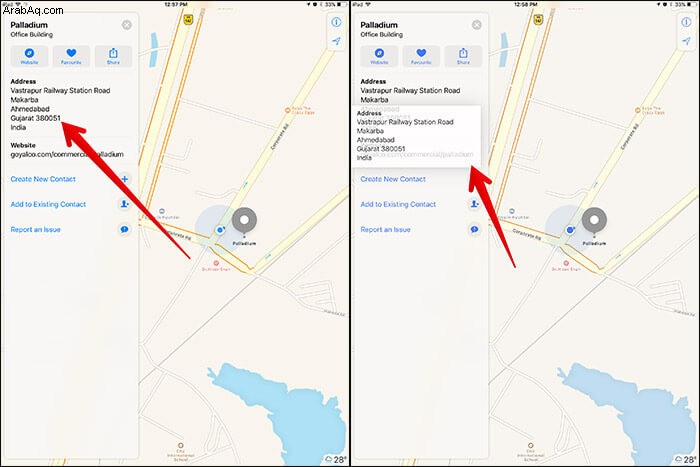
الخطوة رقم 4. بعد ذلك ، اطرح Dock عن طريق التمرير لأعلى من الأسفل أو الضغط مرتين على زر الصفحة الرئيسية للوصول إلى App Switcher. ثم توجه إلى تطبيق البريد أو الرسائل لمشاركتها. سأفتح Gmail.
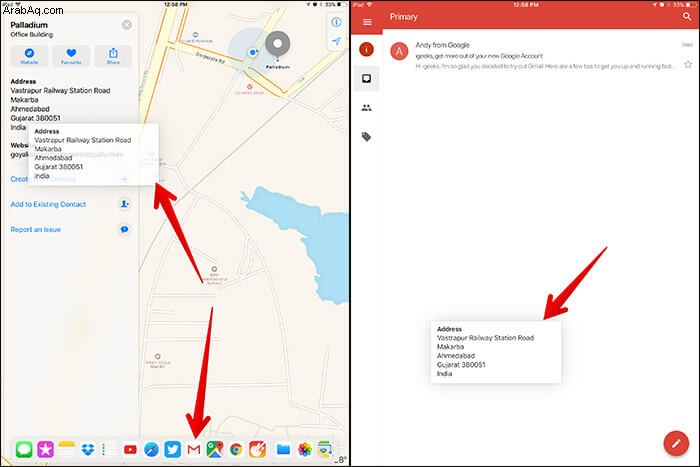
وبالمثل ، يمكنك نقل المحتويات داخل التطبيق وبين التطبيقات. نظرًا لأن DAD يعمل على مستوى النظام ، فستتمكن من نقلها بسهولة.
فيديو : كيفية استخدام السحب والإفلات في iOS 11 على iPad Pro [الدليل الكامل]
ما رأيك؟
بفضل تعدد المهام المحسن ، أصبح iPad Pro سهل الاستخدام للغاية. على الرغم من أنني ما زلت مغرمًا جدًا بـ MacBook Pro ، إلا أن قابلية تنقل iPad وتعدد استخداماته قد أبهرتني كثيرًا. لهذا؛ أفضل أن أحملها معي كلما كنت في السيارة. ما رأيك في أحدث جهاز لوحي من Apple؟
نظرة سريعة على هذه المشاركات ذات الصلة:
- كيفية استخدام Dock على iPad
- كيفية استخدام الملاحظات الفورية في iOS 11
- استخدم الترميز الفوري في تطبيق ملاحظات iOS 11 على iPad