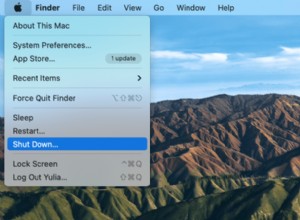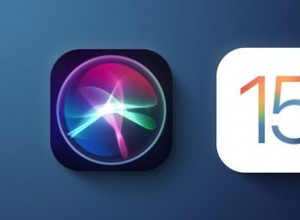عندما قدمت Apple iOS 13 في WWDC 2019 ، فاجأ الكثير من المستخدمين بسبب مجموعة متنوعة من الميزات الجديدة المضمنة فيه. خاصةً ، الوضع المظلم ، آه! ، هل حظي مؤخرًا باهتمام أكثر من أحدث سلسلة iPhone 11؟ حسنًا ، هذا كل ما في iOS 13 الجديد المصمم من أجلك! لقد توصلنا إلى بعض من أفضل النصائح والحيل لنظام التشغيل iOS 13 والتي من شأنها تحسين تجربتك بشكل عام أثناء استخدام جهاز iPhone الخاص بك.
لقد اكتشفنا بعضًا من أفضل حيل iOS 13 خلال بحثنا المكثف حول أحدث ميزات iOS 13. ستعمل هذه الحيل بالتأكيد على تحسين مستويات الإنتاجية عند استخدام iPhone الخاص بك الذي يعمل بنظام iOS 13. لذلك دون مزيد من اللغط ، دعنا نلقي نظرة على هذه النصائح والحيل في iOS 13.
نصائح وحيل لتحسين التجربة العامة لاستخدام iPhone
لتسهيل فهمك ، قمت بتقسيم كل قسم على حدة في هذا الدليل. لذلك هنا تذهب مع النصائح والحيل الجديدة تمامًا التي يمكنك إجراؤها على جهاز iPhone الخاص بك!
الوصول السريع:
- تعطيل 3D Touch في iOS 13
- شغّل الوضع الداكن في iOS 13
- إجبار جميع التطبيقات على استخدام الوضع الداكن في iOS 13
- اقتصاص الفيديو واقتصاصه في iOS 13
- تحويل صورة Live Photo إلى فيديو سريعًا في iOS 13
- تتبع الأصدقاء باستخدام "العثور على أصدقائي" في iOS 13
- تمكين وضع البيانات المنخفضة في iOS 13
- قم بتعيين ومشاركة صورة ملف تعريف iMessage المخصصة في iOS 13
- ترتيب الأغاني أو قوائم التشغيل عشوائيًا في Apple Music في iOS 13
- وضع إشارة مرجعية على جميع علامات التبويب المفتوحة في Safari في iOS 13
- تغيير موقع تنزيل Safari في iOS 13
- حفظ ومشاركة صفحة الويب كملف PDF في Safari في iOS 13
- تنزيل تطبيقات يزيد حجمها عن 200 ميجابايت عبر بيانات شبكة الجوّال في نظام التشغيل iOS 13
- إسكات المكالمات غير المعروفة والمكالمات غير المرغوب فيها تلقائيًا في iOS 13
- منع Siri من الإعلان عن الرسائل في iOS 13
- مشاركة Live Route ETA في خرائط Apple في iOS 13
- تبديل شبكات Wi-Fi وإدارة البلوتوث من مركز التحكم
- تثبيت الخطوط في iOS 13
- استخدم لوحة مفاتيح QuickPath Swipe في نظام التشغيل iOS 13
- التحكم في جهاز HomeKit بعلامة NFC في iOS 13
نصيحة رقم 1. تعطيل 3D Touch في iOS 13
مع قيام معظم المستخدمين الآن بترقية iPhone الخاص بهم إلى iOS 13 الجديد كليًا ، فإن الناس يحبون اللمس Haptic أكثر مقارنةً بلمسة ثلاثية الأبعاد القديمة التي تم إصدارها في عام 2015. لقد انخفض الطلب والاهتمام بلمسة ثلاثية الأبعاد تدريجياً. لذلك إذا كنت تريد تعطيل ميزة 3D touch على جهاز iPhone ، فإليك ما تحتاج إلى القيام به!
الخطوة رقم 1. افتح تطبيق الإعدادات على جهاز iPhone الخاص بك.
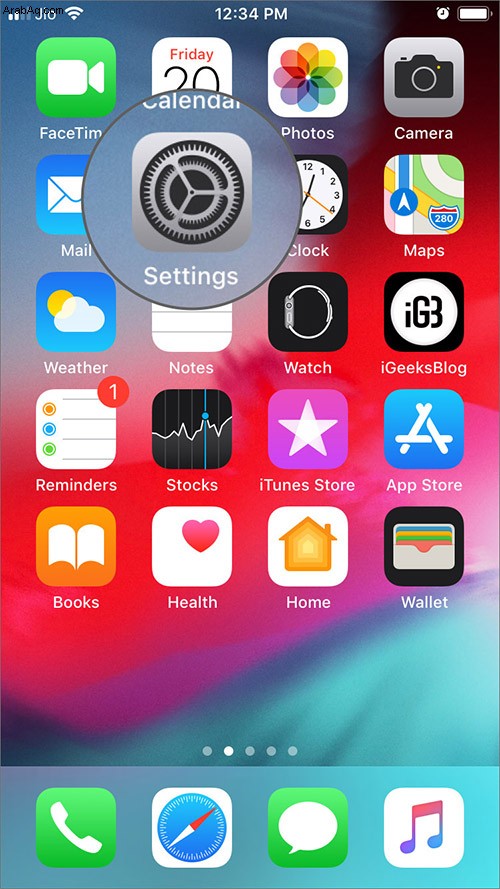
الخطوة رقم 2. مرر لأسفل للنقر على إمكانية الوصول .
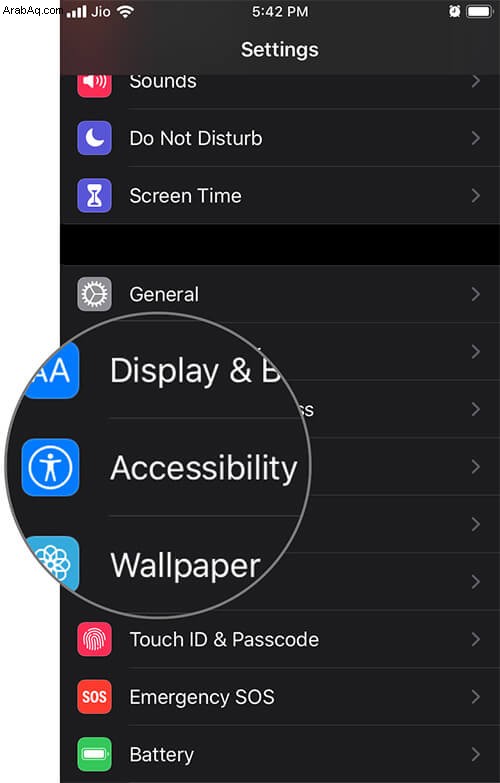
الخطوة رقم 3. بعد ذلك ، اضغط على اللمس الخيار ثم اضغط على 3D &Haptic Touch .
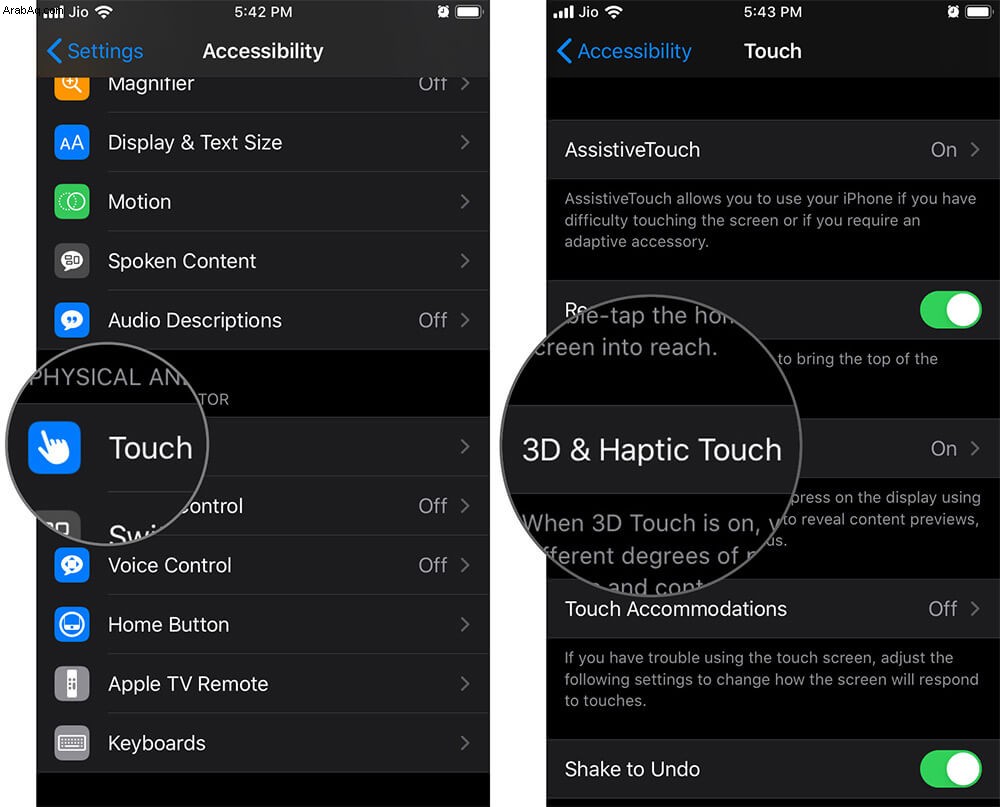
الخطوة رقم 4. الآن ، أوقف تشغيل التبديل بجوار 3D touch من الأخضر إلى أبيض.
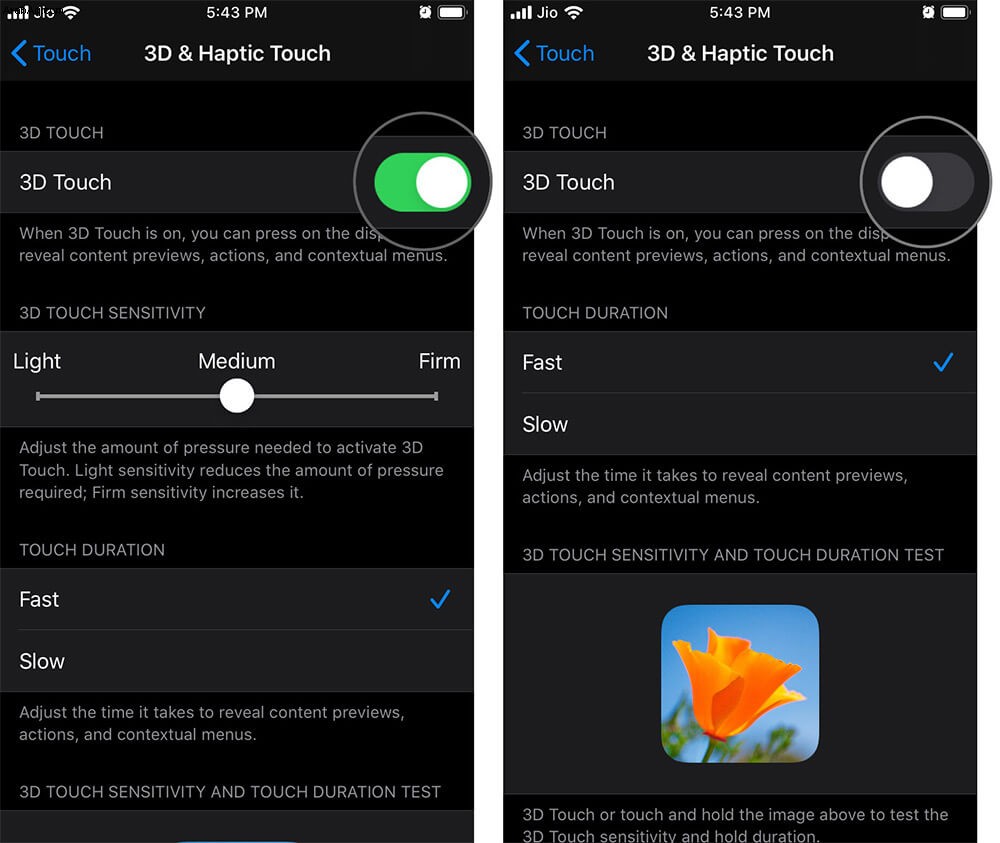
هذا هو مدى سهولة إيقاف تشغيل اللمس ثلاثي الأبعاد في نظام التشغيل iOS 13. إذا فاتتك اللمس ثلاثي الأبعاد في أي وقت ، يمكنك ببساطة التبديل إلى مفتاح اللمس ثلاثي الأبعاد من الخطوات الموضحة أعلاه.
نصيحة رقم 2. قم بتشغيل الوضع الداكن في iOS 13
ظل الوضع الداكن رائجًا منذ فترة والناس يحبه. لا يعلم الكثير أن هناك طريقتان لتشغيل الوضع المظلم في iOS 13. إذا كنت أحدهما ، فقم بإلقاء نظرة على طرق تمكين الوضع المظلم في iOS 13!
الطريقة الأولى
الخطوة رقم 1. توجه إلى مركز التحكم عن طريق التمرير سريعًا لأعلى من الأسفل إذا كان لديك iPhone 8 أو أقدم و مرر لأسفل من الزاوية العلوية اليسرى إذا كنت تمتلك iPhone X أو طرازات iPhone أحدث.
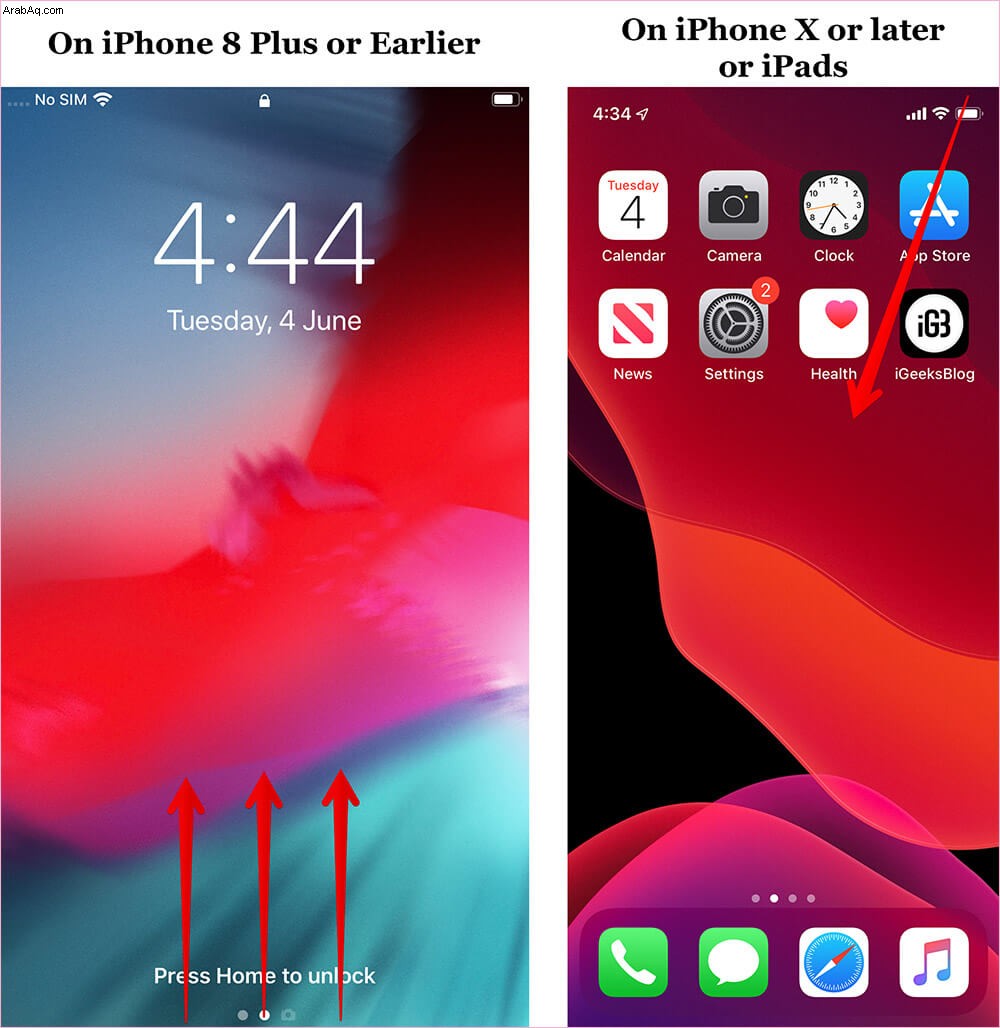
الخطوة رقم 2. انقر مع الاستمرار على خيار سطوع الشاشة .
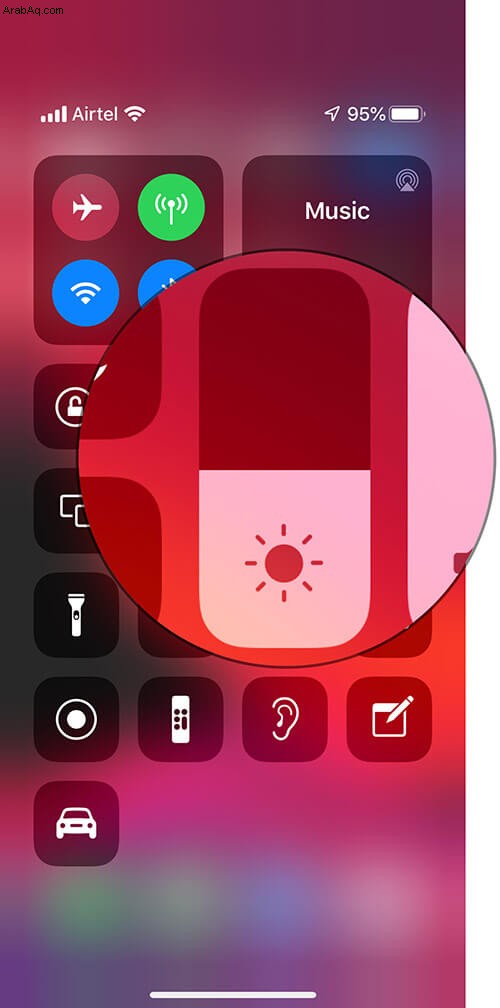
الخطوة رقم 3. الآن اضغط على Appearance Light أسفل أداة ضبط السطوع مباشرة. بمجرد الانتهاء ، فإنه يحول كل شيء إلى الوضع المظلم. بالطبع ، سيحول فقط تلك التطبيقات التي تدعم الوضع المظلم في iOS 13. وإذا كنت ترغب في إجبار جميع التطبيقات على استخدام الوضع المظلم ، فأنت بحاجة إلى اتباع النصيحة رقم 3 أدناه.
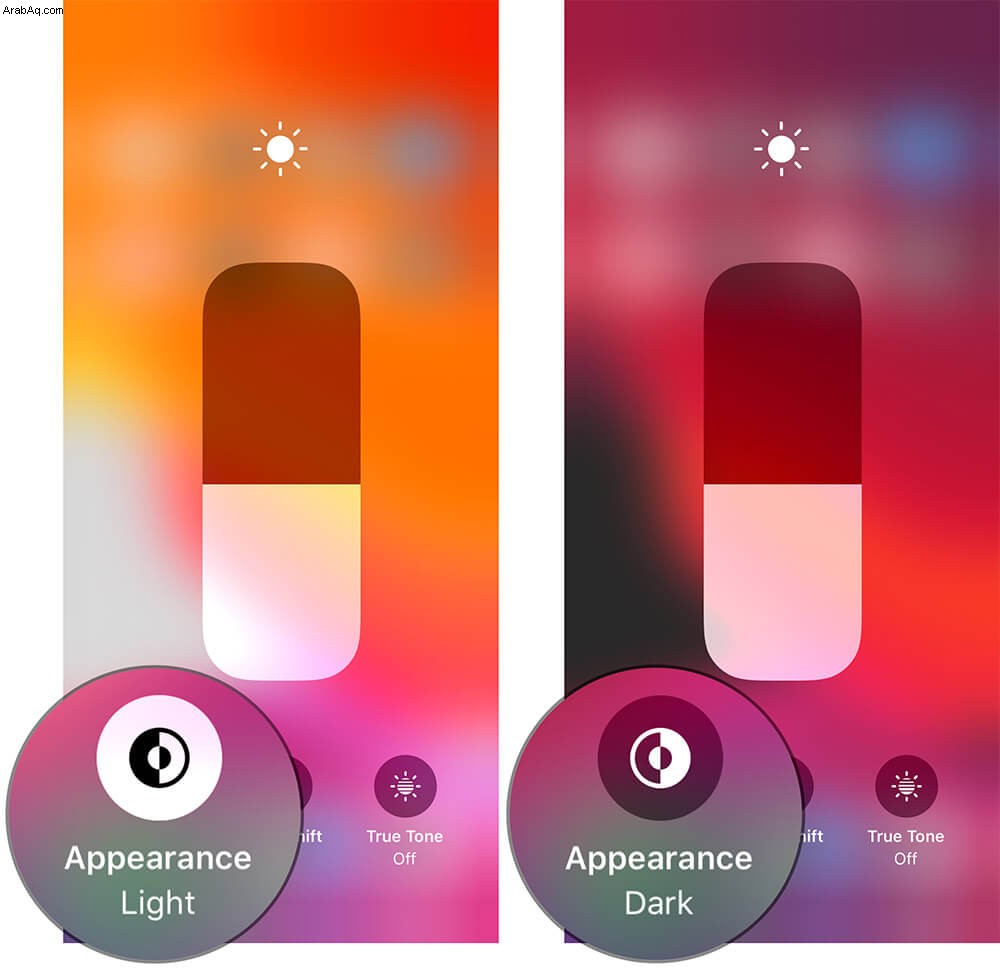
الطريقة الثانية
بهذه الطريقة ، ستستخدم تطبيق الإعدادات لتمكين الوضع المظلم على جهاز iPhone الخاص بك.
الخطوة رقم 1. ابدأ تشغيل الإعدادات التطبيق ثم اضغط على العرض والسطوع الخيار.
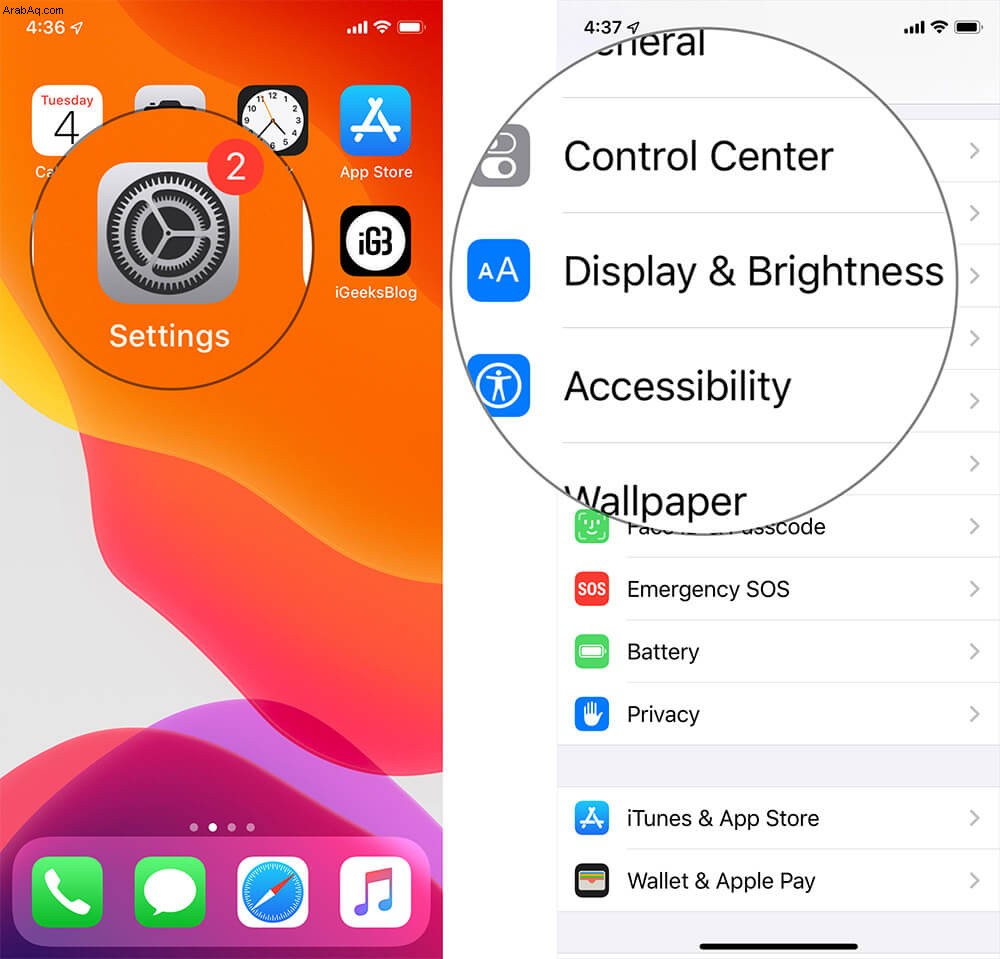
الخطوة رقم 2. بعد ذلك ، حدد الخيار الداكن إذا كان في وضع الإضاءة أو يمكنك أيضًا التبديل إلى الخيار التلقائي إذا كنت تريد أن يقرر iPhone الخاص بك الوضع المناسب وفقًا للإضاءة بالخارج.
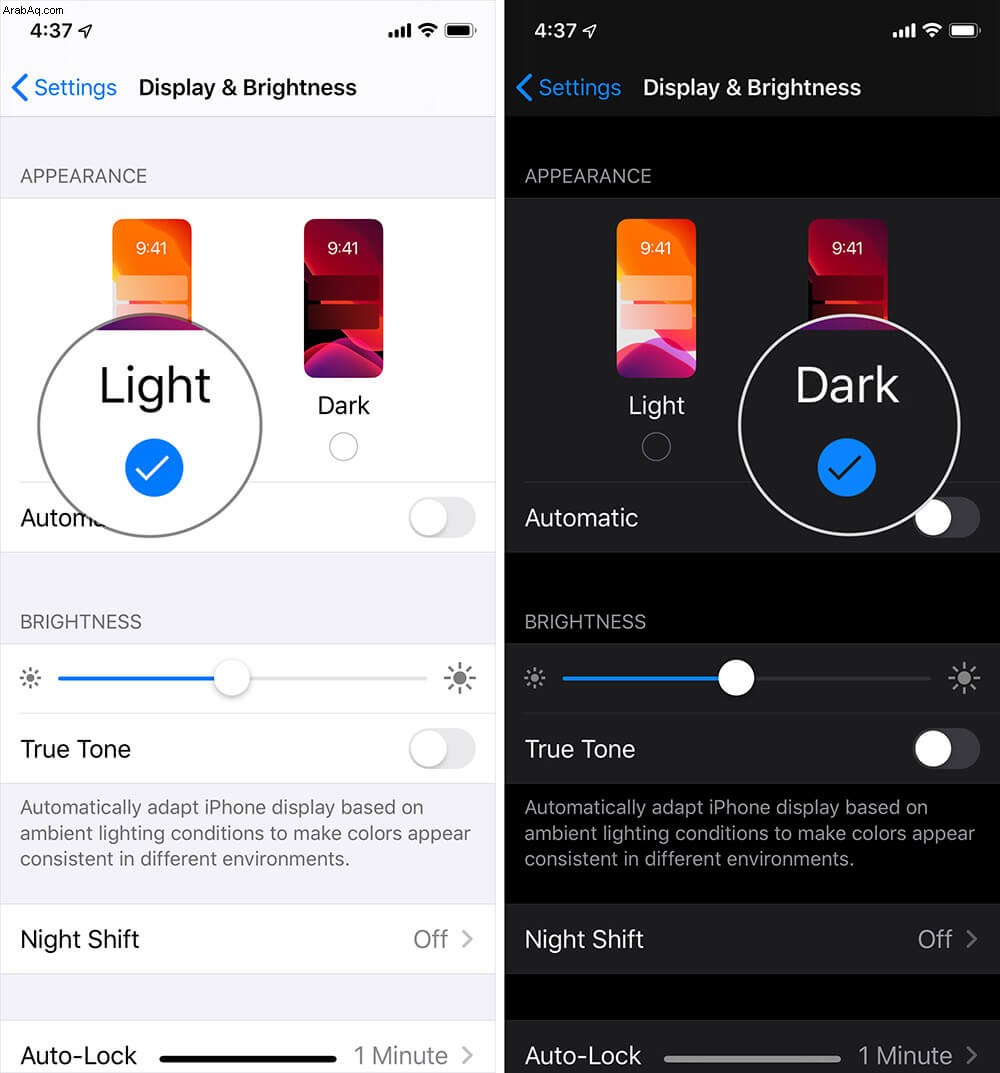
هذا هو! تم تنشيط الوضع المظلم الآن على جهاز iPhone الخاص بك الذي يعمل بنظام iOS 13.
نصيحة رقم 3. إجبار جميع التطبيقات على استخدام الوضع الداكن في iOS 13
إذا كنت قد قمت بالفعل بتشغيل الوضع المظلم ولم تعثر على ميزة الوضع المظلم في تطبيقك المفضل ، فلم تكن تعلم أن جميع التطبيقات تدعم الوضع المظلم. لإجبار جميع التطبيقات على استخدام هذه الميزة ، اتبع الإجراء المحدد أدناه.
الخطوة رقم 1. ابدأ تشغيل الإعدادات التطبيق على جهاز iPhone الخاص بك.
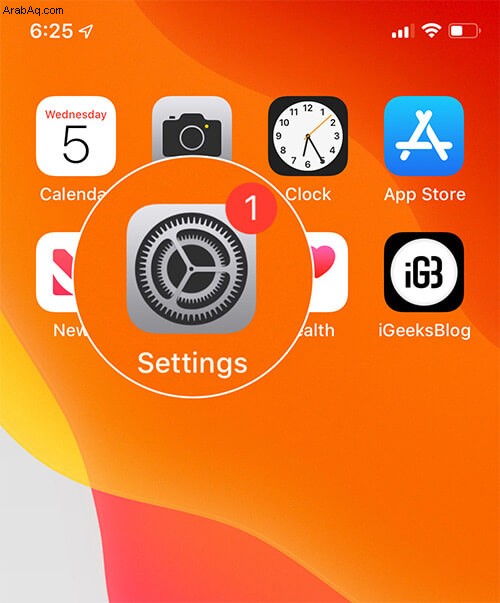
الخطوة رقم 2. مرر لأسفل للنقر على إمكانية الوصول واضغط على العرض وحجم النص .
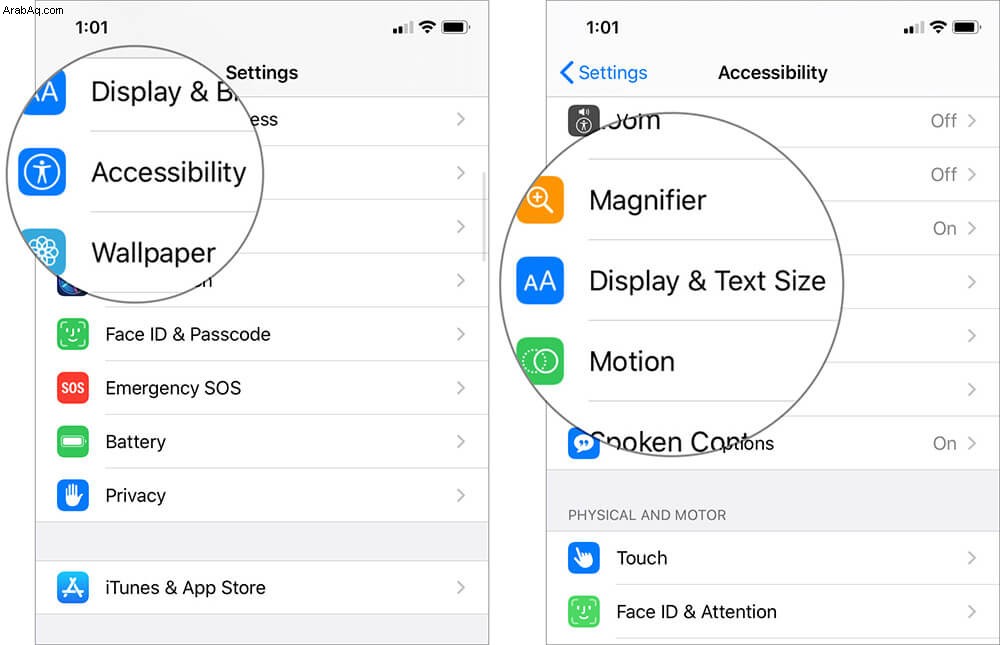
الخطوة رقم 3. الآن ، قم بتبديل خيار ON Smart Invert لإجبار جميع التطبيقات على استخدام الوضع المظلم على جهاز iPhone الخاص بك.
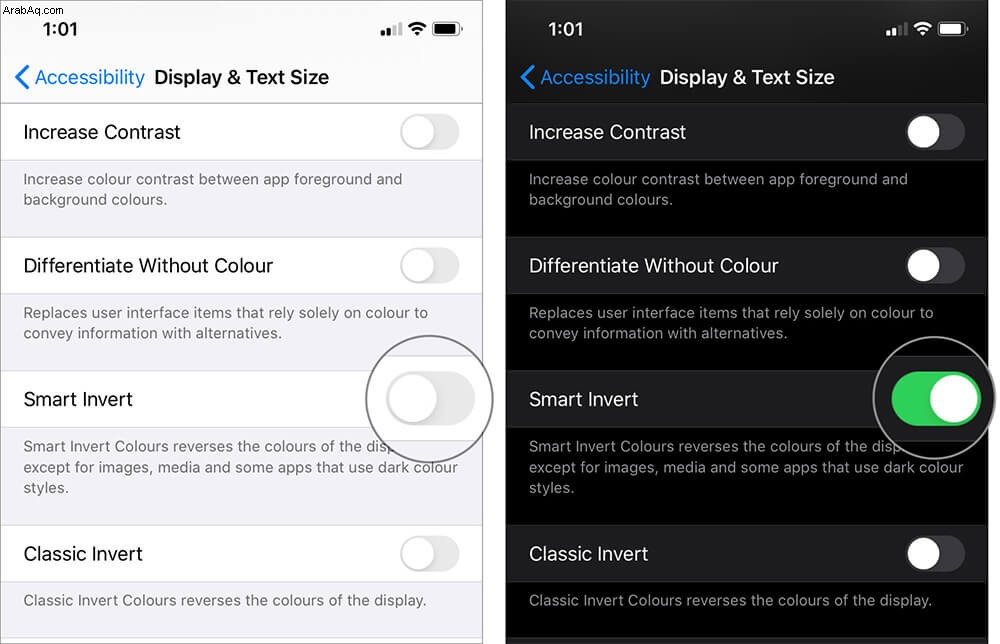
يمكنه تغيير معظم التطبيقات لاستخدام الوضع المظلم افتراضيًا مع هذا التغيير البسيط. جربه الآن!
نصيحة رقم 4. اقتصاص الفيديو واقتصاصه في iOS 13
يتمتع iPhone بواحدة من أفضل الكاميرات في العالم ومع تحديث iOS 13 ، أصبح من الممكن الآن تعديل مقاطع الفيديو مباشرة على جهاز iPhone الخاص بك. يمكنك قص الفيديو وقصه في iOS 13 باتباع الخطوات الموضحة أدناه.
كيفية قص الفيديو
الخطوة رقم 1. افتح تطبيق الصور على جهاز iPhone الخاص بك.
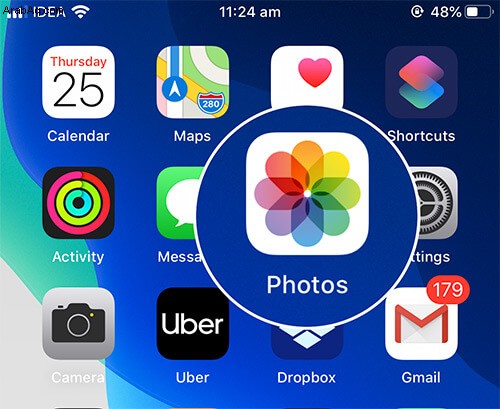
الخطوة رقم 2. اضغط على مقاطع الفيديو أو حدد أي ألبوم التي توجد فيها مقاطع الفيديو.
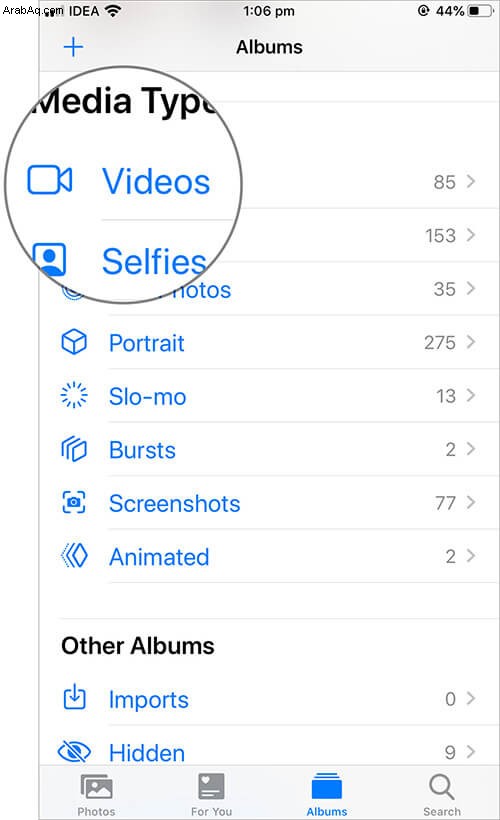
الخطوة رقم 3. الآن حدد فيديو تريد الاقتصاص والنقر على تعديل من الزاوية اليمنى العليا.
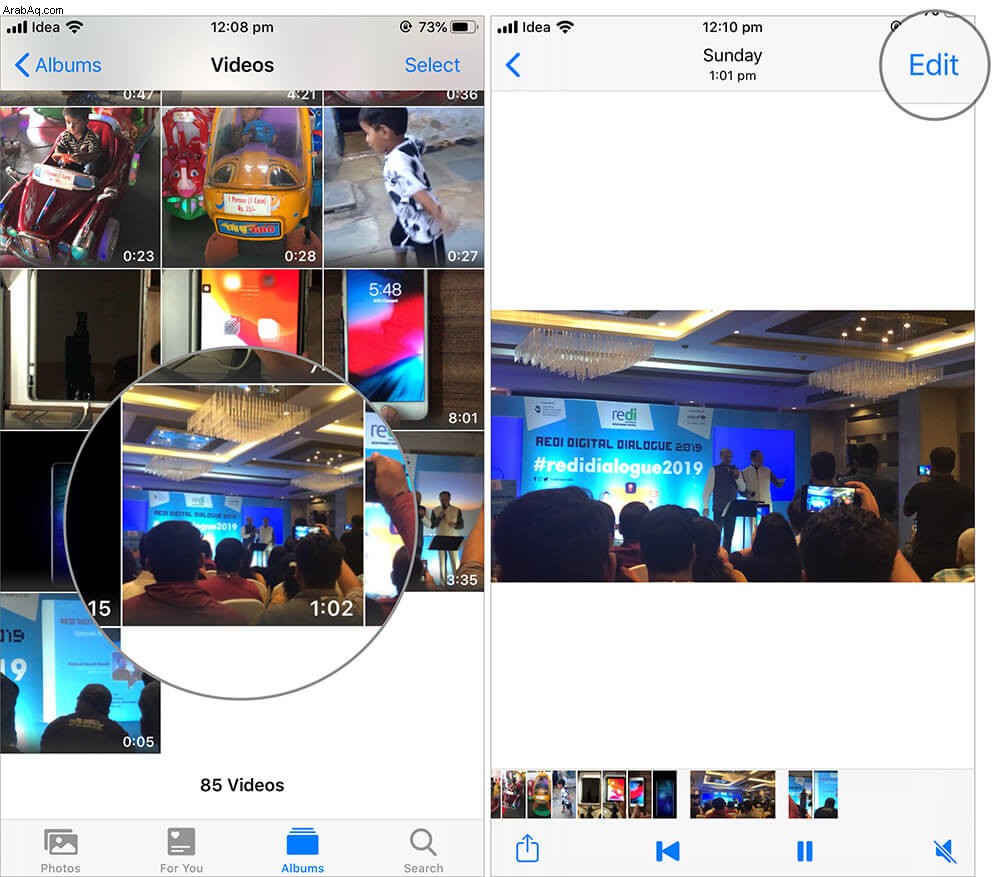
الخطوة رقم 4. اضغط على رمز الاقتصاص من أسفل الشاشة.
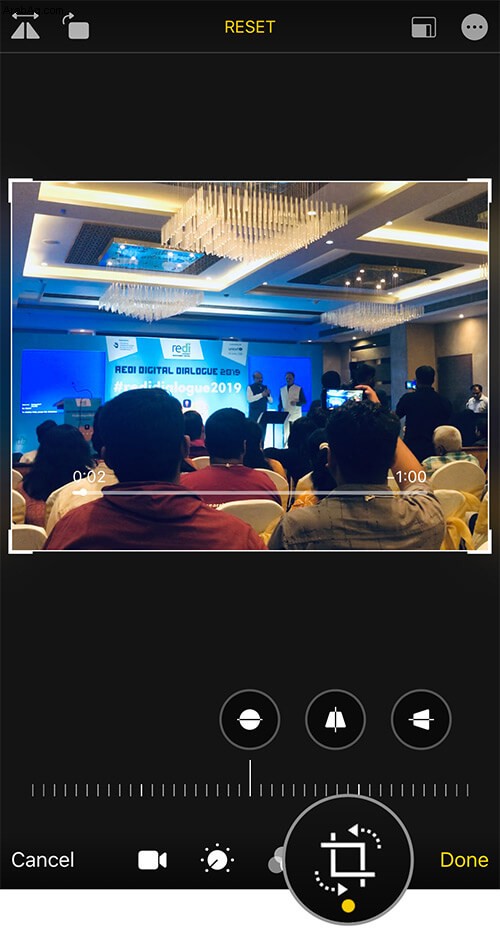
الخطوة رقم 5. الآن اضبط الإطار التي تظهر في نافذة التعديل عن طريق الانسحاب أو الخروج.
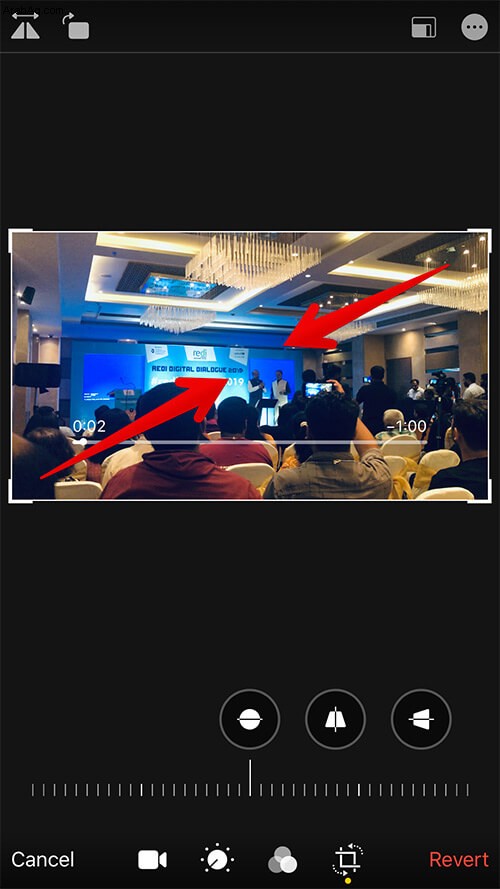
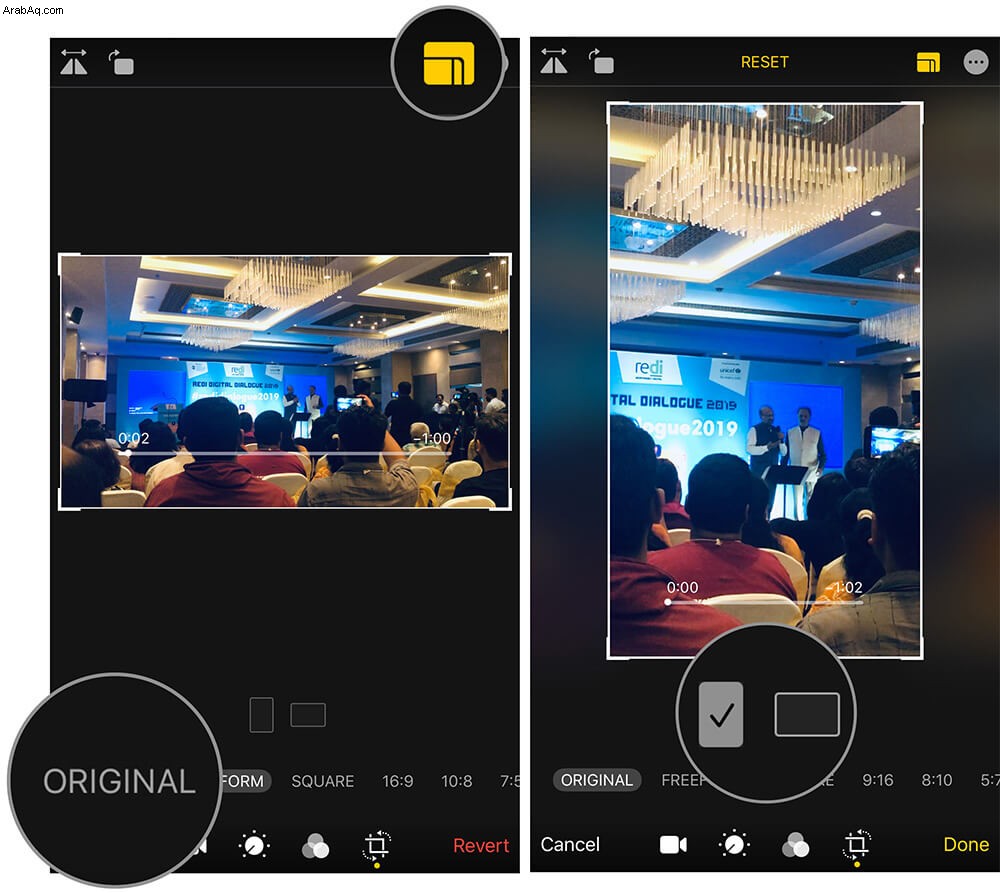
الخطوة رقم 6. إذا كنت بحاجة إلى اقتصاص مخصص ، انقر على نسبة العرض إلى الارتفاع الخيار من الزاوية اليمنى العليا و انقر فوق علامة التبويب الأصلية لتغيير الاتجاه من المناظر الطبيعية.
الخطوة رقم 7. يمكنك أيضًا تحديد شكل حر الاقتصاص أو حدد الإعدادات المسبقة .
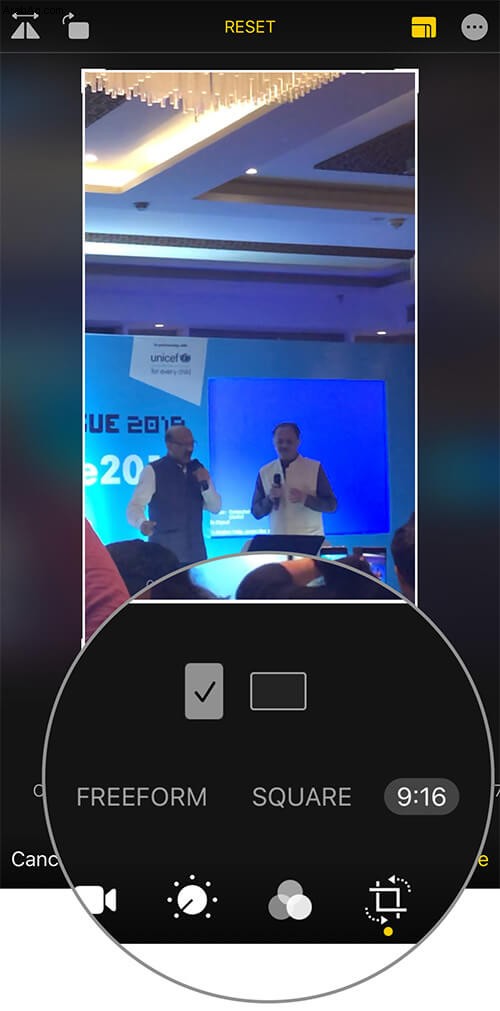
الخطوة رقم 8. بمجرد أن تشعر بالرضا ، انقر على تم لإنهاء اقتصاص الفيديو . هذا كل شيء ، هذا ينهي عملية اقتصاص مقطع فيديو على iPhone يعمل على iOS 13.
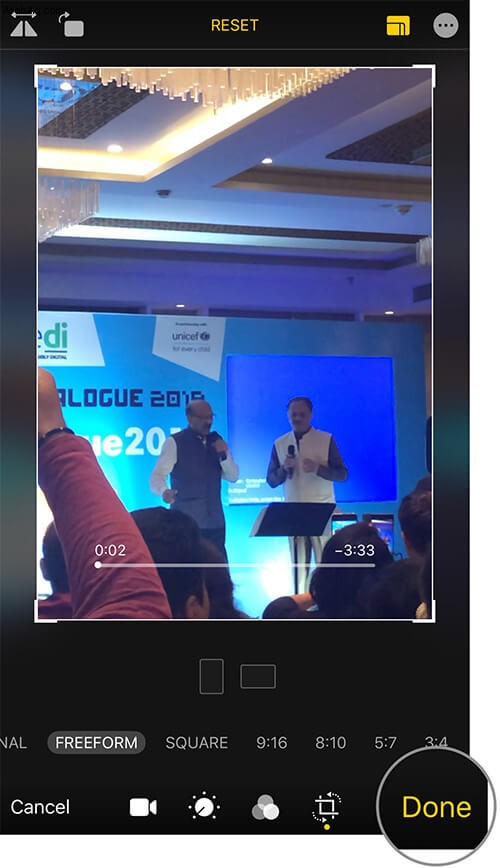
كيفية اقتطاع مقطع فيديو
الخطوة رقم 1. قم بتشغيل الصور → الألبوم → تحديد الفيديو → اضغط على تعديل .
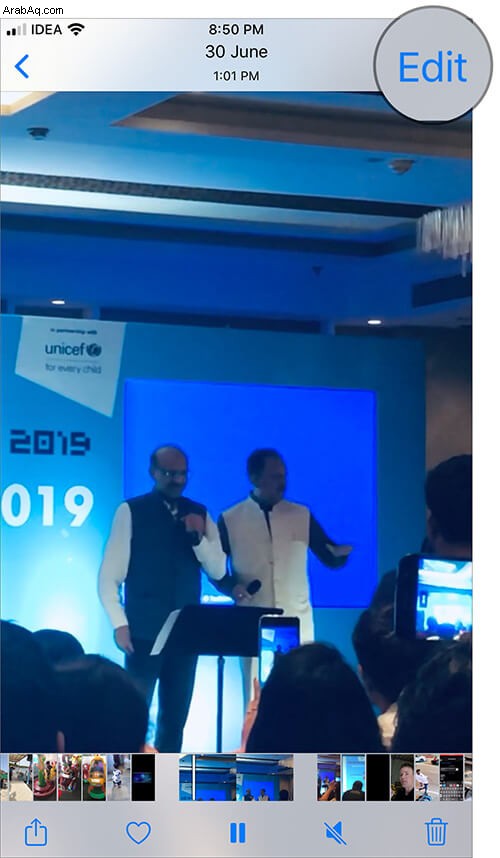
الخطوة رقم 2. الآن اضغط على فيديو رمز من أسفل يسار الشاشة.
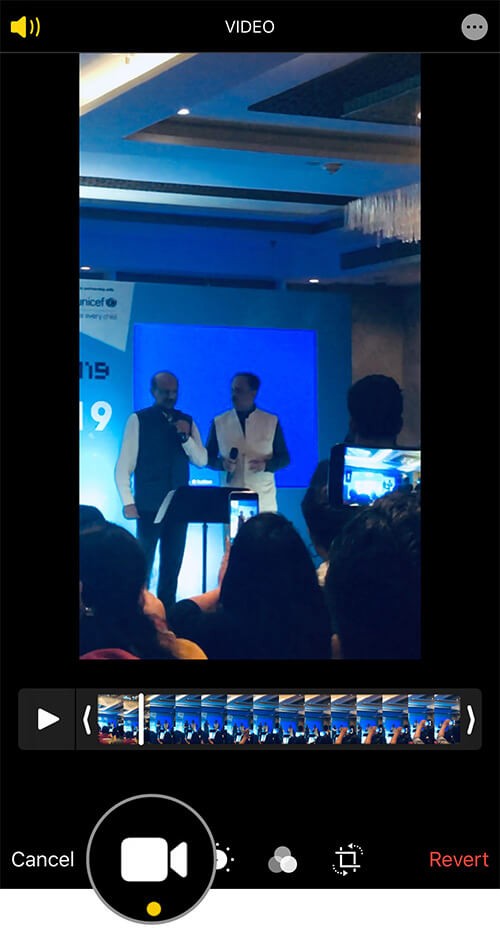
الخطوة رقم 3. حدد الاقتطاع ، اضغط على تشغيل للمعاينة والنقر على تم .
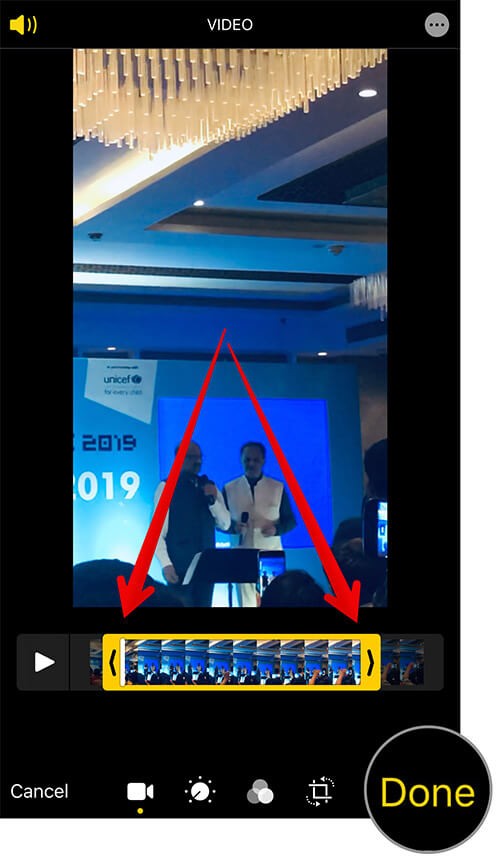
هذا هو مدى سهولة قص مقطع فيديو واقتصاصه على جهاز iPhone الذي يعمل على أحدث إصدار من نظام التشغيل iOS 13.
نصيحة رقم 5. قم بتحويل Live Photo إلى فيديو بسرعة في iOS 13
هل سبق لك أن حاولت التقاط صورة مباشرة على جهاز iPhone الخاص بك الذي يعمل بنظام iOS 13؟ إذا لم يكن كذلك ، فجربه الآن لأنه يمكنك الآن تحويل تلك الصورة الحية إلى فيديو أيضًا. وإليك كيفية القيام بذلك.
الخطوة رقم 1. شغّل تطبيق الصور وتوجه لتحديد الصورة الحية من اختيارك.
الخطوة رقم 2. اضغط على مشاركة زر من الزاوية اليسرى السفلية.
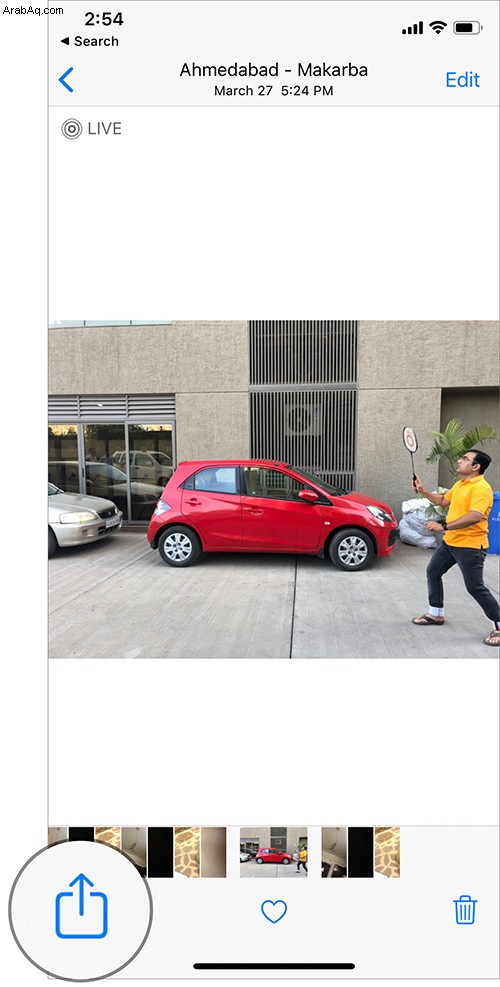
الخطوة رقم 3. حدد حفظ كفيديو الخيار من ورقة المشاركة.
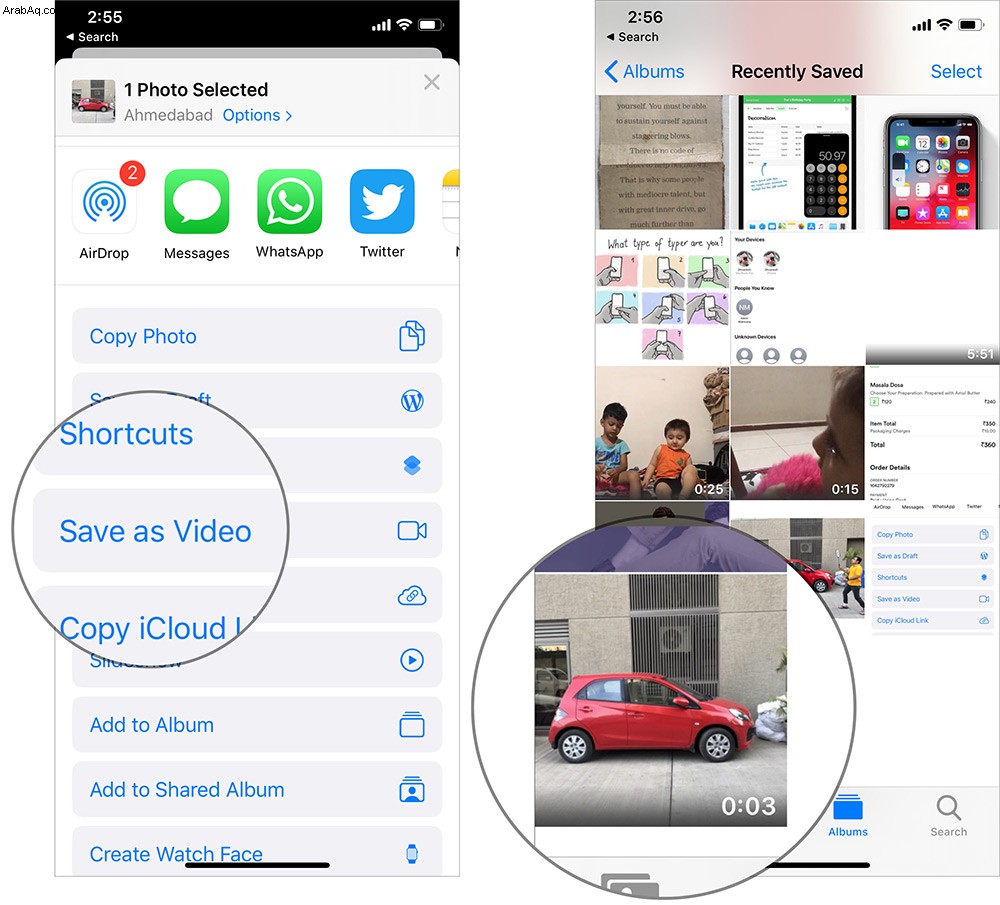
يمكنك الآن عرض الفيديو في تطبيق الصور في قسم مقاطع الفيديو أو الألبوم الذي تختاره.
نصيحة رقم 6. تتبع الأصدقاء باستخدام "العثور على أصدقائي" في iOS 13
هذه الميزة هي مزيج مثالي من Find My iPhone و Find My Friends تمامًا. سواء كان الأمر يتعلق بالعثور على موقع أصدقائك أو تلقي تحديثات الموقع من صديق ، فإن هذه الميزة هي نعمة لمستخدمي iOS 13. إليك كيفية تتبع أصدقائك باستخدام "العثور على تطبيق" على جهاز iPhone.
الخطوة رقم 1. شغّل Find My Friends التطبيق و حدد الصديق كنت ترغب في تتبع من الأشخاص في الزاوية اليسرى السفلية.
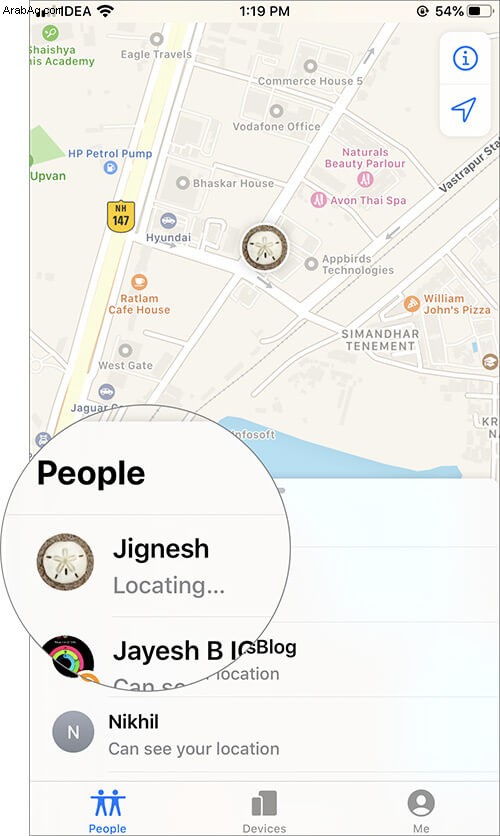
الخطوة رقم 2. بمجرد التحديد ، انقر فوق الاتجاهات لتتبع الموقع الدقيق لصديقك. إذا كان خيار الاتجاهات غير قابل للنقر ، تحتاج إلى النقر على "طلب متابعة الموقع" من القائمة المنسدلة.
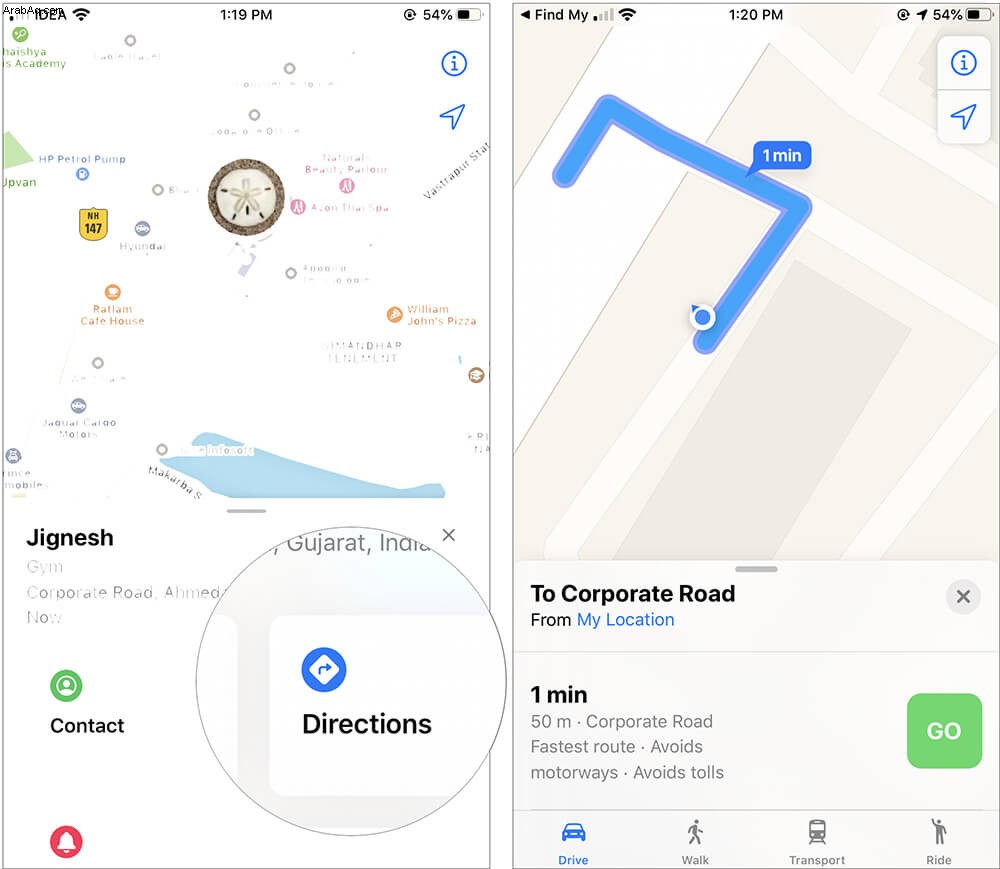
بهذه البساطة ، يمكنك تتبع الأصدقاء باستخدام هذه الميزة الرائعة. جربه اليوم.
نصيحة رقم 7. قم بتمكين وضع البيانات المنخفضة في iOS 13
يمكن أن يؤدي حفظ بياناتك عندما لا تكون قيد الاستخدام أو تعيين حد معين لاستخدام البيانات إلى توفير الكثير من البيانات لك. لكن هذا لا يعني أنك بحاجة إلى القيام بكل شيء يدويًا ، بدلاً من ذلك ، يمكنك ببساطة استخدام وضع البيانات المنخفضة على جهاز iPhone وترك الباقي لنظام iOS 13. وإليك كيفية تمكينه على جهاز iPhone.
الطريقة الأولى:للبيانات الخلوية
الخطوة رقم 1. افتح الإعدادات التطبيق وانقر على بيانات الجوال / الخلوي .
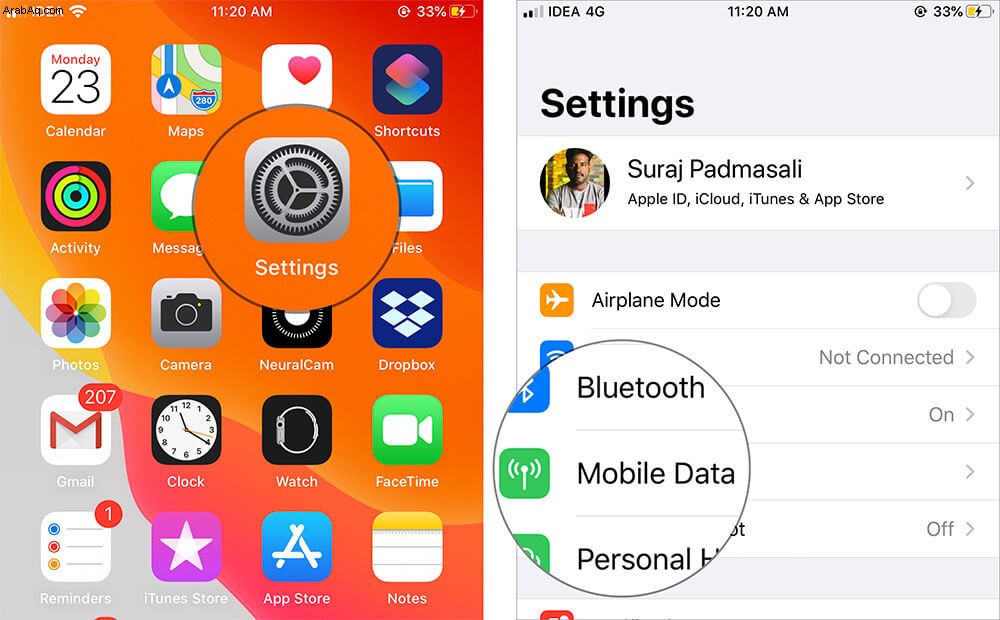
الخطوة رقم 2. انقر الآن على خيارات بيانات الجوال .
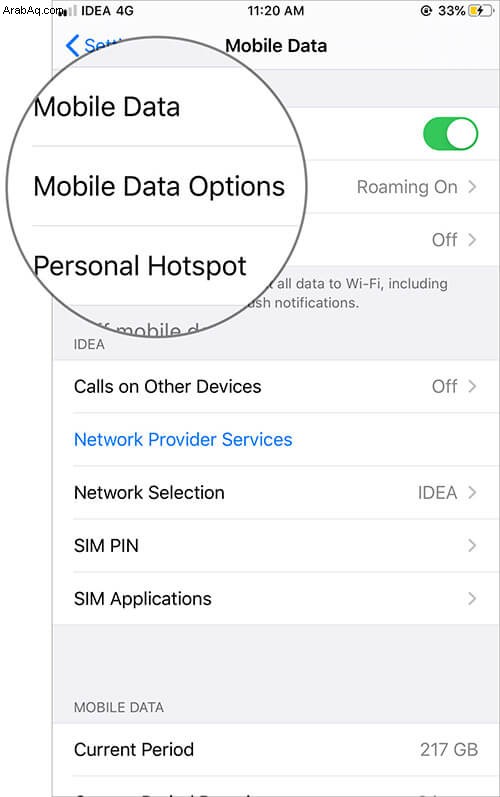
سبتمبر # 3. شغّل وضع البيانات المنخفضة الخيار على الفور.
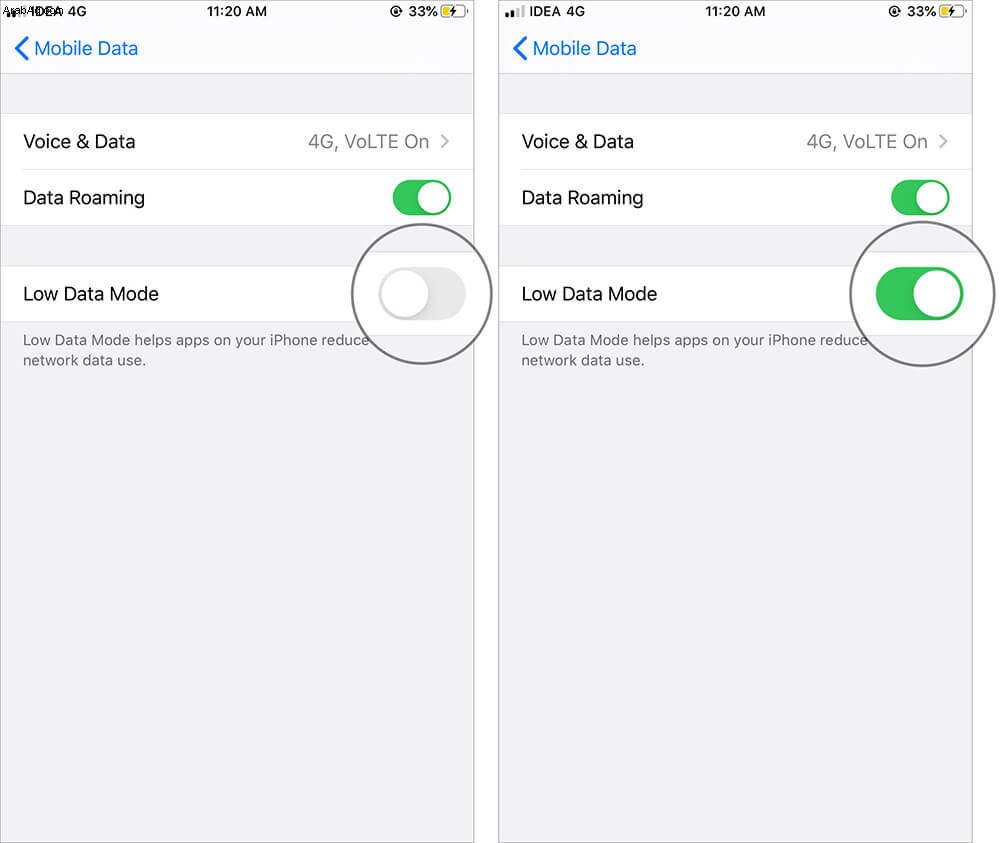
كان هذا لوضع البيانات الخلوية. ولكن إذا كنت تستخدم Wi-Fi وتريد تمكين وضع البيانات المنخفضة على شبكات Wi-Fi أيضًا ، فإليك كيفية القيام بذلك.
الطريقة الثانية:لبيانات Wi-Fi
الخطوة رقم 1. ابدأ تشغيل الإعدادات التطبيق وانقر على Wi-Fi خيار .
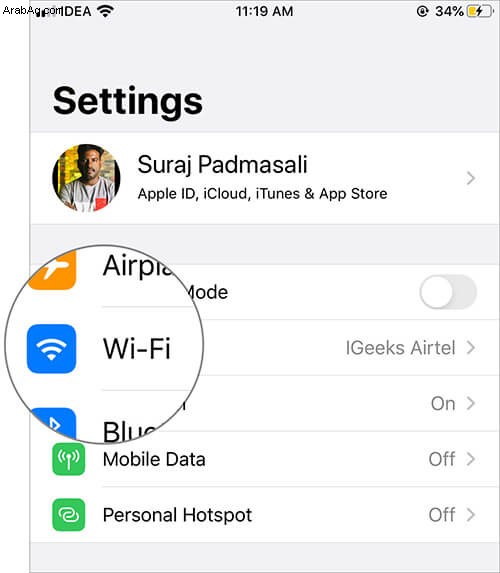
الخطوة رقم 2. اضغط على "i" الذي يمكن رؤيته بجوار شبكة Wi-Fi الخاصة بك اسم على الجانب الأيمن.
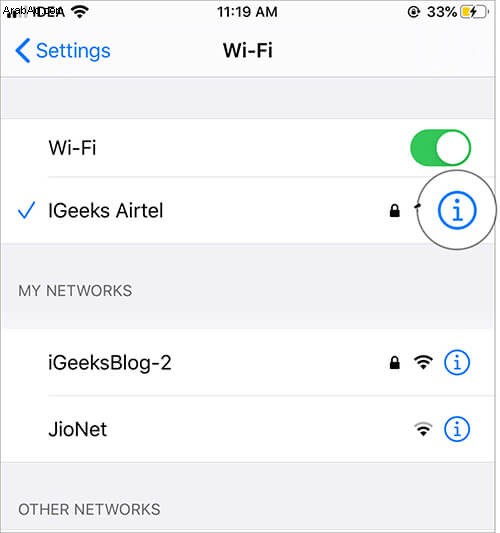
الخطوة رقم 3. الآن تبديل "وضع البيانات المنخفضة" من الخيارات التي تظهر على الشاشة.
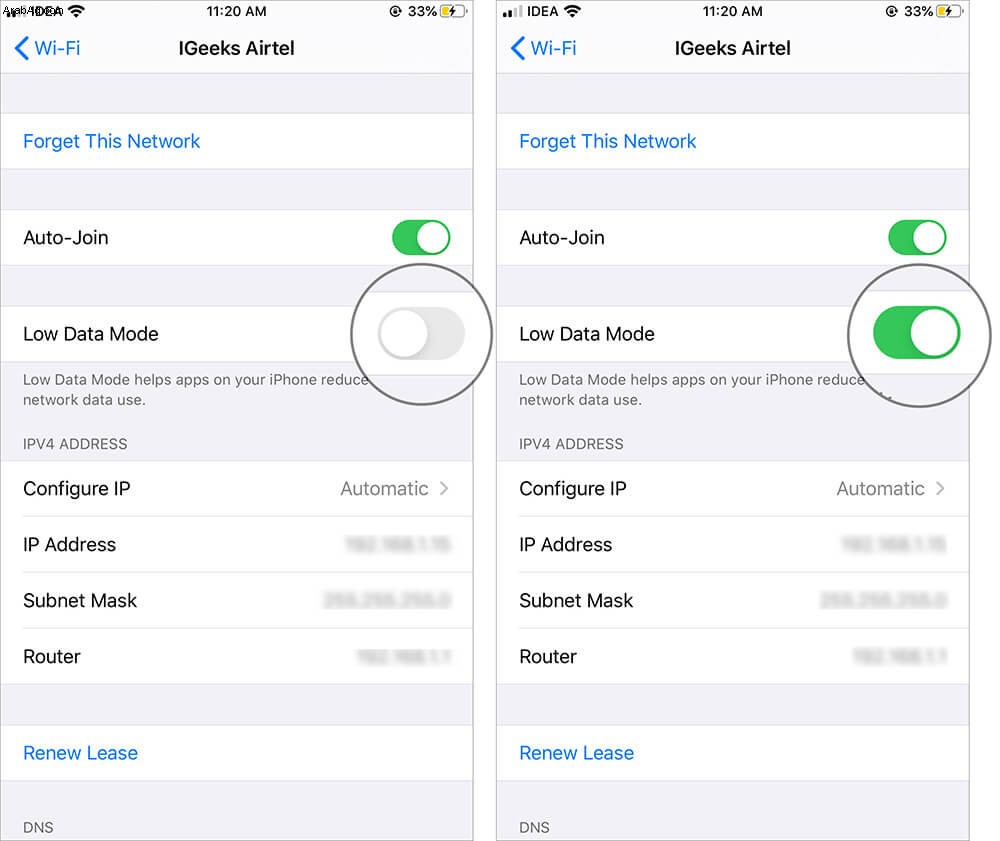
هذا هو مدى سهولة حفظ البيانات في كل من الوضع الخلوي و Wi-Fi. آمل أن توفر الكثير من البيانات من خلال تمكين وضع البيانات المنخفضة في iOS 13.
نصيحة رقم 8. قم بتعيين ومشاركة صورة ملف تعريف iMessage المخصصة
لتخصيص ملف تعريف iMessage الخاص بك في iOS ، فإن الخطوة الأولى هي أنك تحتاج إلى إنشاء صورة وتعيينها. فلنبدأ بذلك وسنرى لاحقًا كيفية مشاركته.
الخطوة رقم 1. شغّل تطبيق iMessage واضغط على ••• (علامة حذف جديدة) الخيار من الزاوية اليمنى العليا.
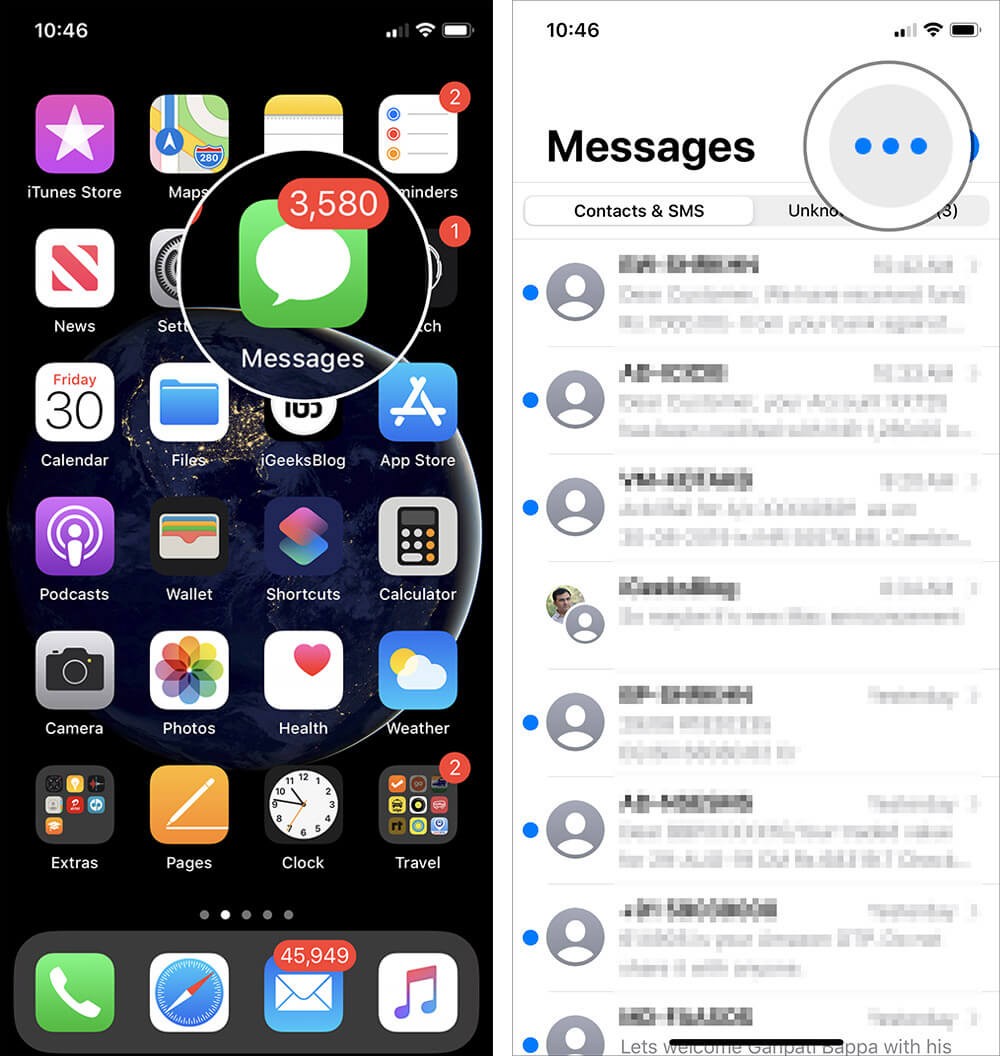
الخطوة رقم 2. انقر الآن على تعديل الاسم والصورة من الأسفل وانقر على تعديل الخيار الصحيح أسفل الصورة.
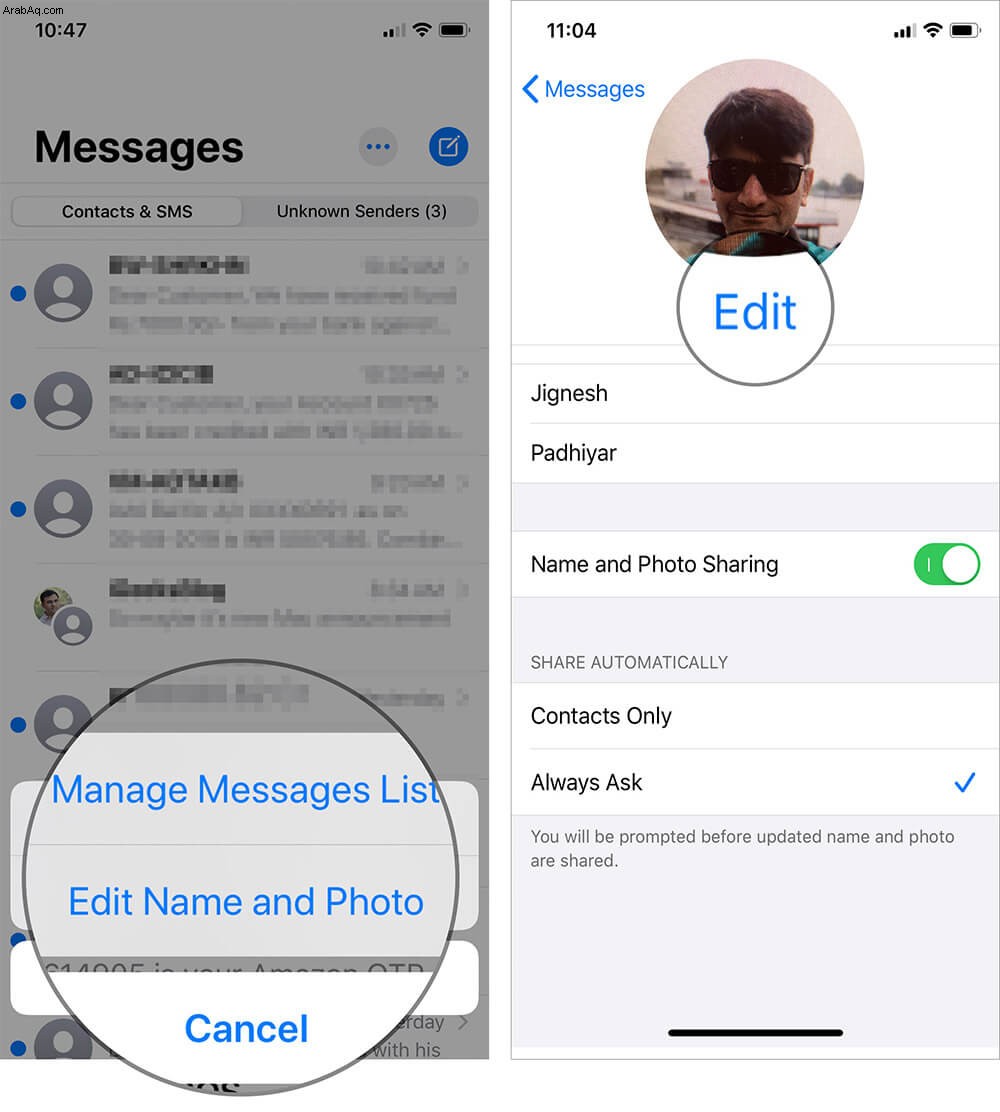
الخطوة رقم 3. الآن اضغط على الكاميرا والتقط الصورة واقتصاصها لتلائم الدائرة ثم انقر على تم . يمكنك أيضًا تحديد الصور الحالية من كل الصور الخيار بجوار خيار الكاميرا مباشرة بعد الخطوة رقم 2. الآن بعد أن أنشأت صورة الملف الشخصي ، حان الوقت لترى كيف يمكنك مشاركتها مع الآخرين.
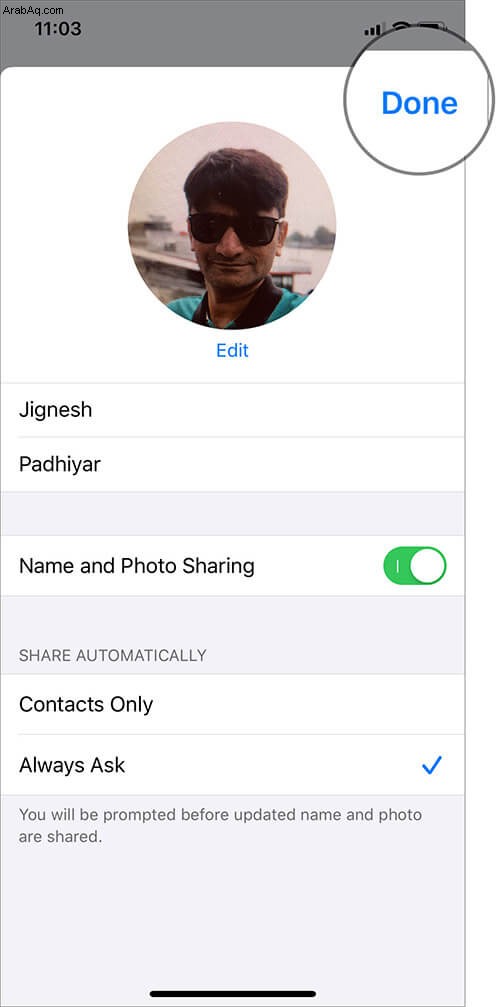
الخطوة رقم 4. افتح تطبيق iMessage ← اضغط على (•••) النقاط الأفقية ← اضغط على تعديل الاسم والصورة.
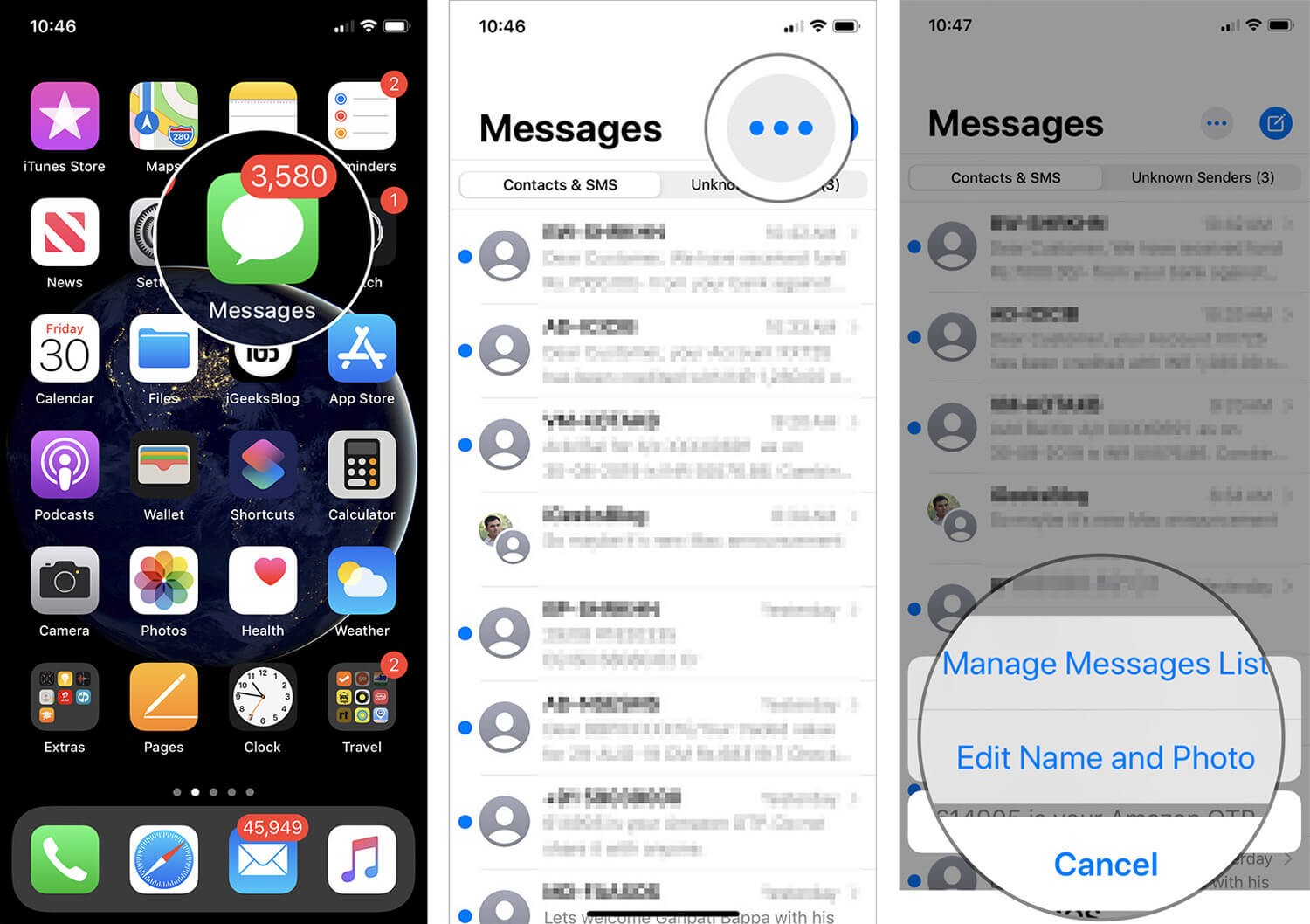
الخطوة رقم 5. الآن ، اضغط على مشاركة الاسم والصورة وقم بتبديلها إلى تشغيل .
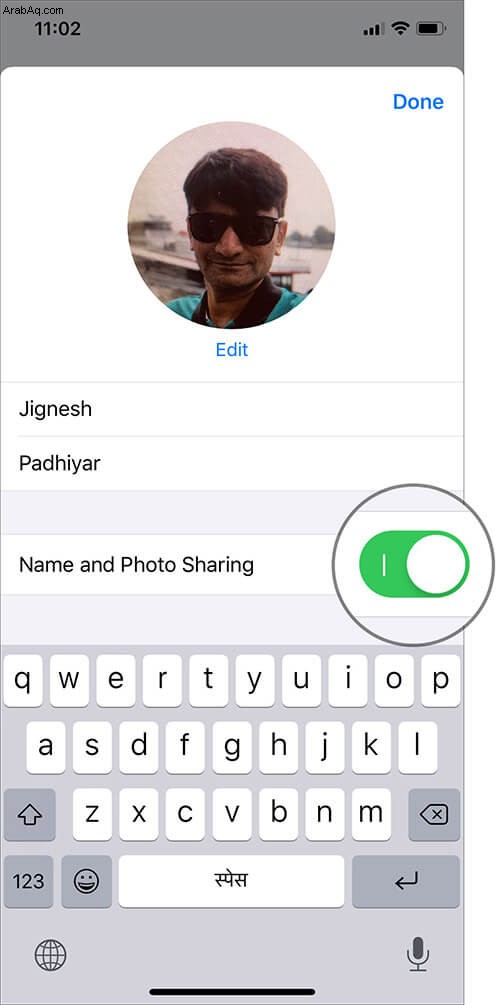
الخطوة رقم 6. ضمن قسم المشاركة تلقائيًا ، حدد إما جهات الاتصال فقط أو السؤال دائمًا إذا كنت مرتاحًا لذلك. الأمر متروك لك لاتخاذ القرار. بمجرد تحديده ، انقر فوق تم في النهاية لحفظ العملية.
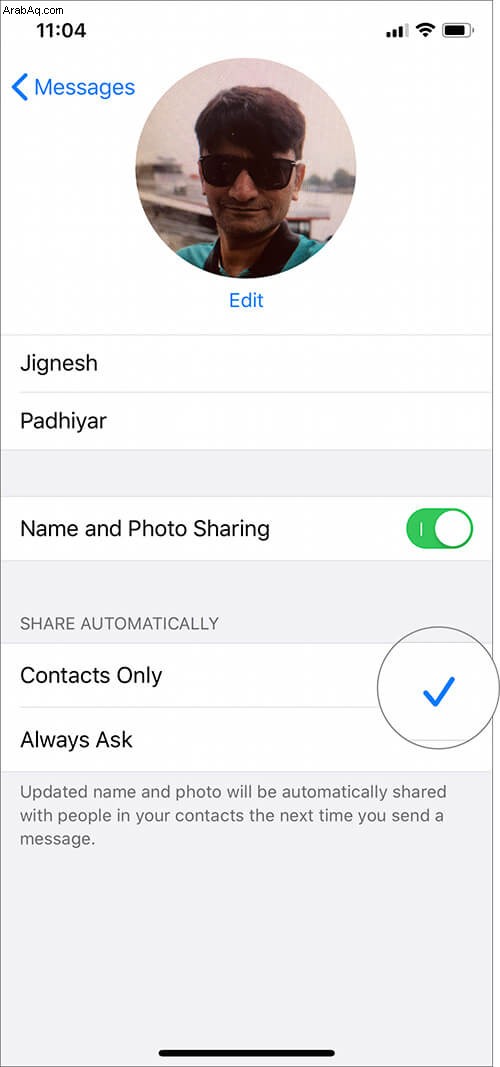
بمجرد الانتهاء من ذلك ، سيرى المستخدمون الذين تراسلهم الآن صورة ملفك الشخصي في تطبيق iMessage. إلى حد بعيد ، أحببت هذه الميزة الخاصة التي تم تقديمها في iOS 13.
نصيحة رقم 9. ترتيب الأغاني أو قوائم التشغيل عشوائيًا في Apple Music في iOS 13
الموسيقى هي وسيلة للاسترخاء والاستمتاع بالإيقاعات. لكن استرخائك اتخذ طريقًا معقدًا للتنقل بين الأغاني في iOS 13. فإليك كيفية خلط الأغاني أو حتى قوائم التشغيل في Apple Music على iPhone.
الخطوة رقم 1. ابدأ تشغيل تطبيق Apple Music التطبيق و حدد أية أغنية من قائمة التشغيل أو الألبوم .
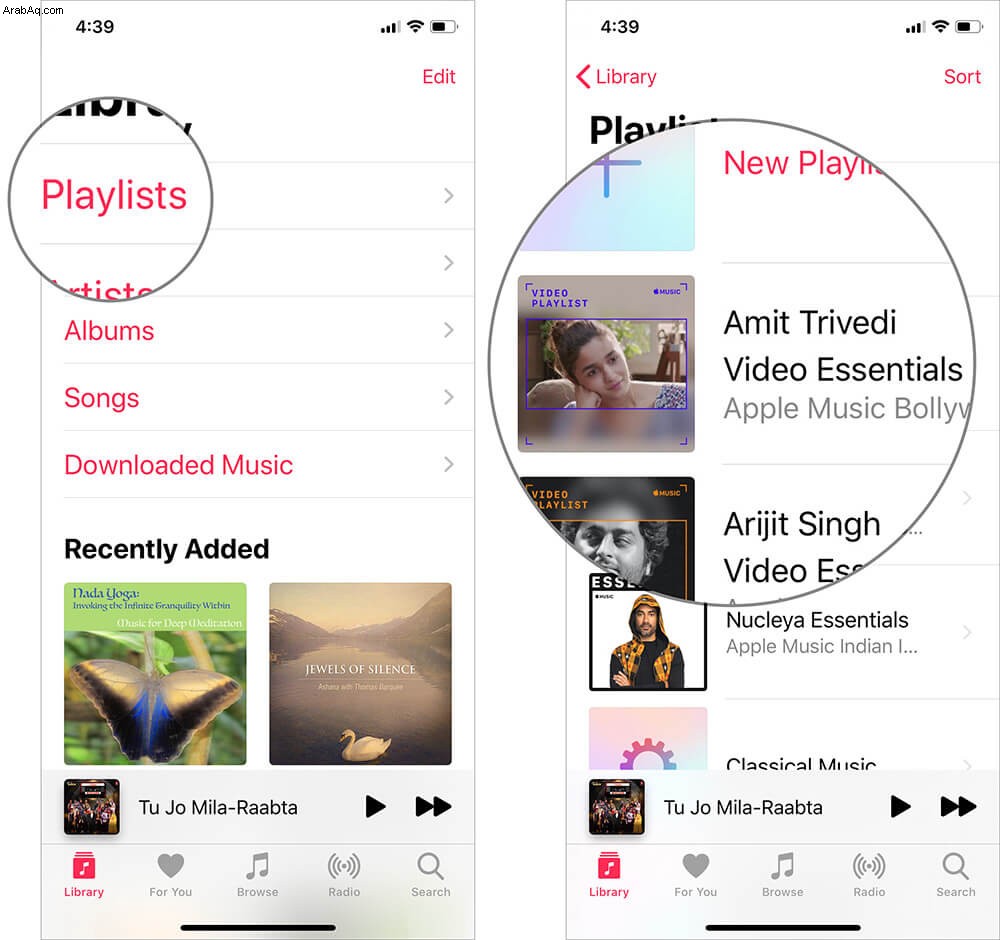
الخطوة رقم 2. اضغط على يلعب الآن الشريط من أسفل الشاشة.
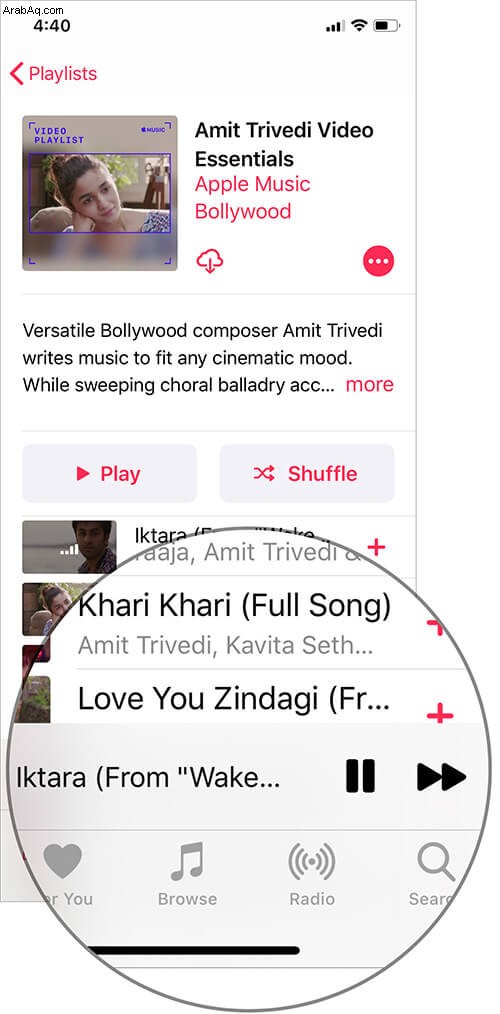
الخطوة رقم 3. الآن اضغط على 3 خطوط أفقية (ليست نقاط) من أسفل الشاشة. بعد ذلك سترى الآن زر التبديل الموجود على يمين خيار Up Next ، انقر على زر التبديل .
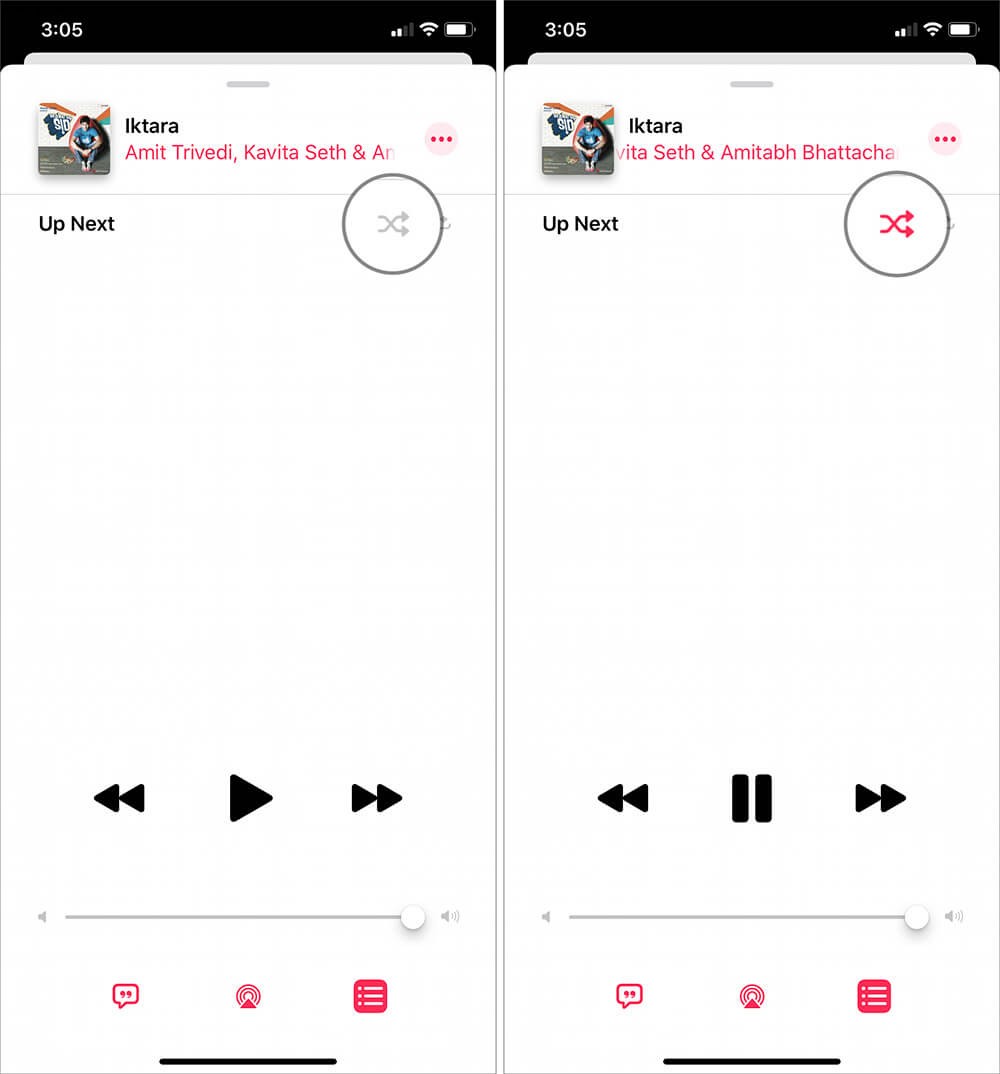
سيبدأ هذا الآن في خلط الموسيقى الخاصة بك حتى تستمتع بالموسيقى العشوائية طوال الوقت.
نصيحة رقم 10. ضع إشارة مرجعية على جميع علامات التبويب المفتوحة في Safari في iOS 13
حصل Safari على نسخة مجددة منه بتحديثات iOS 13. وهناك عدد كبير من الميزات التي تم تغييرها في Safari. أحدها هو وضع إشارة مرجعية على جميع علامات التبويب المفتوحة والتي تعتبر ضرورية لزيادة الإنتاجية للعديد من مستخدمي iPhone.
الخطوة رقم 1. ابدأ تشغيل Safari التطبيق على جهاز iPhone الخاص بك.
الخطوة رقم 2. الآن ، تأكد من فتح مواقع ويب متعددة التي تريد وضع إشارة مرجعية عليها.
الخطوة رقم 3: افتح الآن أي علامة تبويب من موقع الويب المفتوح و الضغط لفترة طويلة على زر الإشارة من أسفل علامة التبويب.
الخطوة رقم 4. إذا كنت قد فتحت 5 علامات تبويب ، فستظهر إضافة إشارات مرجعية لـ 5 علامات تبويب ، حدد هذا الخيار . الآن أعطه اسمًا مناسبًا وانقر على حفظ .
سيؤدي هذا إلى وضع إشارة مرجعية على جميع علامات التبويب الموجودة في مجلد واحد. لذلك في المرة القادمة التي تريد فيها زيارة مواقع الويب المفضلة لديك ، ما عليك سوى النقر على هذا المجلد لفتح جميع مواقع الويب.
نصيحة رقم 11. قم بتغيير موقع تنزيل Safari في iOS 13
إلى جانب ميزة الإشارة المرجعية ، من الممكن الآن تغيير موقع تنزيل Safari في iOS 13. وإليك كيفية القيام بذلك.
الخطوة رقم 1. ابدأ تشغيل الإعدادات التطبيق وانقر على Safari عن طريق التمرير لأسفل.
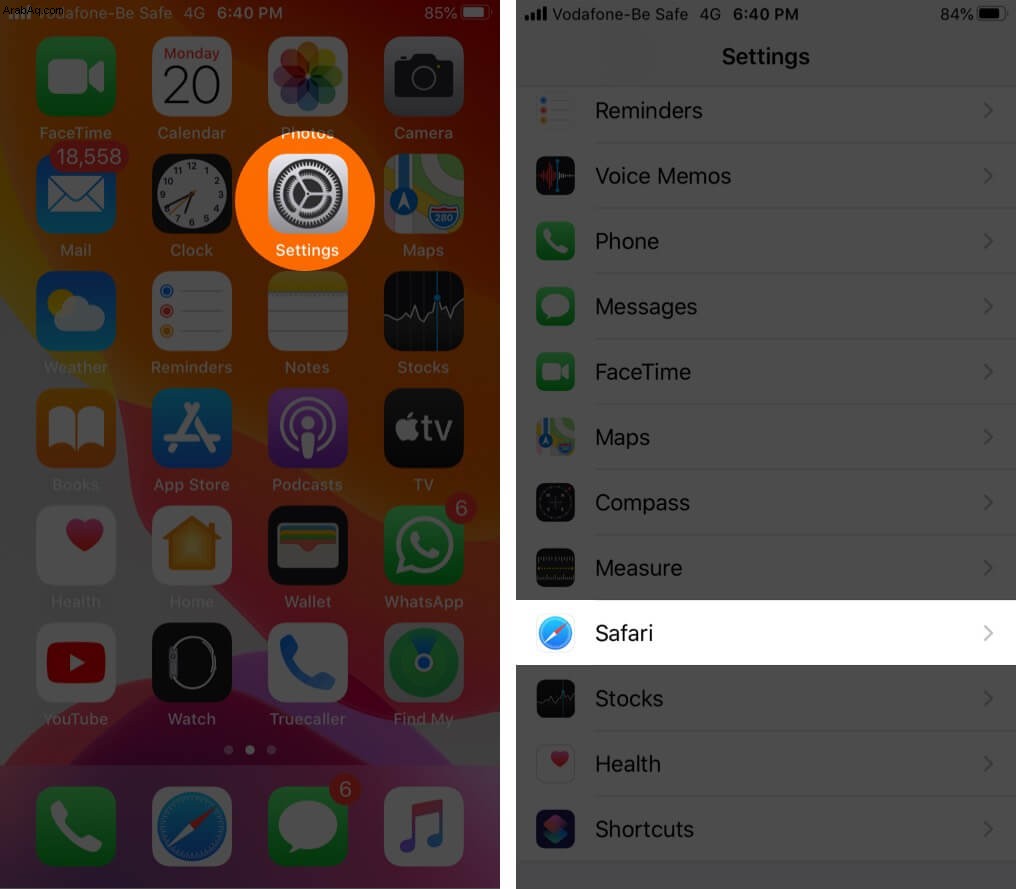
الخطوة رقم 2. الآن اضغط على التنزيلات الخيار.
الخطوة رقم 3. حدد أخرى الخيار أدناه مباشرة على خيار iPhone الخاص بي.
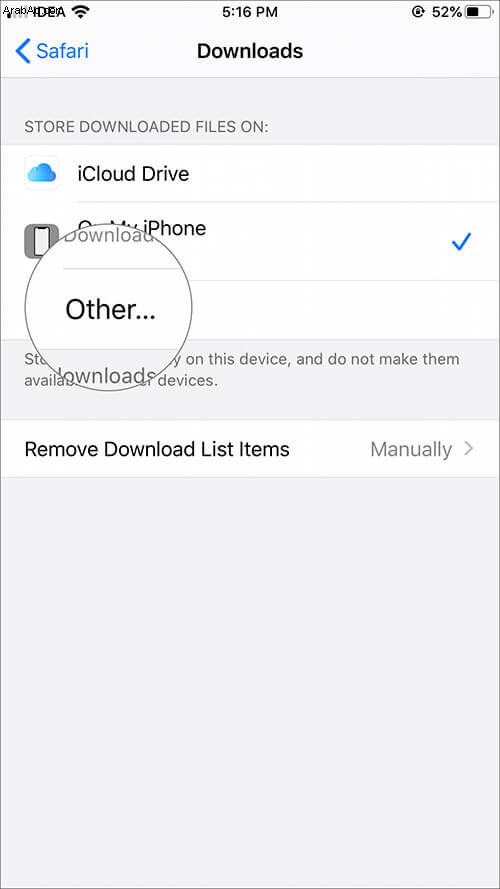
الخطوة رقم 4. بعد ذلك ، انقر فوق iCloud Drive أو أي خيار تخزين تابع لجهة خارجية متصل بجهازك. الآن حدد المجلد المطلوب أو أنشئ مجلدًا واحدًا بداخله.
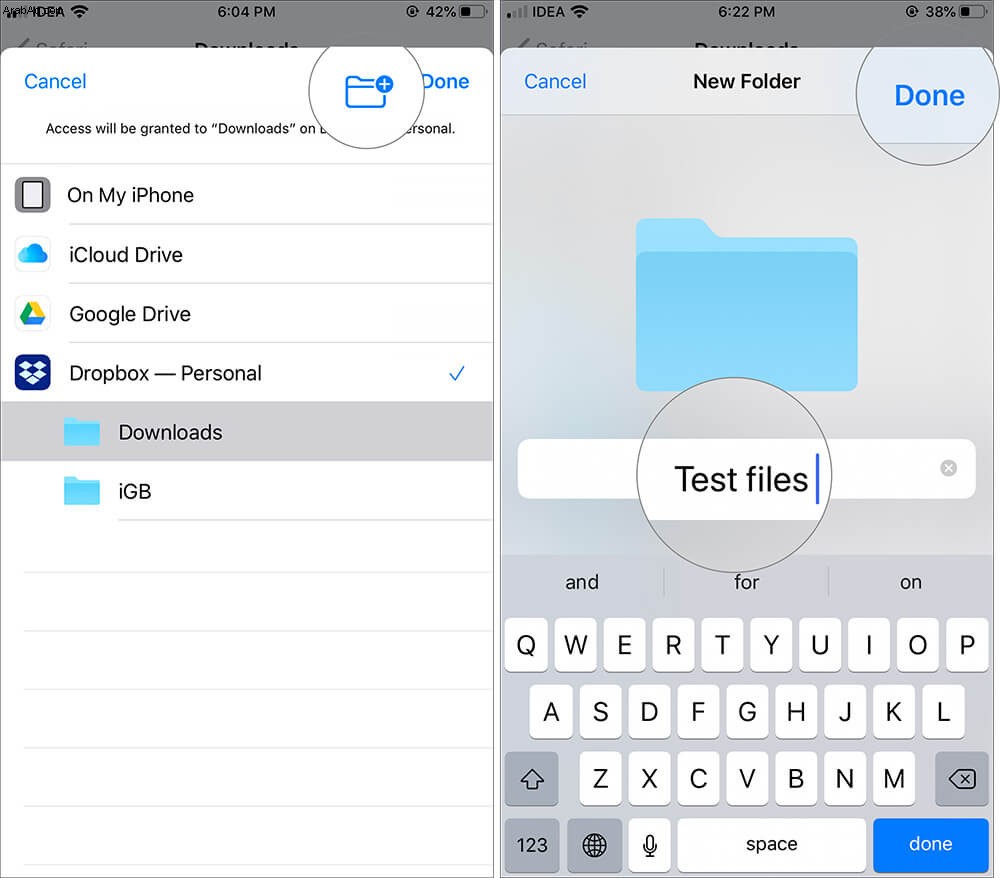
الخطوة رقم 5. اضغط على تم بمجرد تحديد المجلد المطلوب.
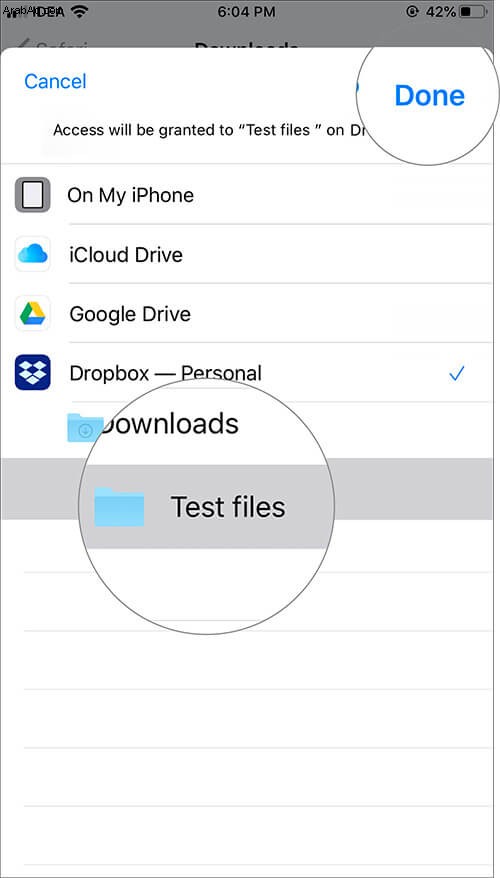
حسنًا ، هذا هو مدى سهولة تغيير موقع تنزيلات Safari في iOS 13.
نصيحة رقم 12. حفظ ومشاركة صفحة الويب كملف PDF في Safari في iOS 13
غالبًا ما يُلاحظ أنك تريد مشاركة مستند من محتوى موقع ويب ونفاد خيارات المشاركة مع القراء. ولكن مع تحديث iOS 13 ، أصبح من الممكن الآن مشاركة صفحة ويب كملف PDF في Safari. هذا ما عليك القيام به.
الخطوة رقم 1. ابدأ تشغيل Safari على هاتف iPhone و قم بزيارة أي موقع ويب أو iGeeksBlog.com . دع موقع الويب يتم تحميله بالكامل حتى تحصل على صفحة الويب الكاملة في ملف PDF.
الخطوة رقم 2. بعد ذلك ، اضغط مع الاستمرار على زر الصفحة الرئيسية و زر السكون أو زر رفع الصوت (لأجهزة iPhone X أو Xs أو Xs Max أو XR أو أحدث) في وقت واحد حتى تتمكن من التقاط لقطة شاشة في Safari.
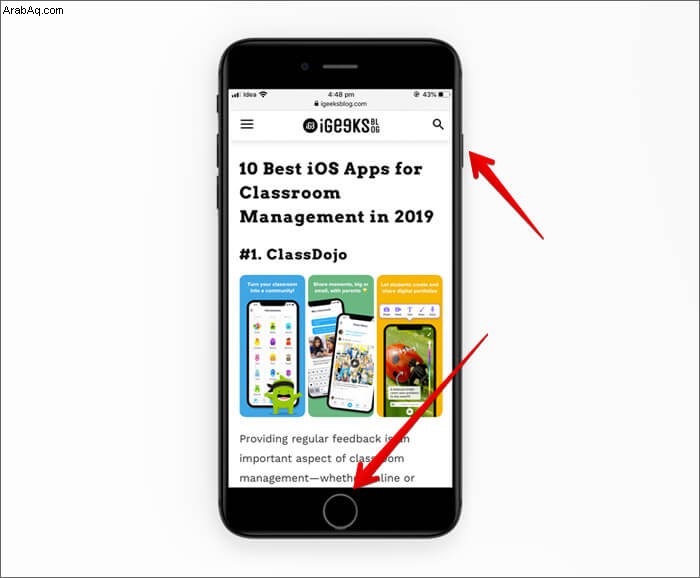
الخطوة رقم 3. اضغط على لقطة الشاشة في الزاوية اليسرى السفلية و انقر على صفحة كاملة . الآن اضغط على تم من الزاوية اليسرى العليا.
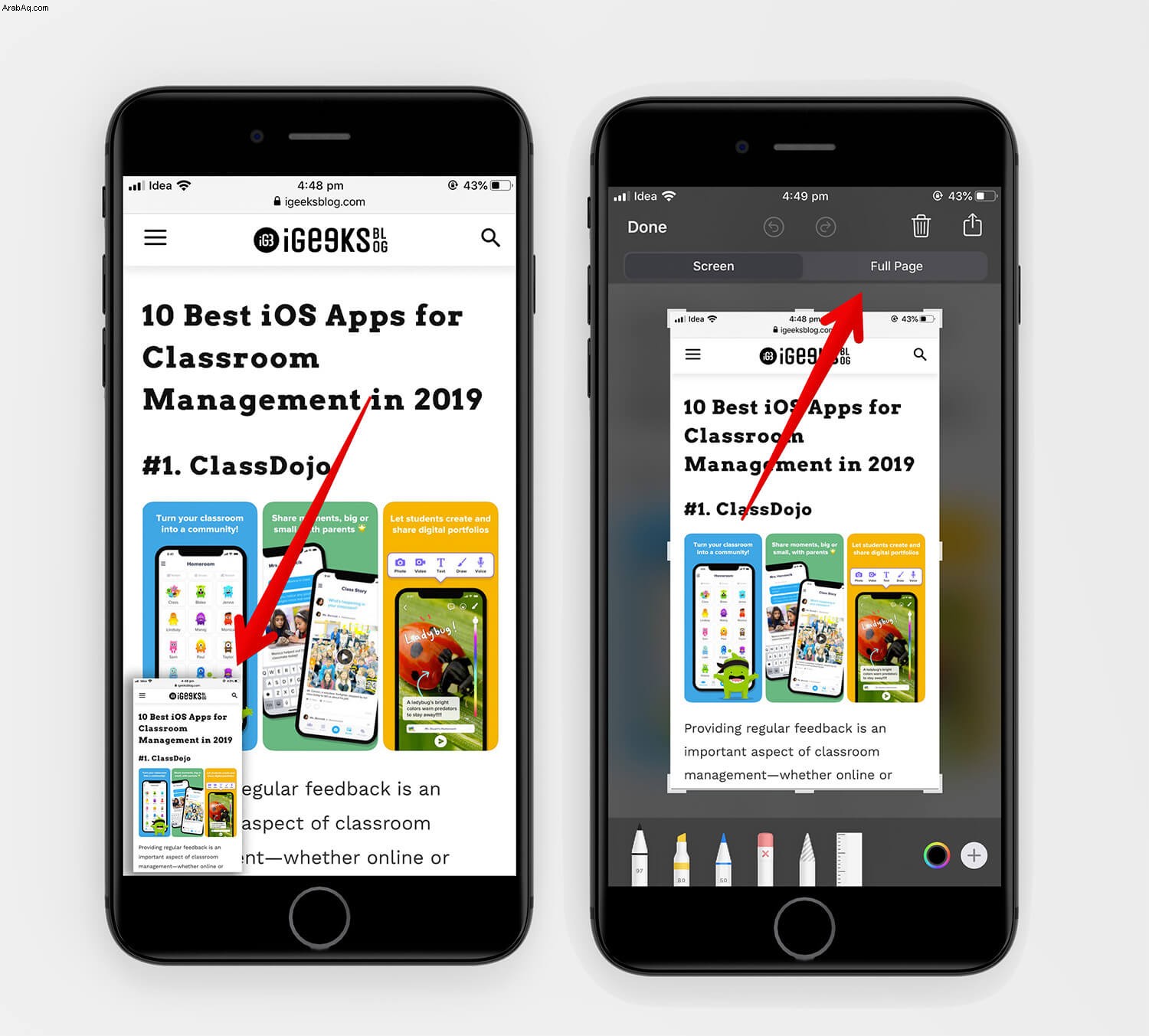
الخطوة رقم 4. انقر بعد ذلك على تم و حفظ PDF في الملفات الخيار من الأسفل
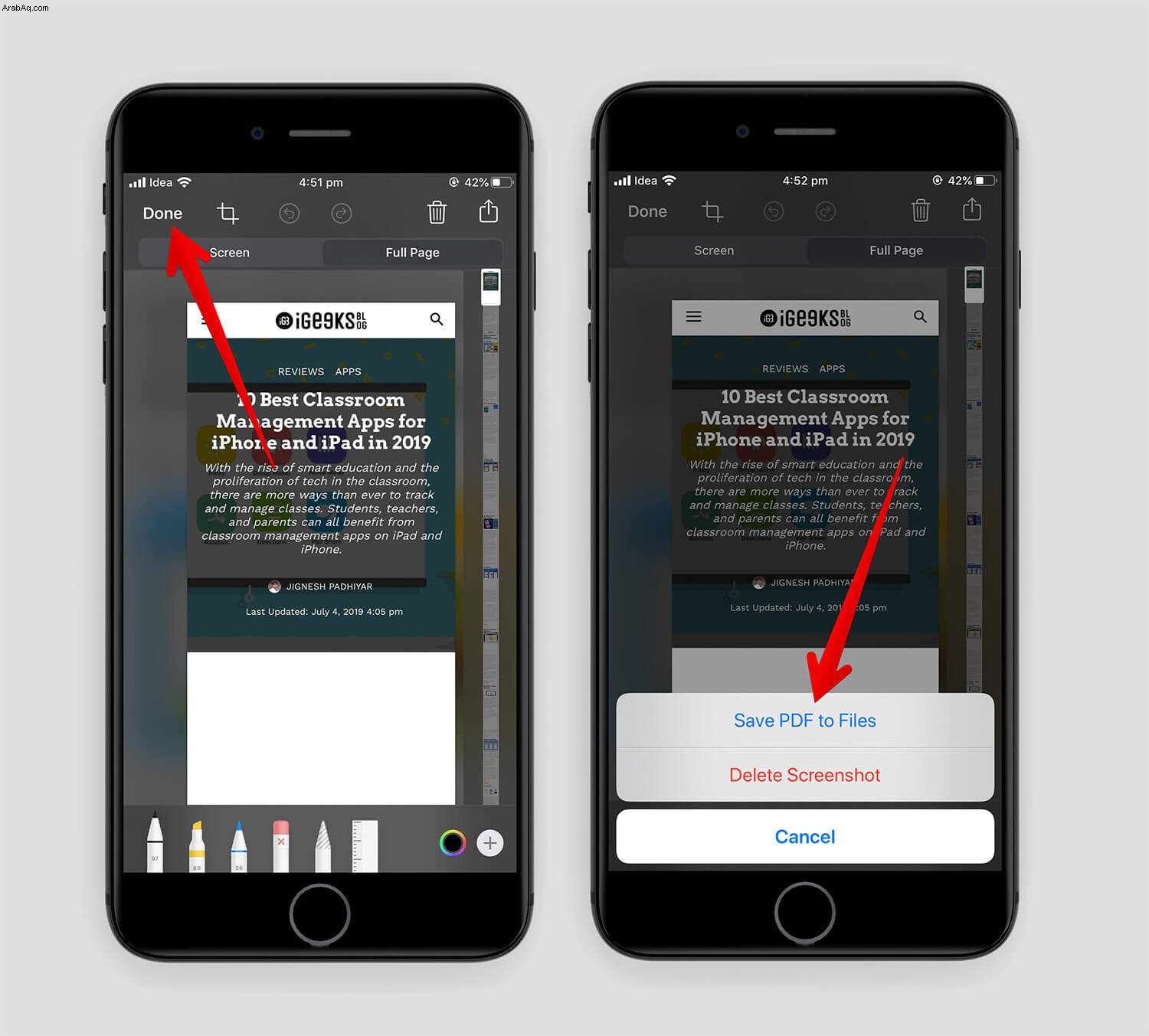
الخطوة رقم 5. حدد المجلد الذي تريد حفظ ملف PDF فيه وانقر على حفظ من الزاوية اليمنى العليا.
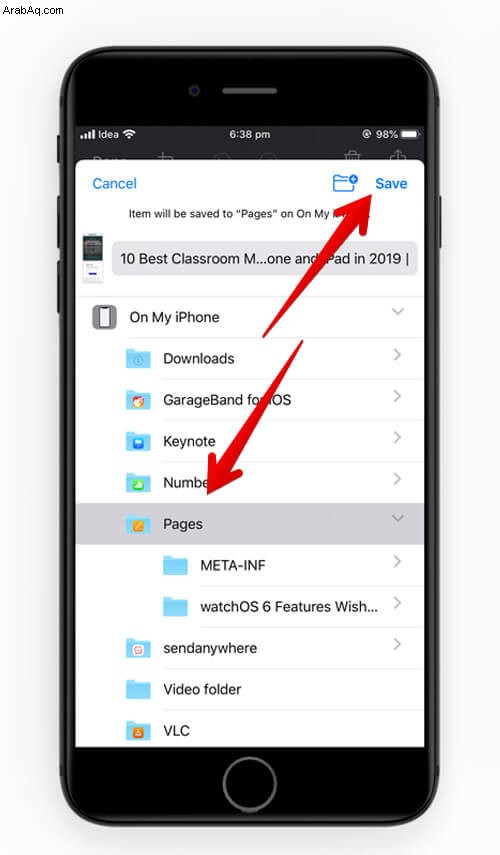
الخطوة رقم 6. إذا كنت ترغب في مشاركة ملف PDF هذا مباشرة دون حفظ ، في الخطوة رقم 3 ، بعد النقر على صفحة كاملة ، انقر على زر مشاركة من الزاوية اليمنى العليا. بمجرد الانتهاء ، حدد أي نظام أساسي للمشاركة و اضغط على إرسال .
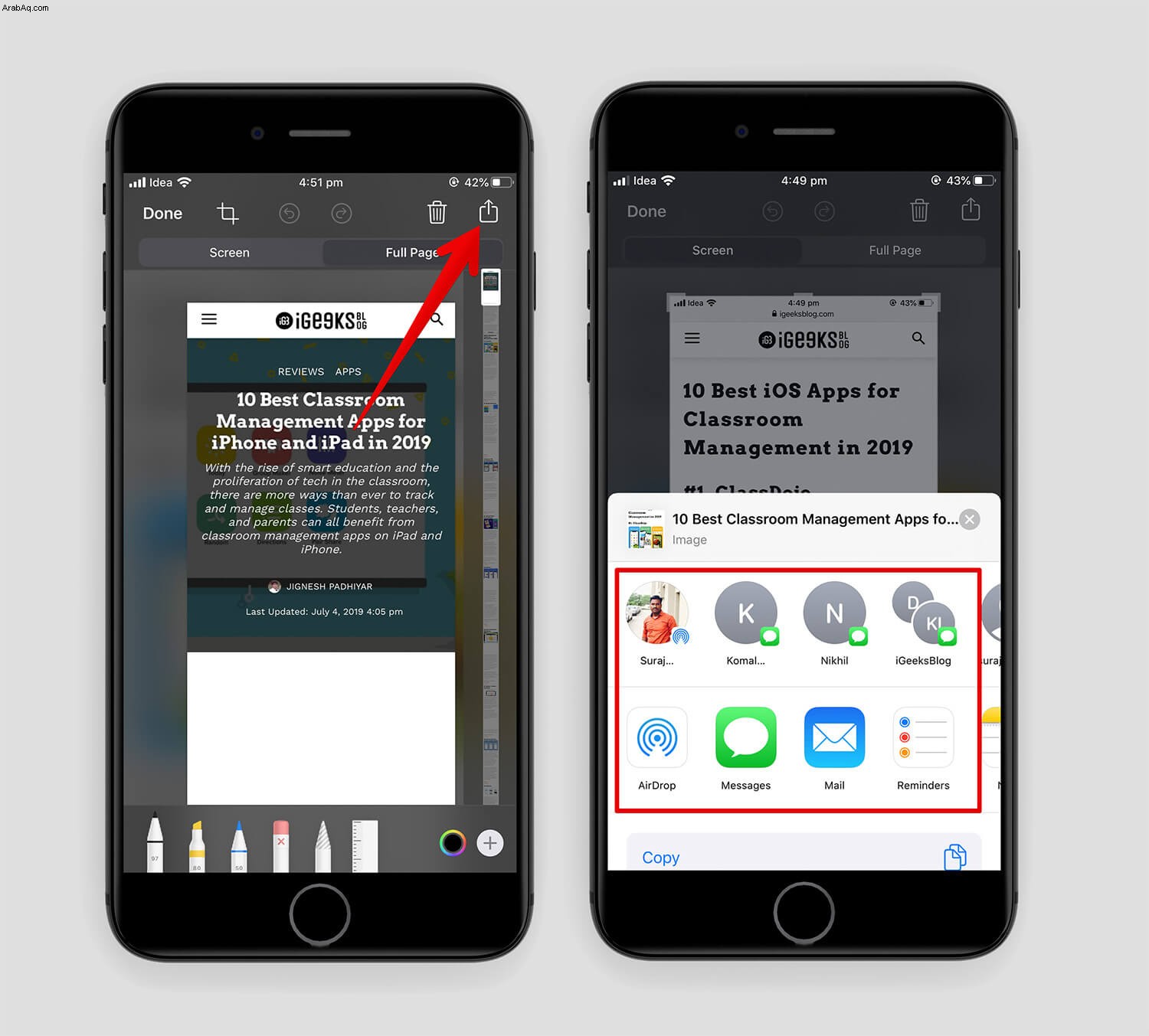
هذا هو مدى سهولة حفظ ومشاركة صفحة ويب كملف PDF في Safari على جهاز iPhone الخاص بك.
نصيحة رقم 13. قم بتنزيل تطبيقات يزيد حجمها عن 200 ميجابايت فوق البيانات الخلوية في iOS 13
يتطلب تنزيل التطبيقات التي يزيد حجمها عن 200 ميجابايت إذنك لتنزيلها عبر البيانات الخلوية. الآن إذا كنت تريد تنزيلها تلقائيًا عبر بيانات شبكة الجوّال ، فإليك ما هو مطلوب.
الخطوة رقم 1. افتح تطبيق الإعدادات وانقر على iTunes و App Store عن طريق التمرير لأسفل.
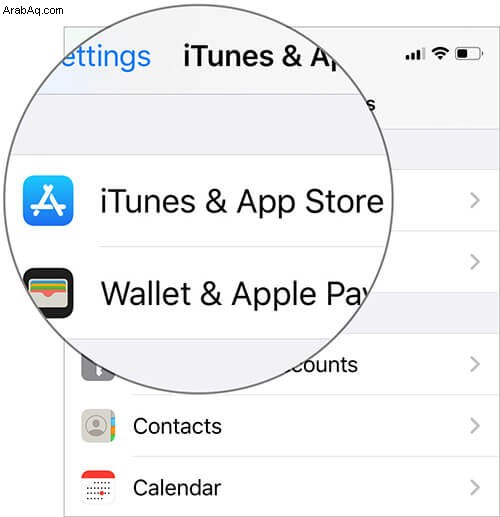
الخطوة رقم 2. الآن اضغط على تنزيلات التطبيق.
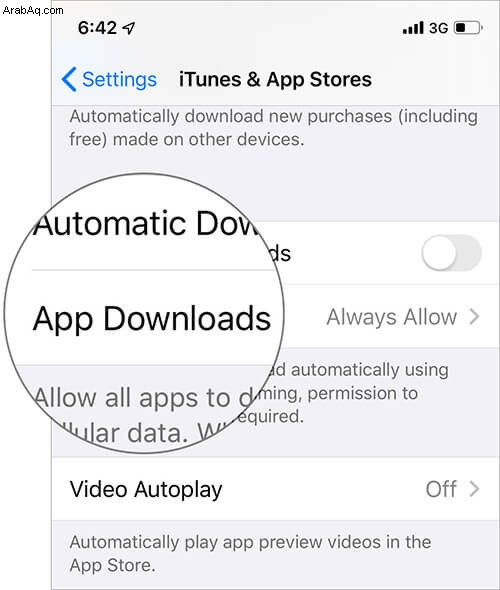
الخطوة رقم 3. اضغط على خيار السماح لتخطي حد 200 ميغا بايت كبير لتنزيل التطبيق. يمكنك أيضًا تحديد اسأل إذا كان حجمه يزيد عن 200 ميغابايت إذا كنت تريد التأكد من أنك لا تستخدم البيانات الخلوية كثيرًا في اليوم.
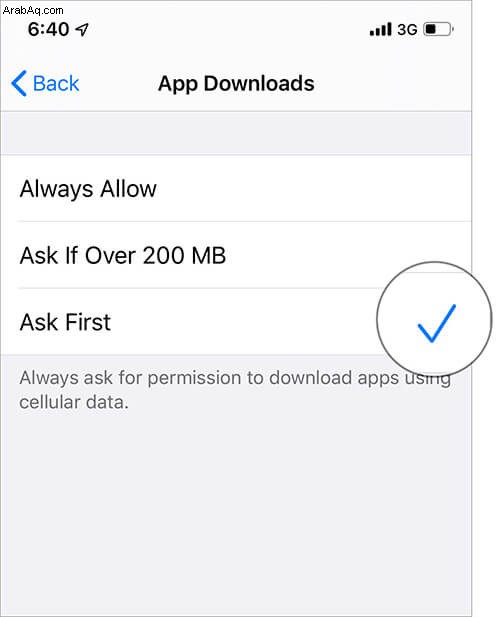
لذلك ، بهذه الطريقة ، يكون من الأسهل تنزيل التطبيقات التي يزيد حجمها عن 200 ميغا بايت عبر البيانات الخلوية في نظام التشغيل iOS 13. إذا كان جهاز iPhone الخاص بك لا يزال يعمل بنظام iOS 12 ، فإليك ما عليك القيام به.
نصيحة رقم 14. إسكات المكالمات غير المعروفة والمكالمات غير المرغوب فيها تلقائيًا في iOS 13
المكالمات المجهولة والمكالمات غير المرغوب فيها تستهلك الكثير من الوقت هذه الأيام بسبب التسويق عبر الهاتف. لتجنب المكالمات وإسكات هذه المكالمات تلقائيًا على iOS 13 ، اتبع النصائح الموضحة أدناه.
الخطوة رقم 1. ابدأ تشغيل الإعدادات التطبيق ومرر لأسفل للنقر على الهاتف الخيار.
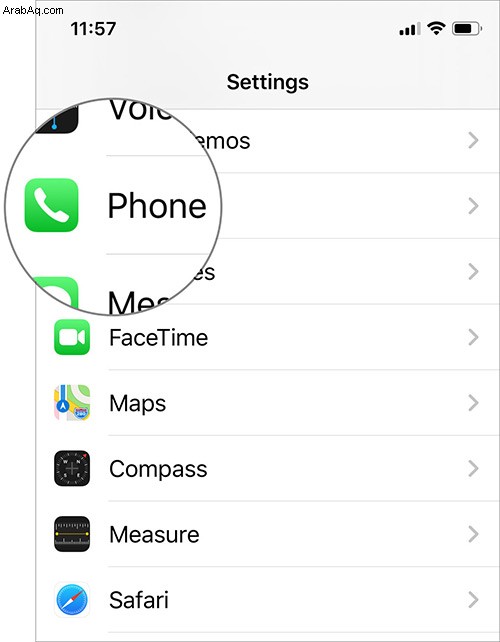
الخطوة رقم 2. الآن قم بالتمرير لأسفل في قسم إعدادات iPhone و تبديل "تشغيل" كتم صوت المتصلين غير المعروفين الخيار.
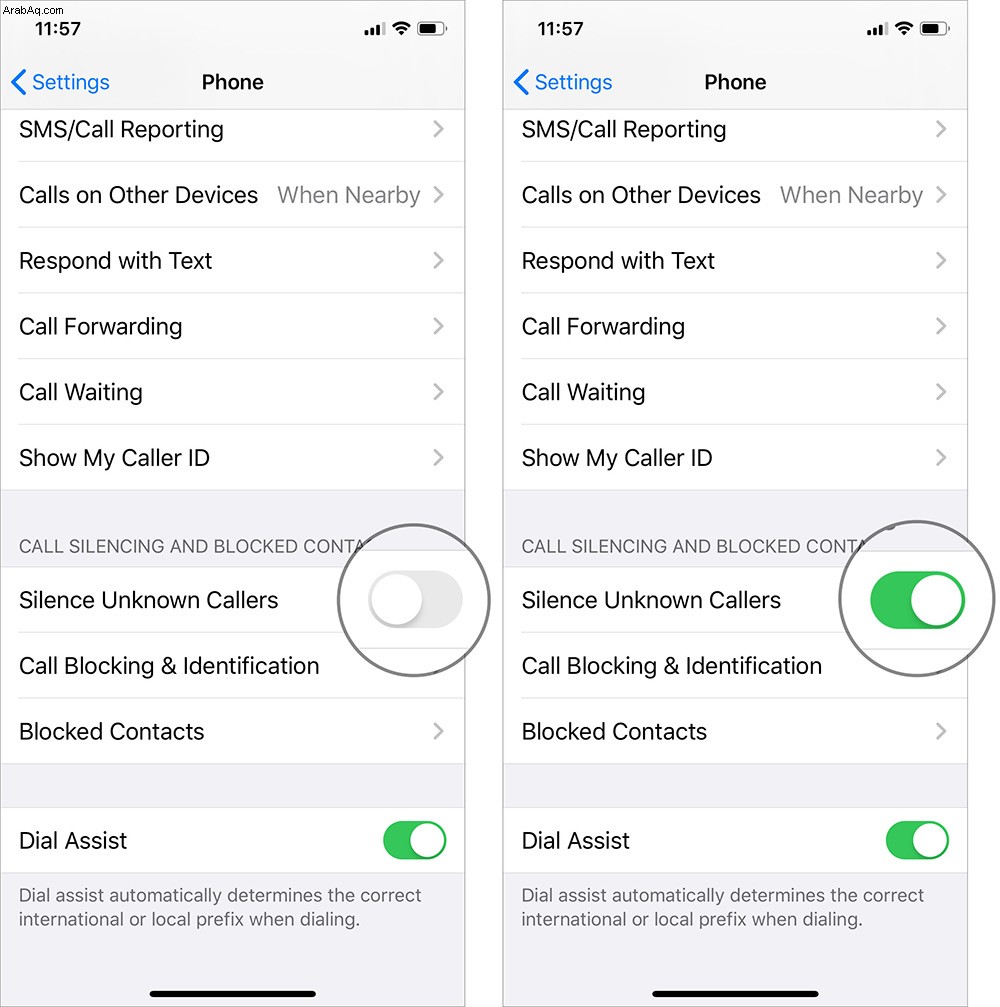
باستخدام هذا ، يمكنك كتم صوت تلك المكالمات التي لا تكون جهات الاتصال الخاصة بها موجودة في قائمة جهات الاتصال أو تطبيق المراسلة أو البريد. بخلاف ذلك ، سيتم توجيه جميع المكالمات إلى رسائل البريد الصوتي بحيث يمكنك التحقق عندما تحصل على وقت مجاني ومعرفة ما إذا كنت قد فاتتك أي مكالمة مهمة لم يتم حفظ رقمها في قائمتك.
نصيحة رقم 15. منع Siri من الإعلان عن الرسائل في iOS 13
ليست كل الرسائل الواردة تحتاج إلى انتباهك. لذلك لتجنب Siri من الإعلان عن الرسائل على iPhone و iPad ، اتبع الإجراء المفصل أدناه.
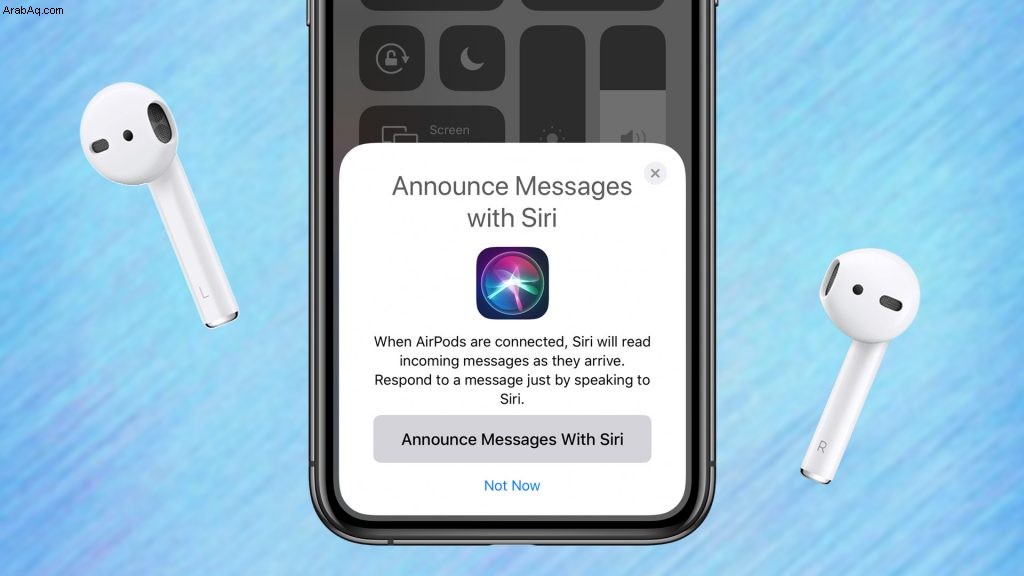
الخطوة رقم 1. توجه إلى الإعدادات التطبيق على جهاز iPhone الخاص بك وانقر على الإشعارات عن طريق التمرير لأسفل.
الخطوة رقم 2. الآن تبديل إيقاف تشغيل الإعلان عن الرسائل باستخدام Siri الخيار من قائمة الإخطارات.
هذا هو! لن يعلن Siri عن أي رسائل على iPhone و iPad مع هذا التغيير الصغير في إعداداتك. ولكن إذا كنت تريد أن تعلن تطبيقات معينة عن رسائل وتريد إيقاف عدد قليل فقط من التطبيقات ، فيمكنك مراجعة الدليل التفصيلي هنا!
نصيحة رقم 16. شارك Live Route ETA في خرائط Apple في iOS 13
يُعد وقت الوصول المقدر ميزة جديدة تم تقديمها في خرائط Apple والتي يمكنك مشاركتها مع أصدقائك. إذا تم تحديث iPhone الخاص بك إلى أحدث إصدار من iOS 13 ، فيمكنك الآن مشاركة المسار المباشر ETA في خرائط Apple.
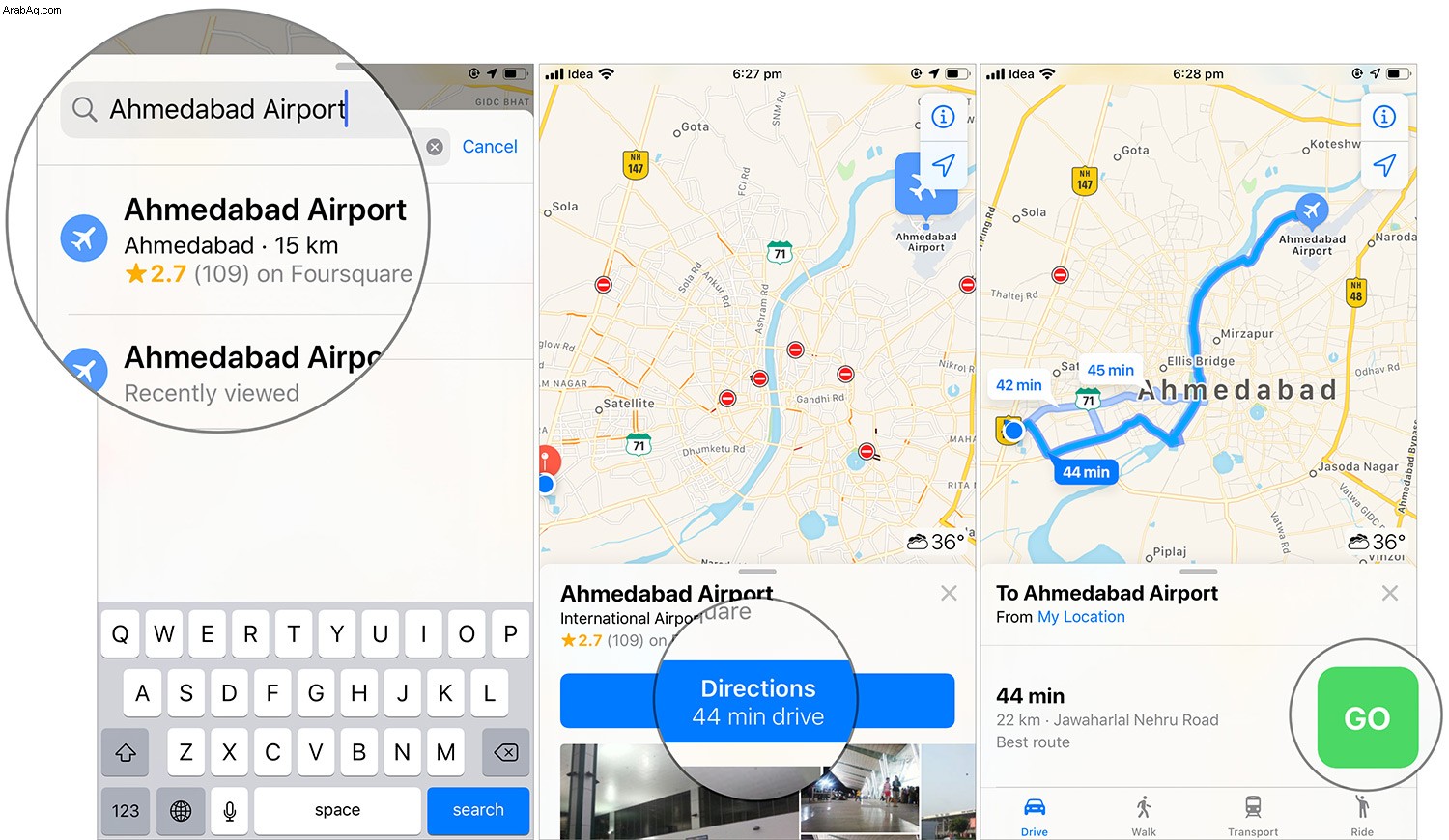
الخطوة رقم 1. افتح خرائط آبل ، ابحث عن الوجهة المطلوبة و انقر على الاتجاهات → اذهب. سيبدأ هذا التنقل في غضون جزء من الثواني. الخطوة رقم 2. انقر الآن على Share ETA الخيار من أسفل الشاشة.
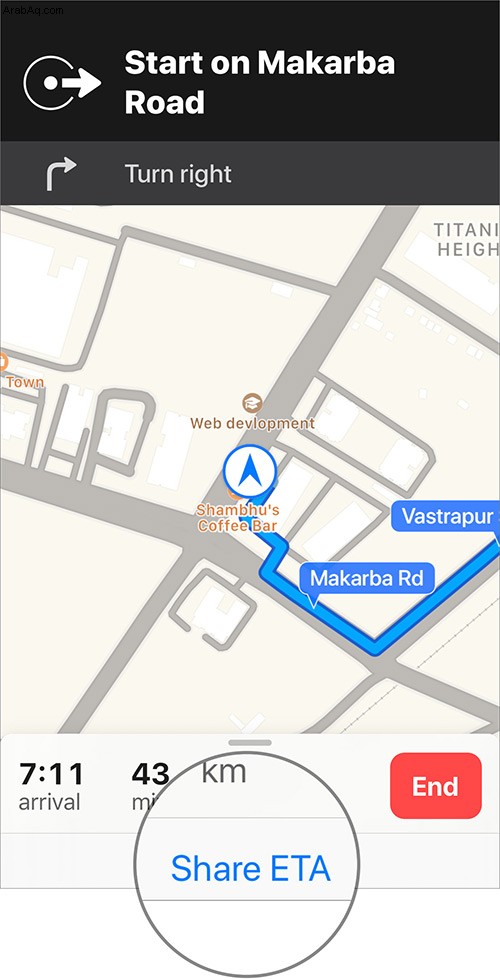
الخطوة رقم 3. بعد ذلك ، انقر فوق أي من جهات الاتصال الحديثة أو حدد جهات الاتصال خيار لمشاركة جهة اتصال واحدة أو أكثر في نفس الوقت.
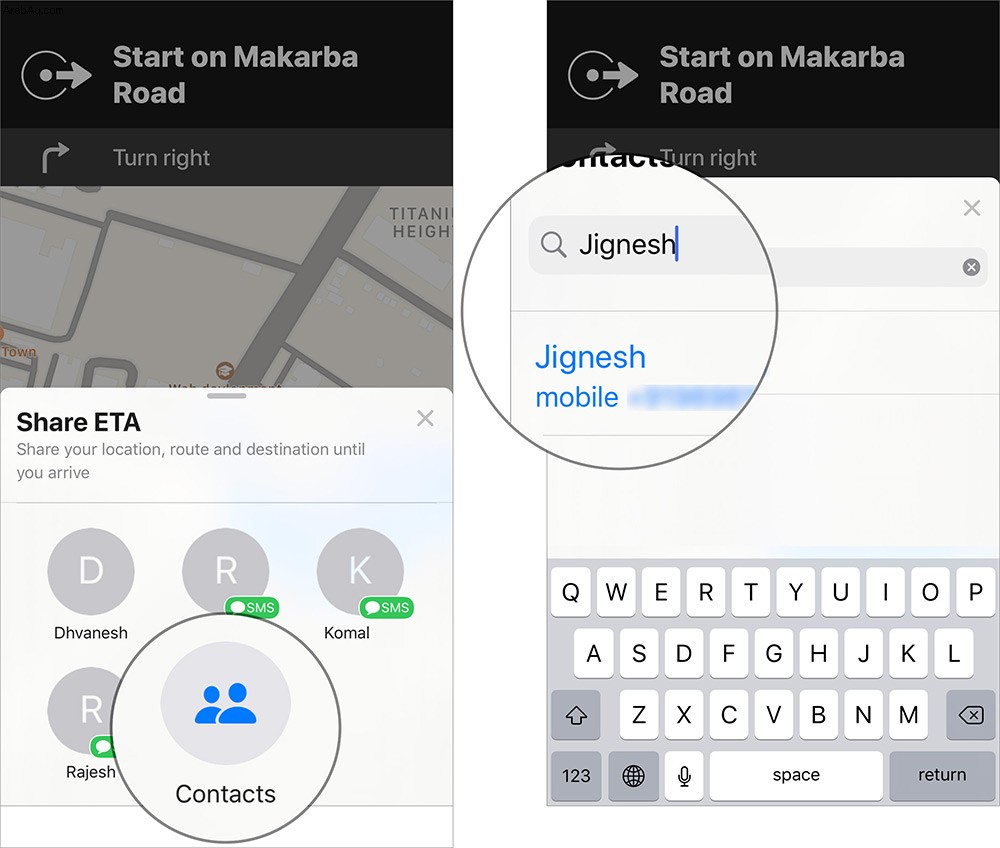
بمجرد مشاركة هذا ، سيتم الانتهاء. سيعرف أصدقاؤك الآن متى ستصل إلى الوجهة.
نصيحة رقم 17. قم بتبديل شبكات Wi-Fi وإدارة Bluetooth من مركز التحكم في iOS 13
أصبح التبديل بين شبكات Wi-Fi وأجهزة Bluetooth أسهل مع تحديث iOS 13. يمكنك الآن التبديل بين شبكات وأجهزة متعددة من لوحة التحكم نفسها.
الخطوة رقم 1. مرر سريعًا لأعلى من الأسفل أو مرر سريعًا لأسفل من أعلى اليسار لفتح مركز التحكم على جهاز iPhone الخاص بك.
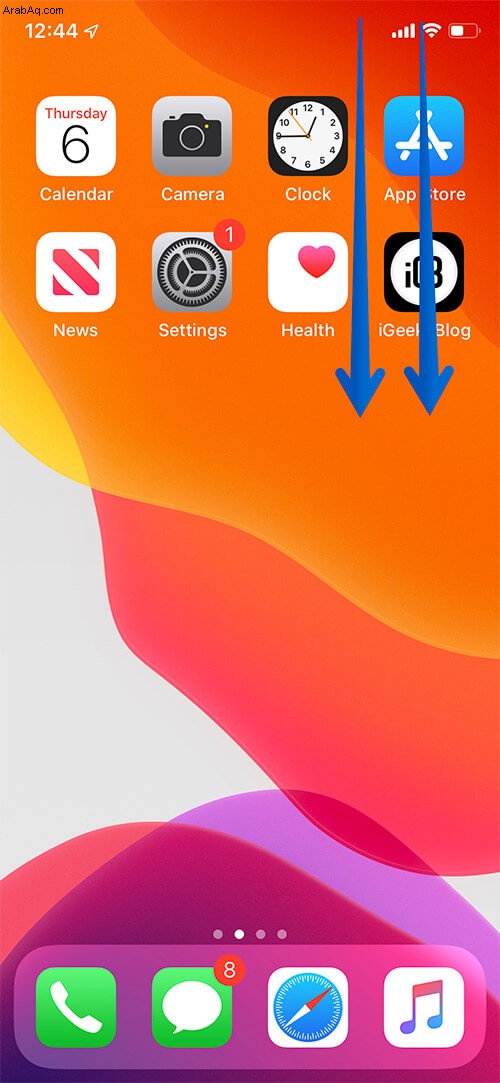
الخطوة رقم 2. المس مع الاستمرار طبق الرموز الأربعة التي تحتوي على خيارات وضع الطائرة والبلوتوث وبيانات الجوال و Wi-Fi.
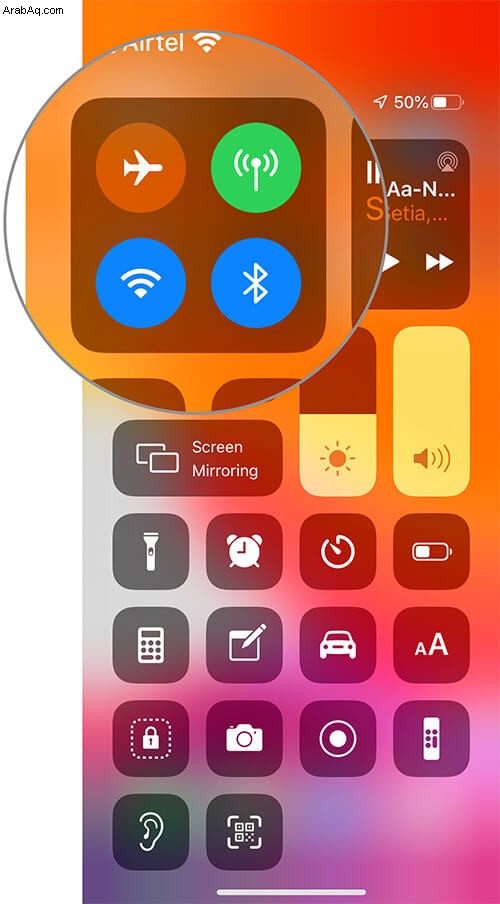
الخطوة رقم 3. الآن المس مع الاستمرار رمز Wi-Fi .
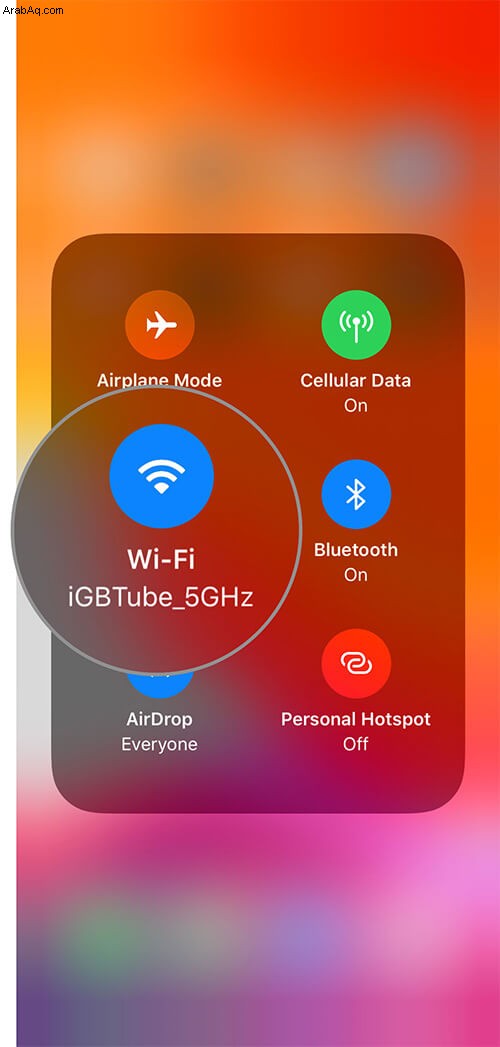
الخطوة رقم 4. الآن سترى الشبكات المتاحة. أدخل كلمة المرور وانضم الشبكة.
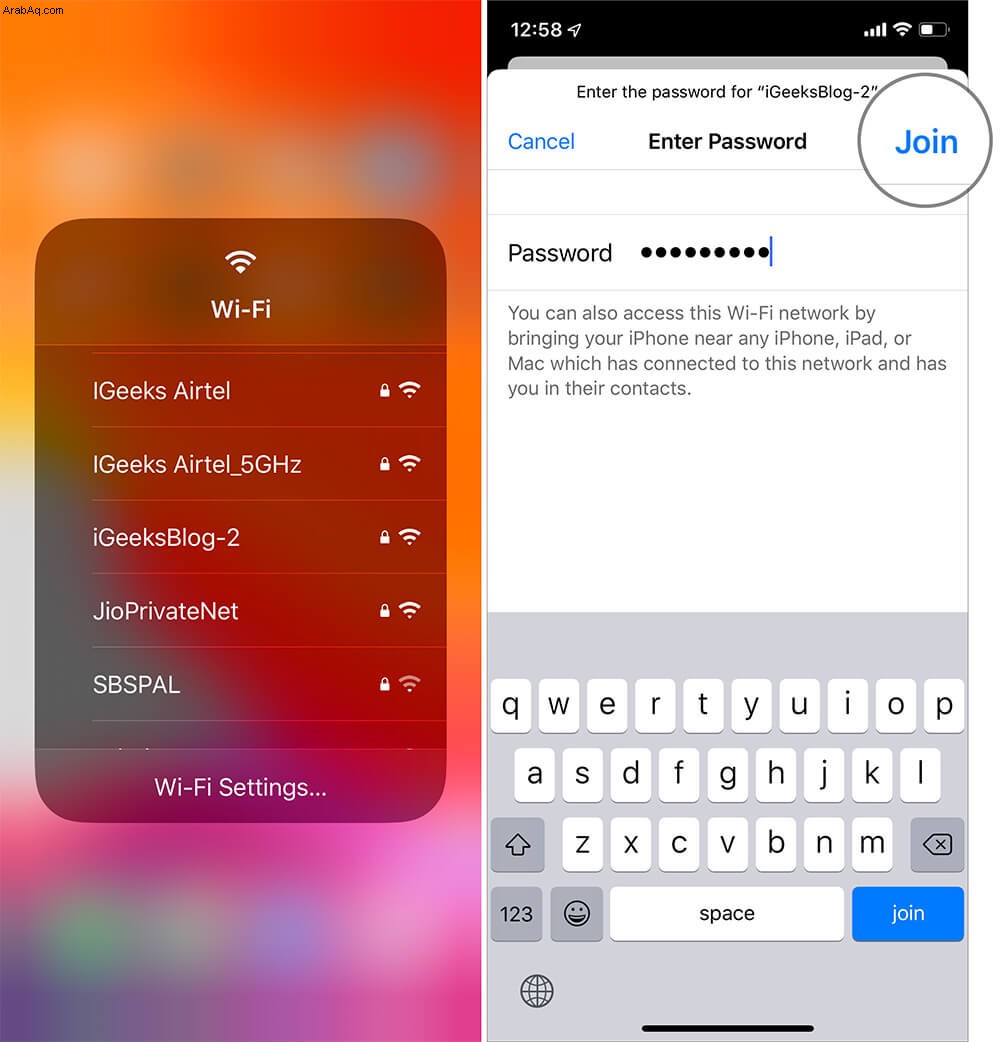
أسفل شبكات Wi-Fi المتاحة مباشرةً ، يمكنك أيضًا إدارة إعدادات Wi-Fi من خلال النقر عليه.
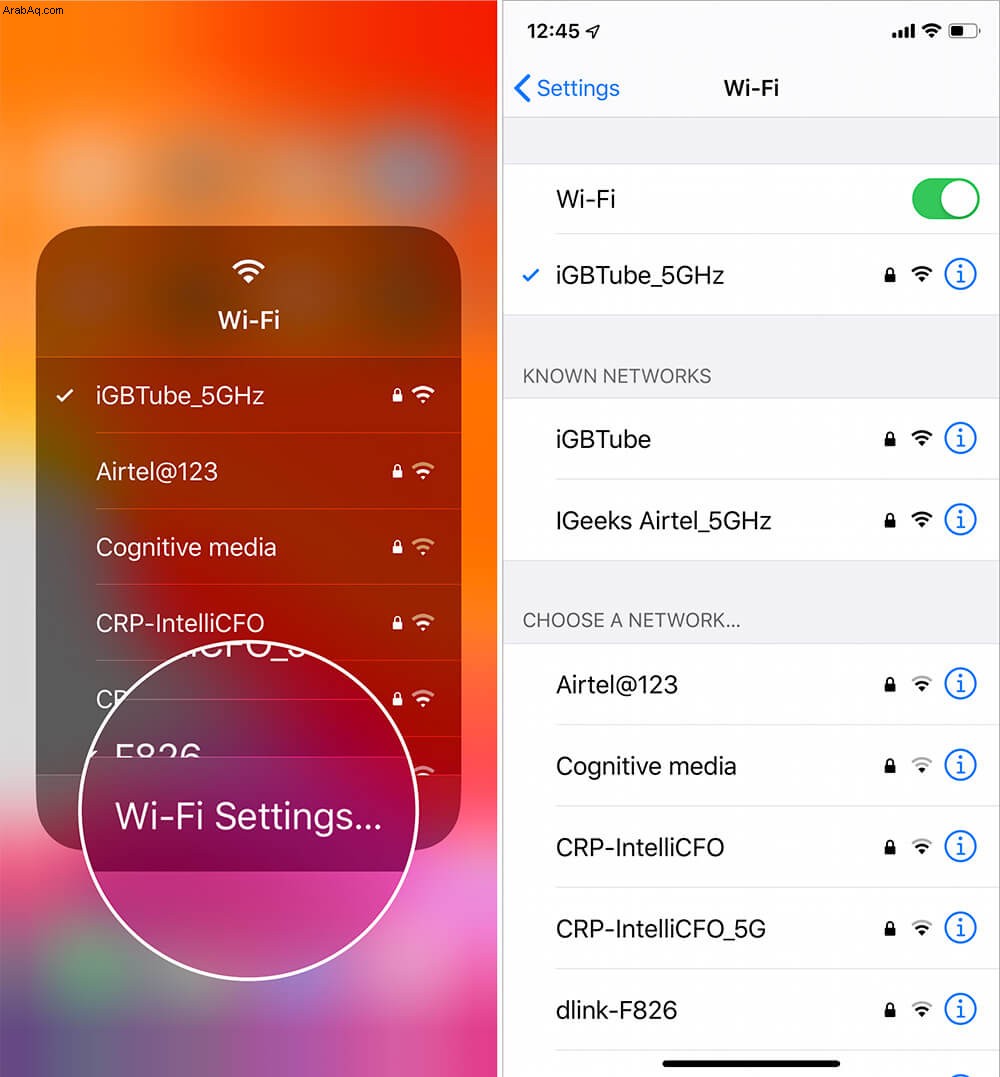
الخطوة رقم 5. الآن بعد الخطوة رقم 2 ، المس مع الاستمرار رمز البلوتوث إذا كنت ترغب في استكشاف المزيد من الأجهزة. بعد ذلك ، انقر على على اتصال على الجهاز الذي تريد توصيله. أسفل قائمة أجهزة البلوتوث ، يوجد خيار إعدادات البلوتوث ، يمكنك أيضًا إدارة إعدادات Bluetooth إذا كنت ترغب في ذلك.
هذا هو مدى سهولة إدارة العديد من أجهزة Bluetooth وشبكات Wi-Fi من مركز التحكم دون فتح تطبيق الإعدادات.
نصيحة رقم 18. تثبيت الخطوط في iOS 13
يعد تثبيت الخطوط المخصصة هواية للكثيرين ويجرب الكثير من الأشخاص خطوطًا رائعة تجذب معظمكم. إذن هل أنت واحد منهم؟ إذا كانت الإجابة بنعم ، فإليك كيفية تثبيت الخطوط المخصصة واستخدامها على جهاز iPhone الذي يعمل بنظام iOS 13.
الخطوة رقم 1. حدد أي تطبيق خطوط من App Store أو نزّل Fonteer وانقر على Get زر. بمجرد التثبيت ، انقر فوق فتح والآن انقر على "+" رمز من أعلى اليسار.
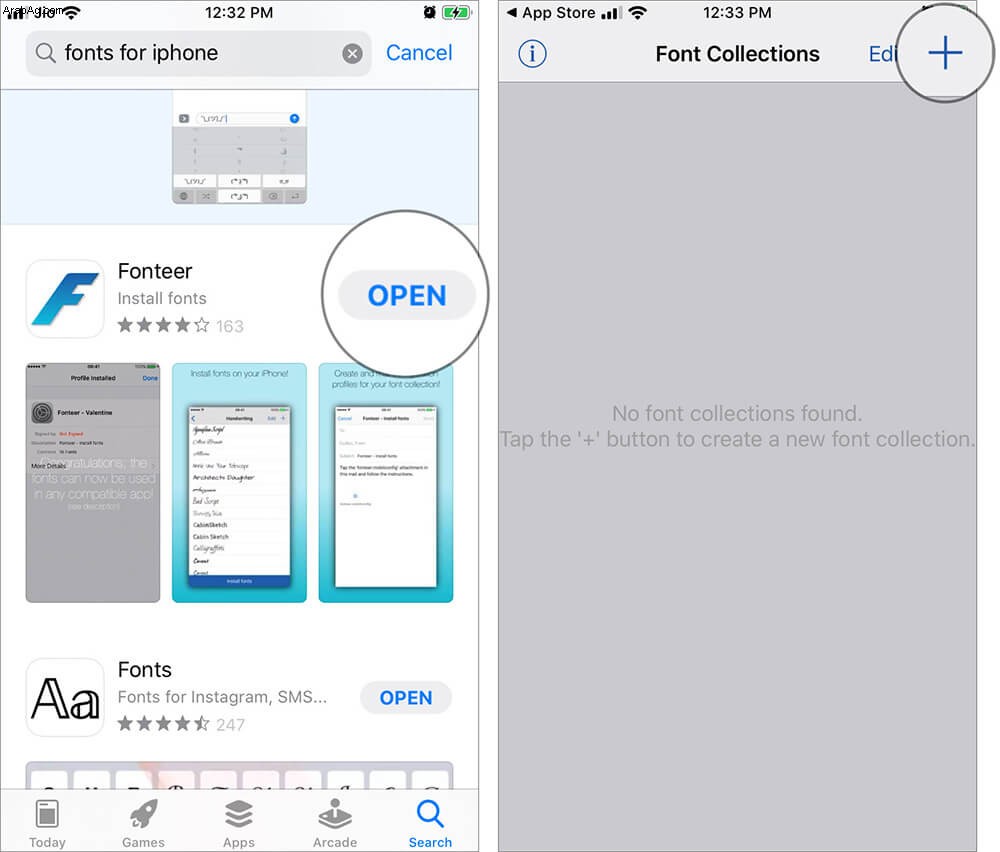
الخطوة رقم 2. الآن أدخل اسمًا في اسم المجموعة مربع وانقر على موافق زر.
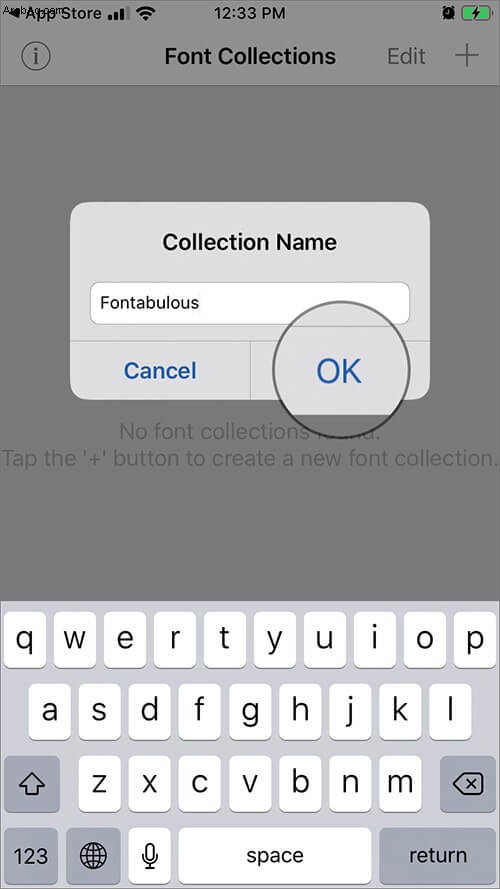
الخطوة رقم 3. بعد ذلك ، انقر على على رمز "+" ، اختر خطوط Google وحدد الخطوط التي تريد إضافتها.
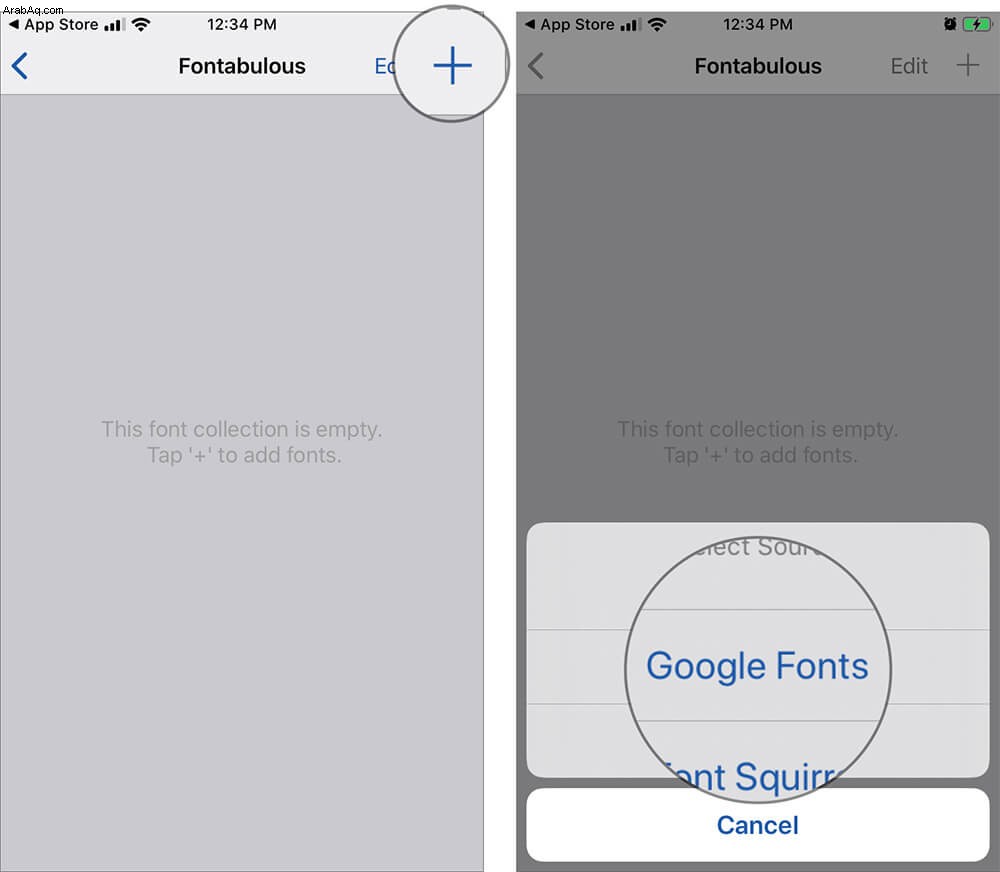
الخطوة رقم 4. بمجرد تحديد الخطوط ، انقر فوق إضافة إلى المجموعة وحدد موافق الخيار من الشاشة.
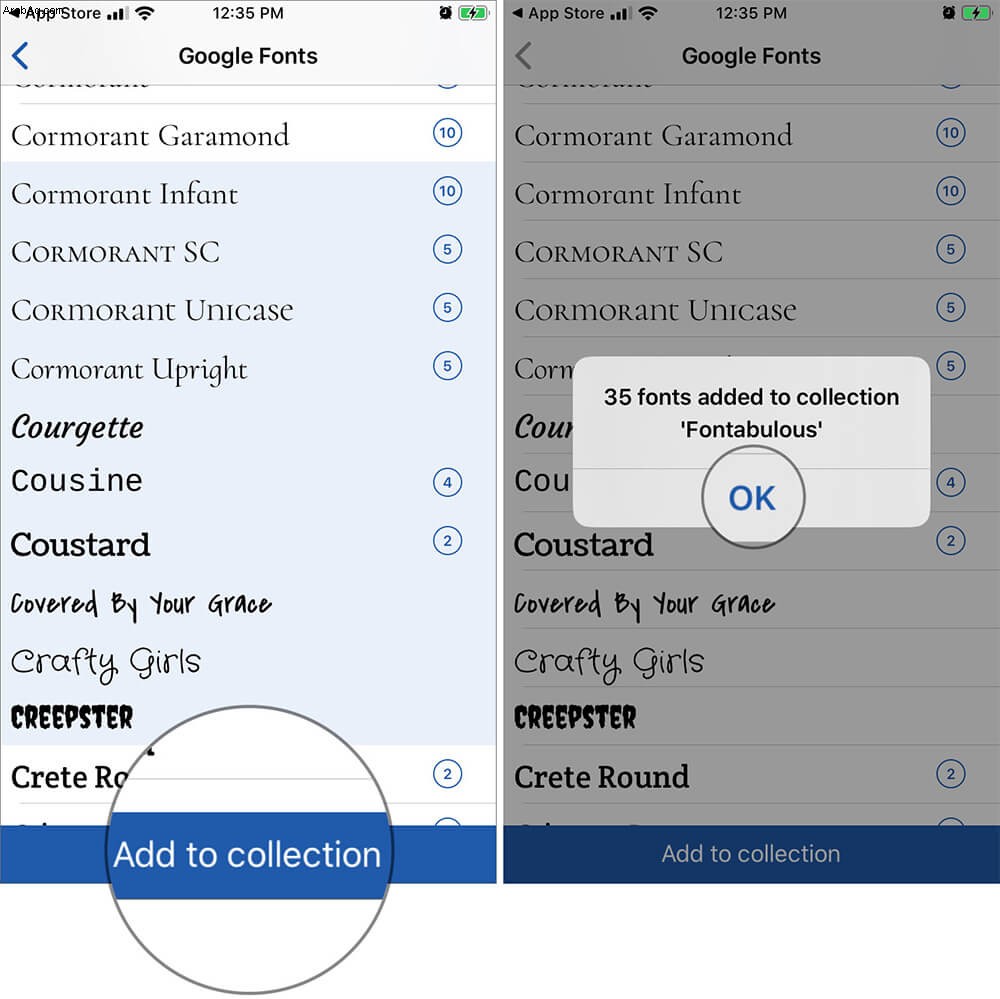
الخطوة رقم 5. الآن اضغط على رجوع الخيار من أعلى اليسار وانقر على تثبيت الخطوط ← السماح ← إغلاق.
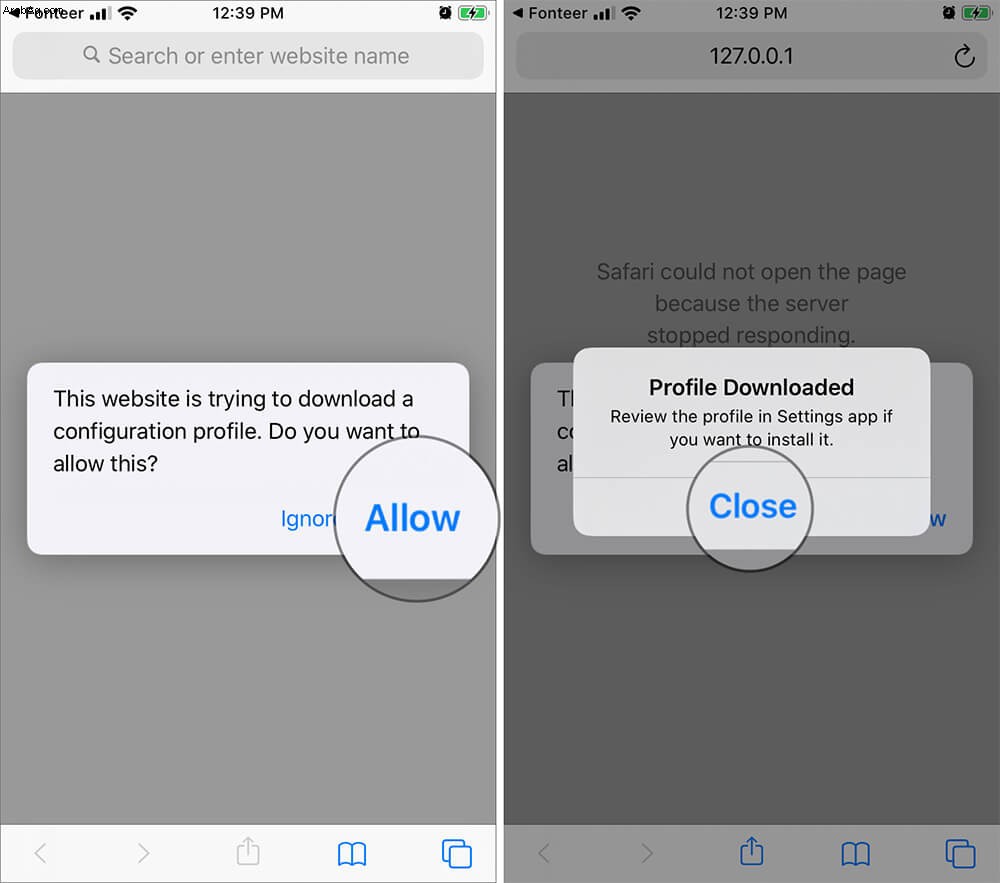
الخطوة رقم 6. ابدأ تشغيل تطبيق الإعدادات ← عام ← الملف الشخصي.
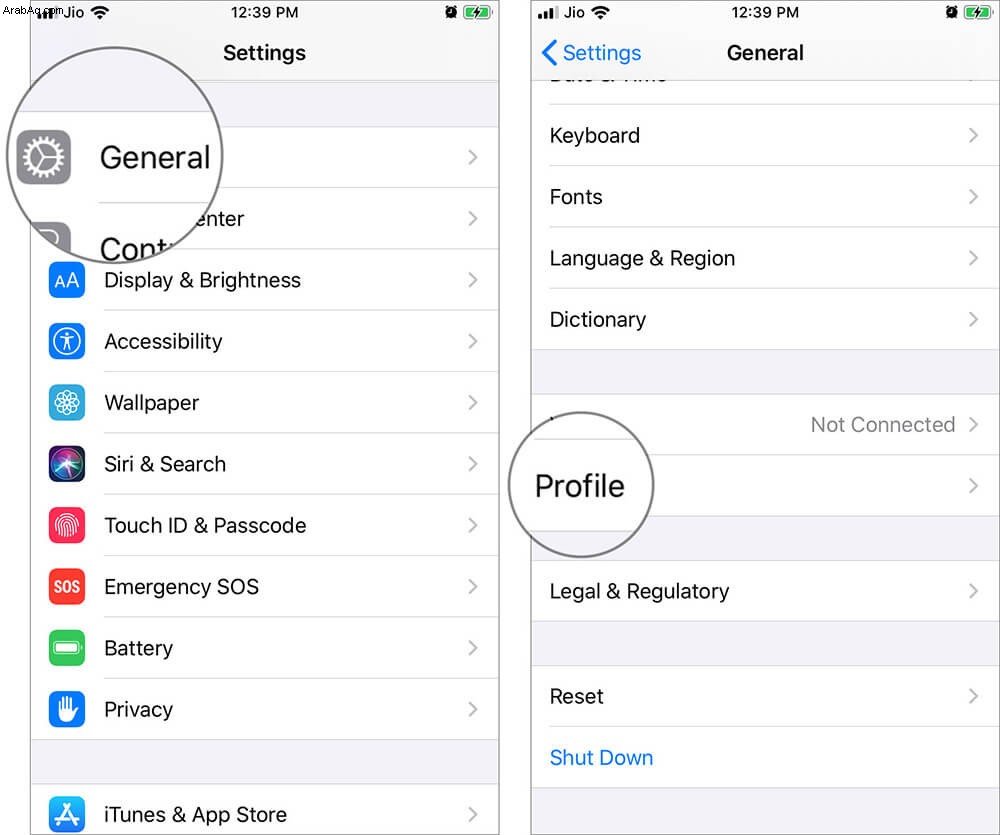
الخطوة رقم 7. اضغط على اسم الخط والمجموعة . (هنا Fonteer - Fontabulous)
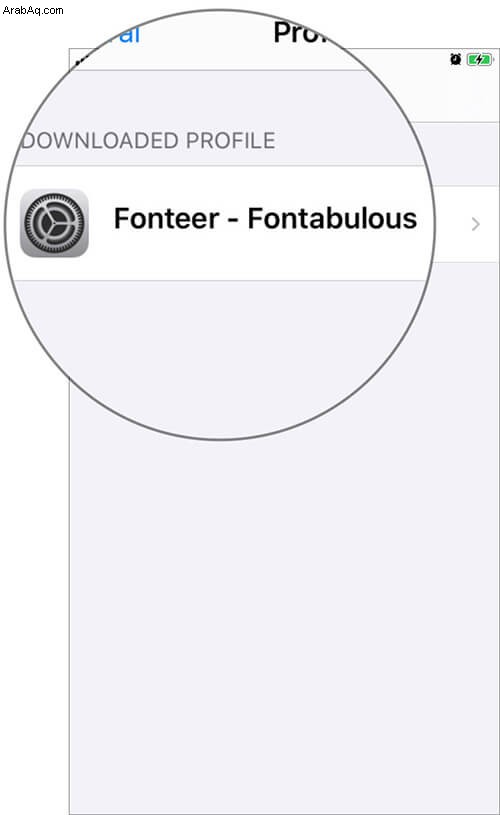
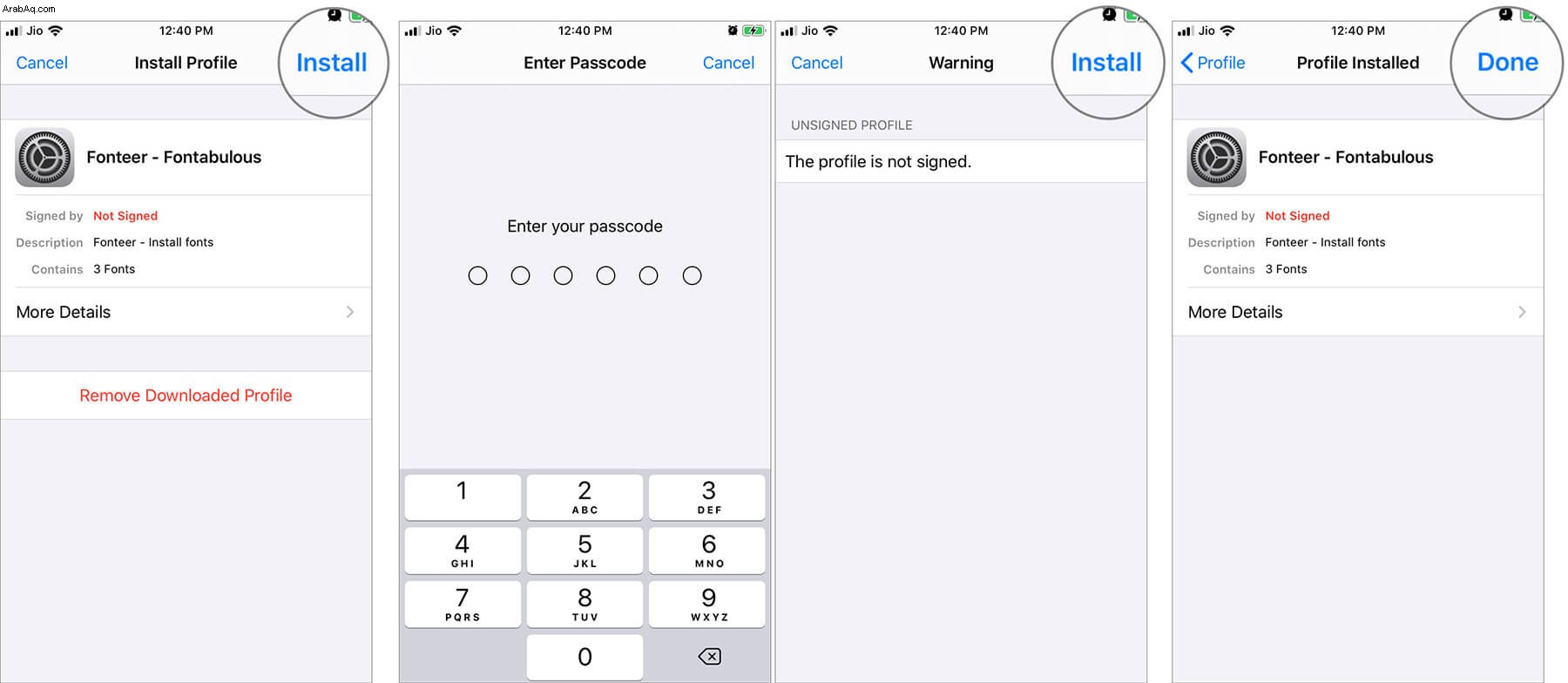
الخطوة رقم 8. بعد ذلك ، انقر على تثبيت ← إدخال رمز المرور وانقر على تثبيت مرة أخرى → تم. الخطوة رقم 9. ابدأ تشغيل الإعدادات التطبيق مرة أخرى ، انقر على عام ← لوحة المفاتيح الخيار.
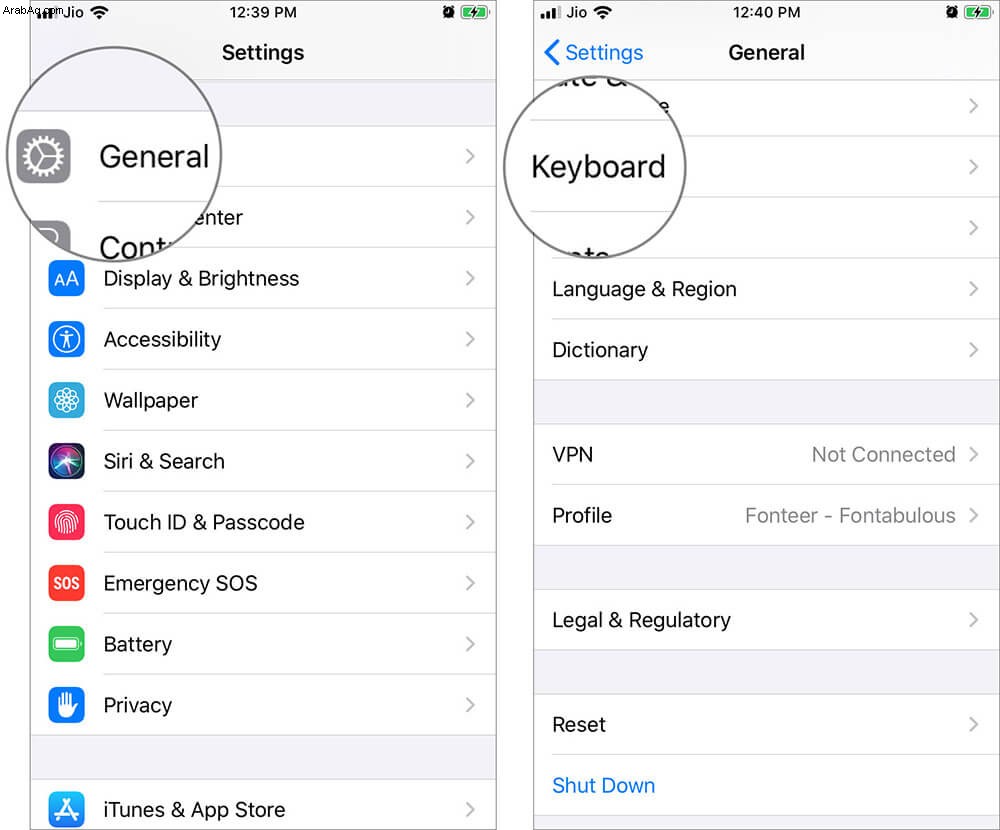
الخطوة رقم 10. الآن اضغط على لوحات المفاتيح → إضافة لوحة مفاتيح جديدة وانقر على الخطوط . سيؤدي هذا الآن إلى تنشيط الخط الجديد على جهاز iPhone الخاص بك.
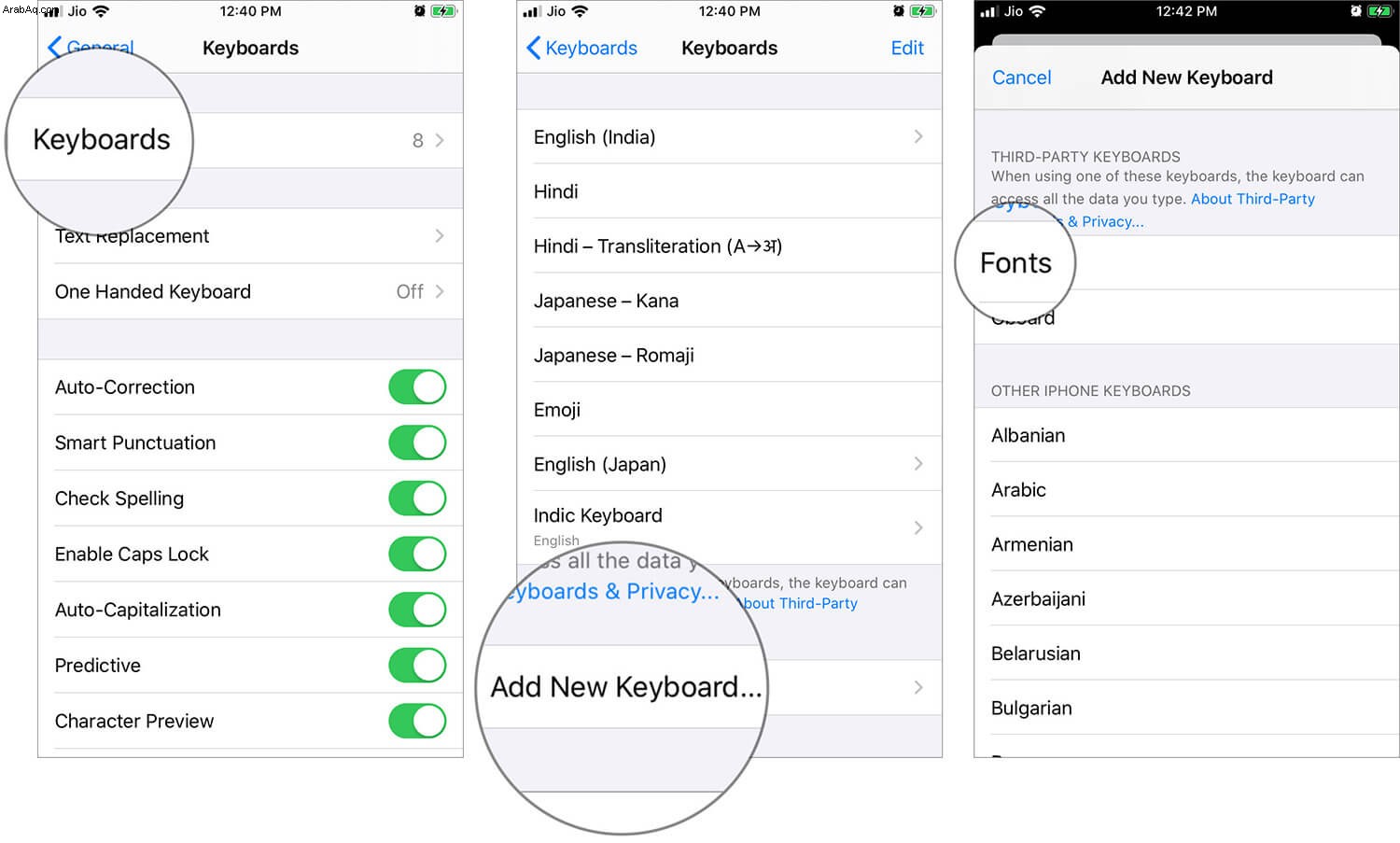
الخطوة رقم 11 لاستخدام الخطوط الجديدة ، افتح أي تطبيق دردشة حيث يتم استخدام لوحة المفاتيح. الضغط مع الاستمرار على رمز الكرة الأرضية من الركن الأيمن السفلي وحدد الخطوط من القائمة.
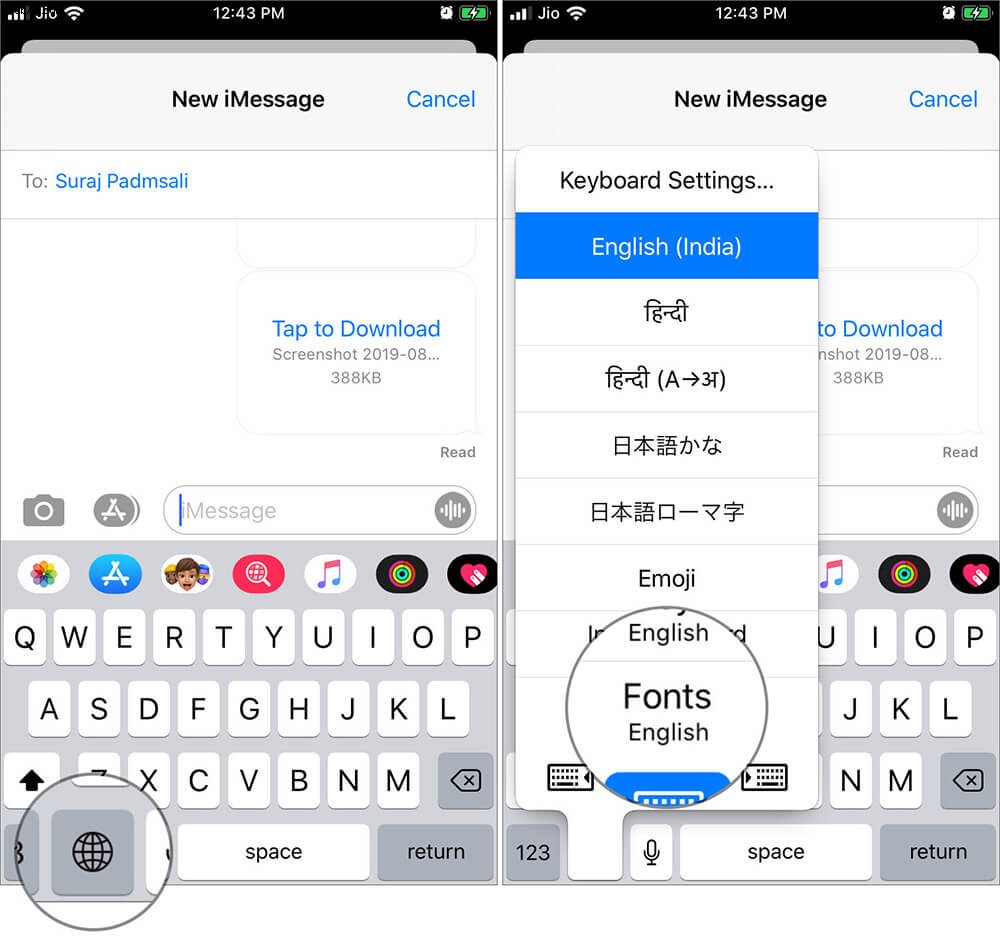
يمكنك الآن رؤية جميع الخطوط الموجودة أعلى لوحة المفاتيح. حدد الخط المفضل لديك لتبدأ.
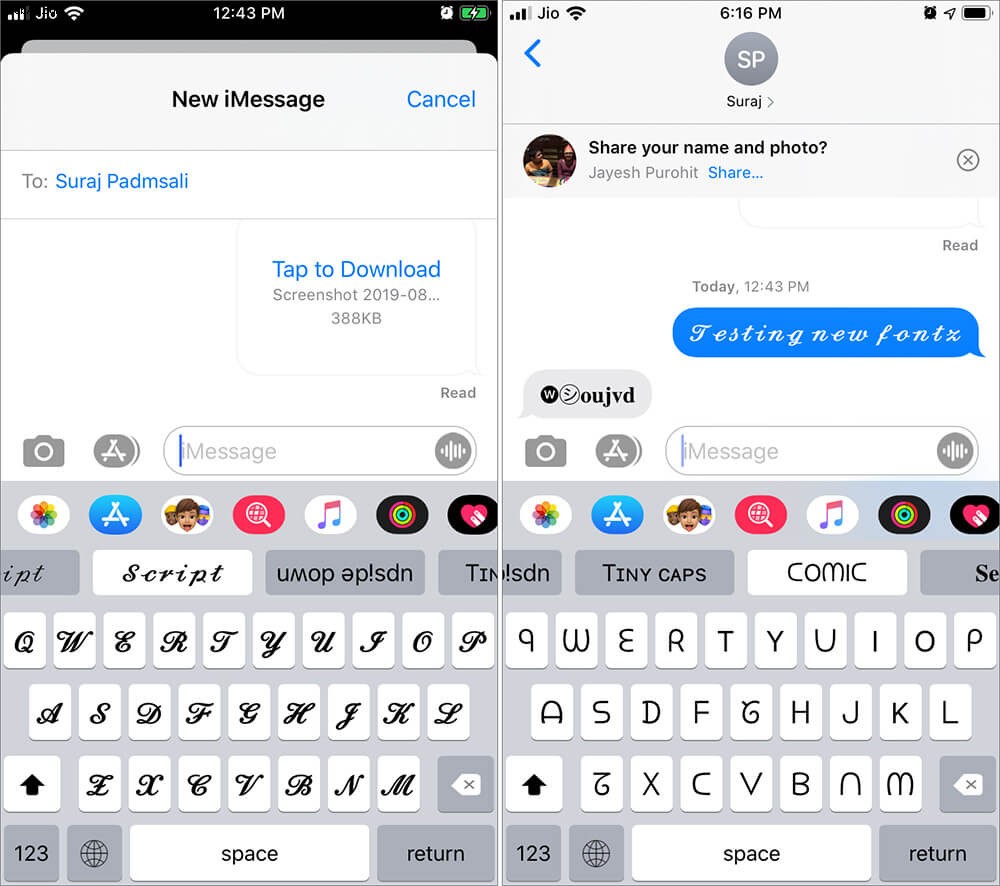
هذه هي الطريقة التي يمكنك بها تثبيت الخطوط المخصصة واستخدامها على جهاز iPhone الخاص بك في iOS 13.
نصيحة رقم 19. استخدم QuickPath Swipe Keyboard في iOS 13
كان تمرير لوحة المفاتيح بمثابة حلم لكل مستخدم iPhone حتى iOS 12 العام الماضي. ولكن الآن مع iOS 13 ، أصبح الحلم حقيقة. إليك ما عليك فعله لاستخدام لوحة مفاتيح QuickPath في نظام iOS 13 على جهاز iPhone.
الخطوة رقم 1. شغّل تطبيق الإعدادات و توجه إلى الخيار العام من القائمة.
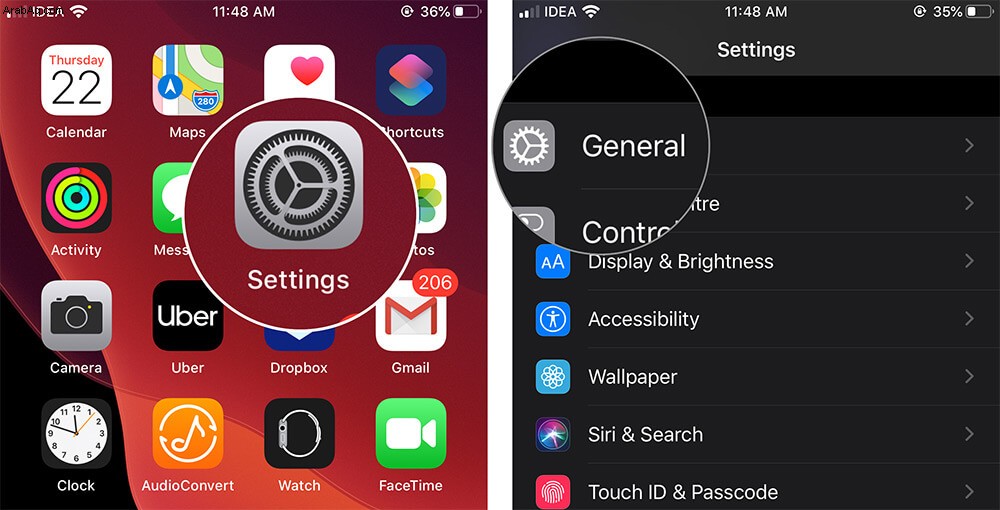
الخطوة رقم 2. الآن اضغط على لوحة المفاتيح الخيار و Toggle ON Slide to Type الخيار عن طريق التمرير لأسفل.
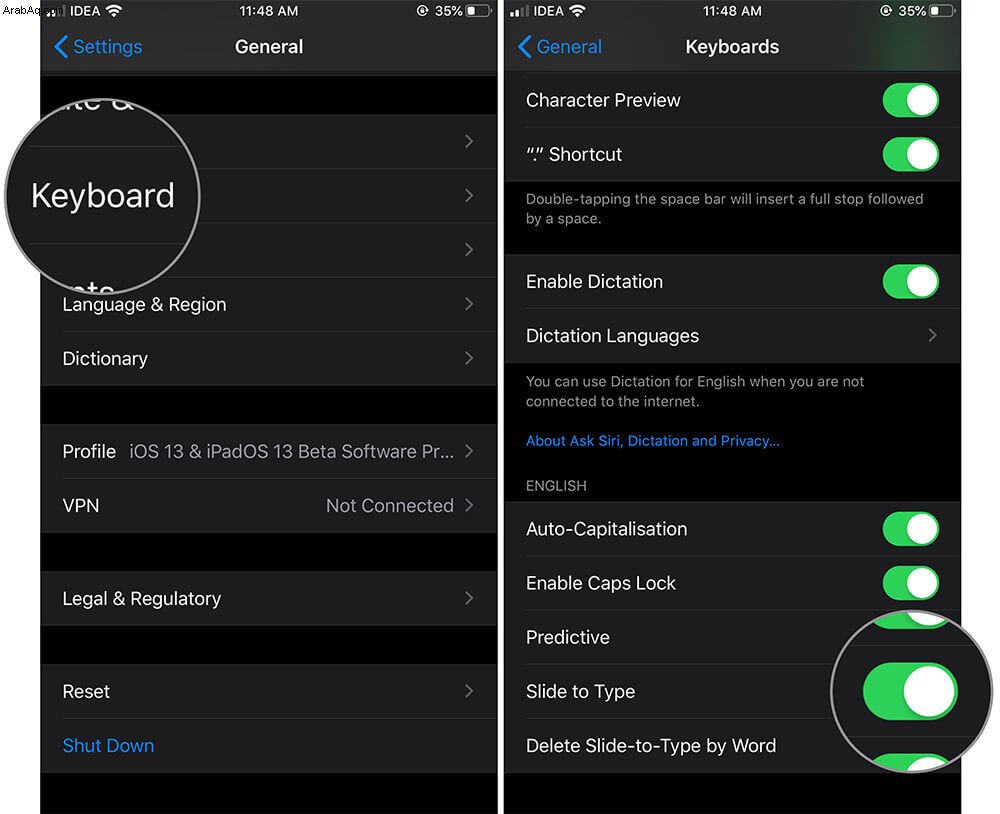
الخطوة رقم 3. افتح أي تطبيق هذا ينبثق لوحة المفاتيح ويبدأ التمرير سريعًا لتجربة لوحة مفاتيح QuickPath السريعة.
باستخدام هذا ، ستستخدم الآن لوحة مفاتيح QuickPath في جميع التطبيقات التي تنبثق من لوحة المفاتيح. بالطبع ، لديك خطوط مخصصة أيضًا الآن. لذلك ستكون هذه تجربة كتابة ممتعة بشكل عام على جهاز iPhone الخاص بك.
نصيحة رقم 20. تحكم في جهاز HomeKit باستخدام NFC Ta ز
لتبدأ ، يجب أن يكون لديك علامات NFC والأجهزة المتوافقة مع HomeKit والأهم من ذلك ، يجب أن يعمل جهاز iPhone الخاص بك بنظام iOS 13. بمجرد أن يكون لديك كل هذه الأشياء في المربع ، يمكنك المتابعة إلى الدليل التالي للتحكم في جهاز HomeKit بعلامة NFC .
الخطوة رقم 1. أولاً ، تحتاج إلى لصق علامة NFC بالجهاز المتوافق مع HomeKit .
الخطوة رقم 2. شغّل تطبيق الاختصارات لإنشاء أمر / مشغل.
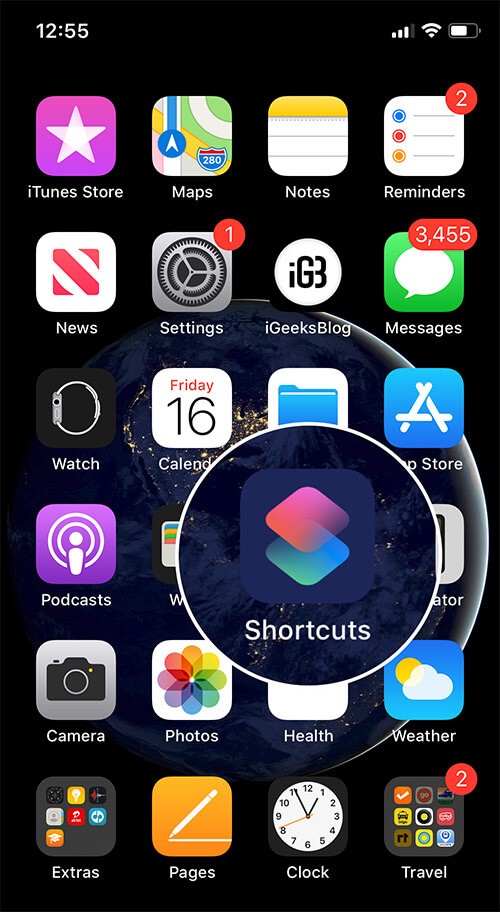
الخطوة رقم 3. اضغط على الأتمتة من وسط الجزء السفلي من الشاشة ، ثم حدد إنشاء أتمتة شخصية.
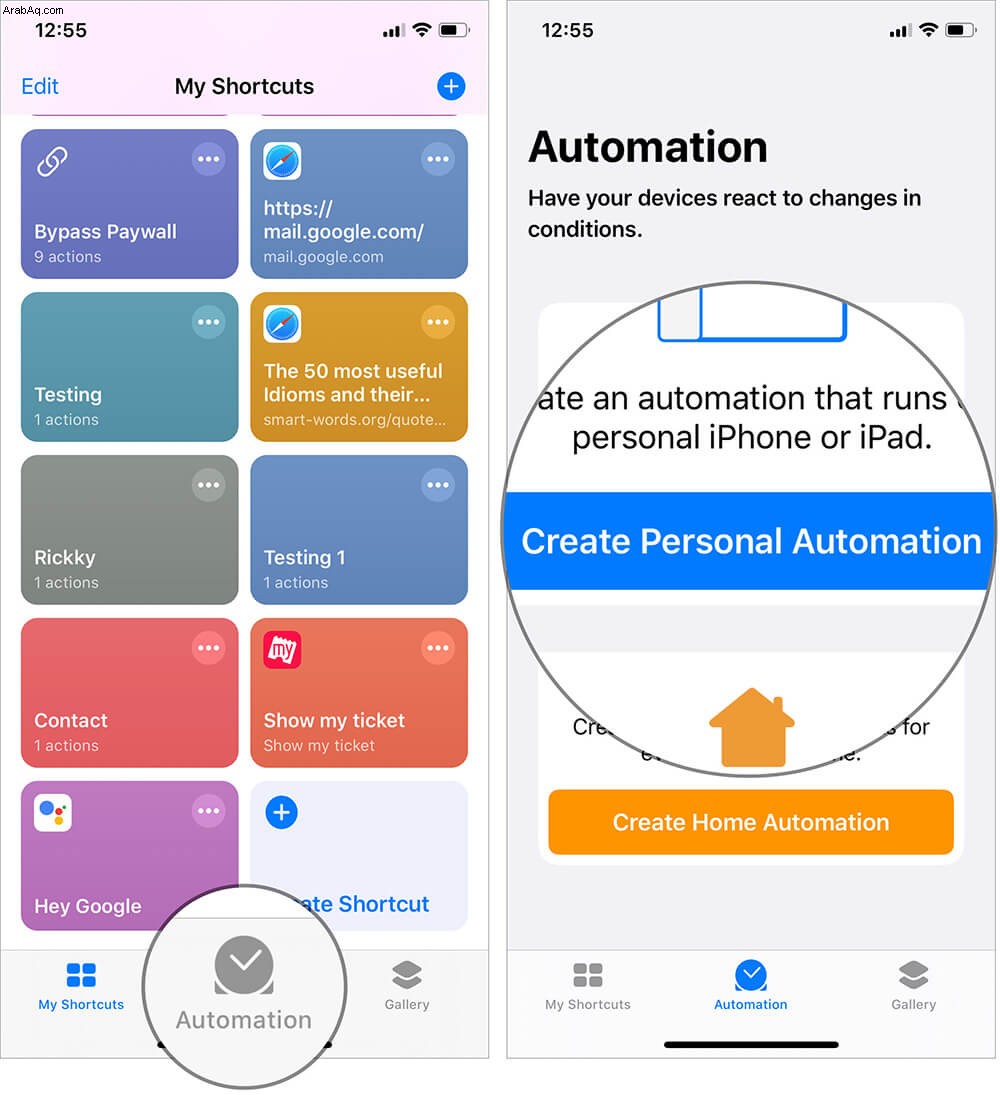
الخطوة رقم 4. اضغط على إعداد NFC بالتمرير لأسفل من القائمة. اضغط على اختيار الخيار بجوار اضغط على علامة NFC .
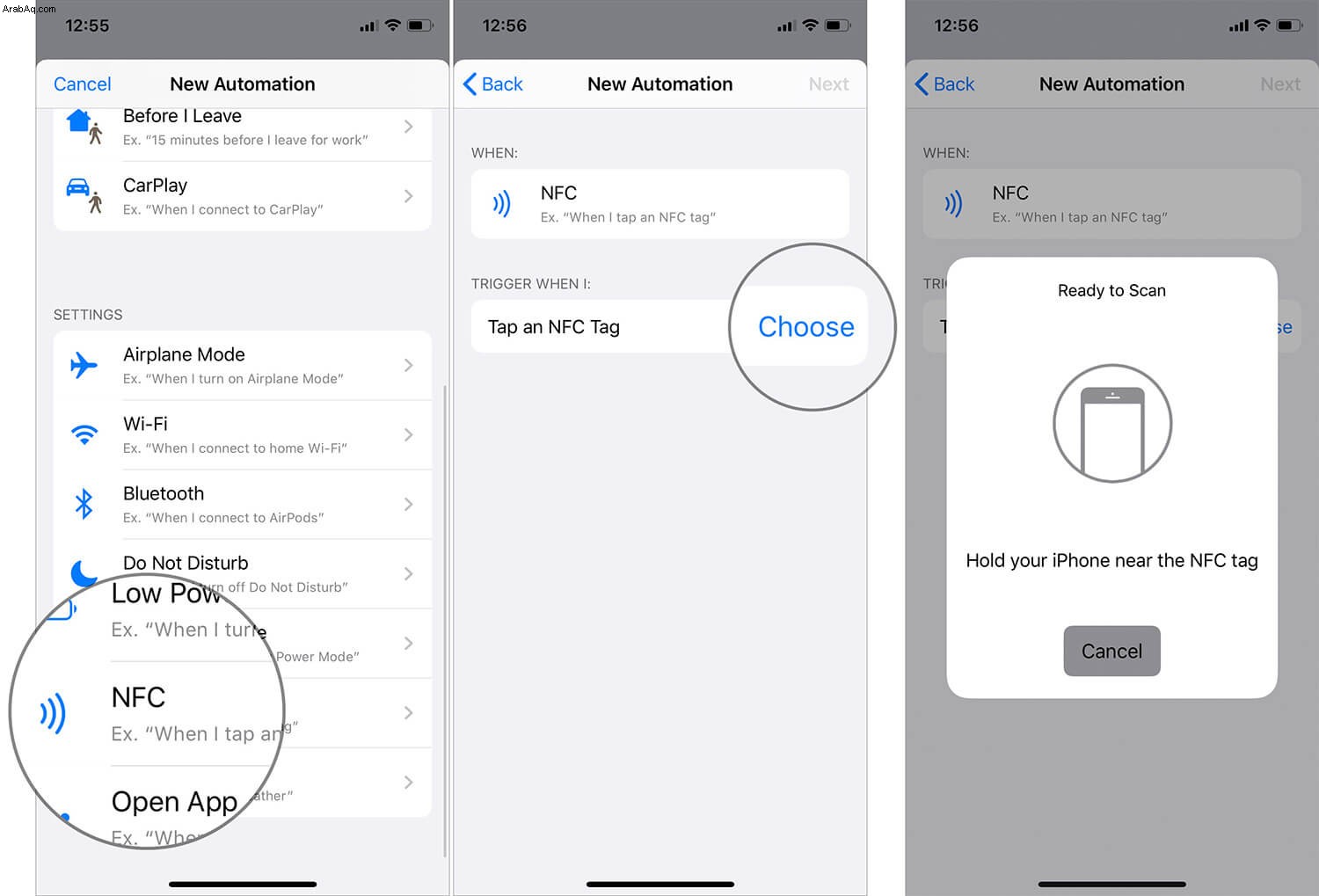
الخطوة رقم 5. تأكد من حمل iPhone الخاص بك بالقرب من علامة NFC. بمجرد مسحه ضوئيًا ، أعطه اسمًا و انقر على "التالي" زر. بعد ذلك ، أضف إجراءً و ابحث عن الإجراء التي تريد تنفيذها ، على سبيل المثال ، Turn On the Lights .
هذا الآن يجهز العمل. لذلك عندما تضغط على علامة NFC بجهاز iPhone الخاص بك ، سيتم تشغيل الأضواء تلقائيًا.
تلخيص…
كانت هذه بعضًا من أفضل النصائح والحيل لنظام التشغيل iOS 13 التي تحب أن تجربها على جهاز iPhone الخاص بك اليوم. أخبرنا إذا فقدنا شيئًا مهمًا يجب إضافته إلى القائمة.
قد تعجبك المشاركات الموصى بها على iOS 13!
- أفضل النصائح والحيل لجهاز iPhone SE 2020 الخاص بك
- كيفية إزالة منبه وقت النوم من تطبيق الساعة
- كيفية تعديل مقاطع الفيديو على iPhone أو iPad:الدليل النهائي