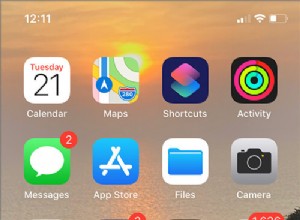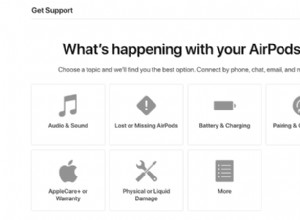ستتحدث هذه المقالة عن مشاكل الماسح الضوئي مع طابعات Canon على جهاز Mac. خلال هذه المقالة ، سأناقش الطرق المختلفة التي يمكنك من خلالها حل مشكلات المسح. بالإضافة إلى ذلك ، سأغطي أيضًا كيفية إعداد الطابعة والماسحة الضوئية من Canon لاسلكيًا. سيغطي هذا إرشادات التثبيت حول كيفية توصيل طابعة Canon والماسحة الضوئية لإجراء المسح الضوئي والطباعة لاسلكيًا باستخدام جهاز Mac.
كيفية إجراء المسح الضوئي باستخدام طابعة Canon إلى جهاز Mac
لا يحتاج Mac إلى برامج الجهات الخارجية للسماح لماسح Canon ضوئيًا بمسح الصور ضوئيًا إلى جهاز Mac الخاص بك. يمكنك إجراء المسح الضوئي باستخدام جهاز Mac الخاص بك باستخدام تطبيق Image Capture الخاص به. قبل أن تبدأ المسح ، تأكد من تشغيل الماسح وأن الصورة التي تخطط لمسحها موجودة بالفعل في الماسح.
للمسح الضوئي باستخدام جهاز Mac الخاص بك:
- انتقل إلى الباحث> التقاط الصور.
- من المفترض أن ترى الماسح الضوئي أو الطابعة على اللوحة اليمنى من النافذة إذا كنت تستخدم ماسحًا ضوئيًا للطابعة 2 في 1.
- بمجرد النقر نقرًا مزدوجًا عليها ، قد يُطلب منك تثبيت الطابعة إذا لم تكن مثبتة بالفعل. سيبحث Mac الخاص بك تلقائيًا عن برامج التشغيل المتوفرة عبر الإنترنت ويقوم بتثبيتها لك.
- بمجرد تثبيت الطابعة ، سترى منطقة رمادية على النافذة حيث ستكون الصورة الممسوحة ضوئيًا.
- الآن ، تأكد من أن المستند الذي تريد مسحه ضوئيًا إما على الماسح الضوئي المسطح أو وحدة تغذية المستندات ، أيهما تستخدم وانقر على إظهار التفاصيل في أسفل يمين النافذة.
- انتظر لحظة لمسح المستند ضوئيًا حتى تصبح الإعدادات قابلة للنقر. بمجرد اكتمال الفحص ، يمكنك ضبط الإعدادات على اللوحة اليمنى اعتمادًا على الماسح الضوئي والمستند الذي أنت على وشك مسحه ضوئيًا.
- بعد تهيئة جميع الإعدادات التي تحتاجها ، يمكنك الآن النقر فوق فحص في الركن الأيمن السفلي من الشاشة.
- بمجرد اكتمال الفحص ، ستظهر معاينة للصورة الممسوحة ضوئيًا في النافذة. سيتم فتح موقع مجلد ملف الصورة تلقائيًا.

إذا لم تنجح الخطوات المذكورة أعلاه معك ، يمكنك أيضًا تجربة الخطوات التالية:
- انتقل إلى شعار Apple> تفضيلات النظام> الطابعات والماسحات الضوئية .
- في اللوحة اليسرى من النافذة ، حدد الماسح الضوئي الخاص بك.
- إذا لم يكن الماسح الخاص بك مدرجًا ، فانقر فوق إضافة "+" الزر الموجود في الزاوية السفلية اليسرى من اللوحة وتأكد من تشغيل الماسح الضوئي وتوصيله بجهاز Mac. من المفترض أن ترى طراز الماسح أو طابعتك إذا كنت تستخدم طابعة Canon 2 في 1.
- انقر فوق طراز الطابعة / الماسح الضوئي Canon وانقر على إضافة .
- بمجرد إضافة طابعتك إلى القائمة ، انقر فوق "مسح ضوئي" في اللوحة اليمنى من النافذة.
- انقر على فتح الماسح
- ستظهر معاينة الماسح الضوئي وتنتظر حتى يتم إحماء الماسح ومتابعة عملية المسح الشامل.
- بمجرد اكتمال الفحص العام ، يمكنك تكوين الإعدادات التي تريد تطبيقها على صورتك. يمكنك بعد ذلك تحديد أي جزء من معاينة الصورة تريد حفظه.
- بمجرد تحديد المناطق التي تريد حفظها ، انقر فوق فحص .
- بعد اكتمال الفحص ، يمكنك الانتقال إلى مجلد الوجهة المحدد للصورة الممسوحة ضوئيًا وعرض المستند الممسوح ضوئيًا.
دليل استكشاف أخطاء الماسحة الضوئية من Canon وإصلاحها
إذا كنت تواجه مشكلات في مسح المستند ضوئيًا باستخدام طابعات Canon ، فجرب الحلول التالية:
تنزيل تطبيق MF Scan Utility Scanning من Canon
أجهزة Mac متطورة بما يكفي لتنزيل الملفات الضرورية وبرنامج التشغيل المناسب لأجهزتك. ومع ذلك ، هناك بعض الحالات التي تحتاج فيها إلى برنامج Canon المخصص لمتابعة مهام المسح الضوئي.
لإعداد الماسح اللاسلكي الخاص بك:
- انتقل إلى صفحة دعم Cannon وقم بتنزيل MF Printer Driver &Utilities and Scanner Driver &Utilities لنظام التشغيل Mac. حدد إصدار Mac OS X الخاص بك وقم بتنزيل الملفات الضرورية.
- بمجرد تثبيت البرامج ، افتح التطبيقات> مجلد الأداة المساعدة Canon MF> MF Scan Utility.
- بجوار شعار Apple في الزاوية العلوية اليسرى من الشاشة ، انقر على الأداة المساعدة MF .
- حدد إعداد شبكة المسح من القائمة المنسدلة.
- انقر على علامة "+" وحدد طراز Canon من القائمة ، ثم انقر على إضافة.
- الآن ، حاول مسح مستند ضوئيًا من طابعة Canon للتحقق مما إذا تم إنشاء الاتصال اللاسلكي.
يمكنك التحقق من هذا الفيديو للحصول على عملية بديلة خطوة بخطوة لهذا التثبيت.
أضف طابعة Canon الخاصة بك من خلال عنوان IP الخاص بها
إذا لم يتمكن جهاز Mac الخاص بك من اكتشاف طابعتك لاسلكيًا ، فيمكنك إضافة طابعة Canon يدويًا على جهاز Mac باستخدام عنوان IP الخاص بها. ومع ذلك ، يجب أن تعرف أولاً ما هو عنوان IP الخاص بطابعتك قبل القيام بهذا الحل.
كيفية التحقق من عنوان IP الخاص بطابعة Canon
هناك طرق مختلفة للقيام بذلك:
الدخول إلى جهاز التوجيه الخاص بك
يمكنك التحقق من عنوان IP الخاص بالطابعة على جهاز التوجيه الخاص بك بمجرد اتصاله بالشبكة.
- أولاً ، تأكد من أن طابعة Canon متصلة بالشبكة اللاسلكية ،
- على جهاز Mac ، افتح Safari وأدخل عنوان IP لجهاز التوجيه الخاص بك في شريط عناوين Safari. عادةً ما يكون عنوان IP لجهاز التوجيه هو http://192.168.0.1/ أو http://192.168.1.1/ ، ولكن يمكنك الرجوع إلى دليل جهاز التوجيه إذا لم تكن متأكدًا.
- أدخل بيانات الاعتماد الخاصة بك على صفحة تسجيل الدخول الخاصة بالموجه.
- بمجرد الوصول إلى جهاز التوجيه ، ابحث عن قائمة العملاء التي تعرض جميع معلومات الأجهزة المتصلة على شبكتك. سيعرض هذا أيضًا عنوان IP لشبكة الطابعة.
ملاحظة: قد تختلف هذه العملية باختلاف الشركات المصنعة لأجهزة التوجيه ، ولكن يجب أن تكون قادرًا على البحث عن الأجهزة المتصلة بشبكتك بمجرد الوصول إلى إعدادات جهاز التوجيه على متصفحك.
التحقق من عنوان IP عبر طابعة Canon
تأتي معظم الطابعات اللاسلكية مزودة بشاشة تكوين صغيرة حيث يمكنك تغيير إعدادات الطابعة دون المرور عبر جهاز الكمبيوتر الخاص بك. قد تختلف هذه الخطوة باختلاف طرز الطابعات.
إذا كنت تستخدم طابعة Canon Copier مثل طابعات imageRUNNER و imagePRESS:

- شغّل الطابعة.
- في واجهة عرض الطابعة ، ابحث عن الزر "فحص العداد" أو "123".
- بمجرد الضغط على الزر ، سيتم عرض عنوان IP الخاص بالطابعة أعلى الزاوية اليمنى للشاشة في الجزء السفلي من الشاشة.
إذا ، لسبب ما ، لا يظهر عنوان IP الخاص بالطابعة على الشاشة:
- في واجهة عرض imageRUNNER / imagePRESS من Canon:اضغط على الإعدادات / التسجيل زر.
- انتقل إلى التفضيلات> الشبكة> تقرير الإخراج.
- سيظهر مربع حوار وانقر على نعم.
- ستطبع الطابعة تقرير الإخراج مع تفاصيل الشبكة الخاصة بالطابعة ، بما في ذلك عنوان IP الخاص بها.
تحقق من عنوان IP الخاص بالطابعة عن طريق تمكين واجهة الطابعة CUPS الخاصة بـ Mac
نظام الطباعة المشترك UNIX (CUPS) هو نظام طباعة عبر الشبكة تم تطويره بواسطة Apple والذي يسمح لأجهزة Mac بالاتصال بالطابعات الموجودة على الشبكة. يتم تعطيل CUPS افتراضيًا على أجهزة Mac لأغراض أمنية. قد يكون هذا هو السبب في أن جهاز Mac الخاص بك لا يمكنه اكتشاف طابعتك عبر الشبكة.
للقيام بذلك:
- افتح Safari واكتب "localhost:631" في شريط العناوين.
- سينقلك هذا إلى صفحة CUPS الرئيسية وحدد الطابعات في الجزء العلوي من الصفحة.
- إذا رأيت صفحة تفيد بأن "واجهة الويب معطلة" ، فلن يتمكن جهاز Mac من اكتشاف الطابعات عبر الشبكة.
- الآن ، افتح Terminal (انتقل إلى بحث Spotlight واكتب Terminal) لأن الصفحة تخبرك بتشغيل سطر أوامر محدد.
- انسخ سطر الأوامر من صفحة CUPS والصقه على الجهاز الطرفي أو اكتب "cupsctl WebInterface =yes" على الجهاز واضغط على Enter.
- ارجع إلى صفحة طابعات CUPS وقم بتحديث موقع الويب.
- يجب أن تشاهد الآن قائمة بالطابعات اللاسلكية المتوفرة والمتصلة بشبكتك. يمكنك العثور على عنوان IP لكل طابعة ضمن الموقع عمودي. بخلاف ذلك ، انقر فوق اسم الطابعة وسيأخذك إلى صفحة التفاصيل الخاصة بها ، حيث ستتمكن من رؤية عنوان IP الخاص بها.
إضافة طابعة Canon عبر عنوان IP
بمجرد حصولك على عنوان IP الصحيح لطابعتك ، أضف طابعتك عبر IP على جهاز Mac.
للقيام بذلك:
- انتقل إلى تفضيلات النظام> الطابعات والماسحات الضوئية.
- إذا كنت لا ترى طابعتك على الجانب الأيمن من الشاشة ، فانقر على IP علامة التبويب في الجزء العلوي من النافذة.
- اكتب عنوان IP الخاص بطابعتك في العنوان وانقر على إضافة.
- يجب أن يبحث جهاز Mac الخاص بك عن برامج التشغيل المناسبة عبر الإنترنت لطابعتك وتثبيت الطابعة تلقائيًا.
- بمجرد تثبيت الطابعة ، سترى طابعتك مدرجة على الجانب الأيمن من الطابعات والماسحات الضوئية.
استخدم Canon IJ Scan Utility
يمكنك التحقق مما إذا كان جهاز Mac الخاص بك يمكنه اكتشاف الطابعة والماسح الضوئي من Canon من خلال الانتقال إلى التقاط الصور ( الباحث> التقاط الصور). تحقق مما إذا كانت طابعتك مدرجة في اللوحة اليمنى ضمن الأجهزة و مشتركة.
إذا كانت طابعتك مدرجة ضمن أي من الاثنين ، يمكن لجهاز Mac الخاص بك اكتشاف طابعتك لاسلكيًا. خلافًا لذلك ، قم بتنزيل تطبيق Canon IJ Scan Utility.
- انتقل إلى صفحة دعم Canon في بلدك ، وفي الجزء العلوي من الصفحة ، انقر على الدعم> البرامج وبرامج التشغيل.
- في شريط البحث ، اكتب طراز طابعتك. بمجرد ظهوره في القائمة المنسدلة ، حدده أو اضغط على رجوع.
- في الصفحة التالية ، ضمن برامج التشغيل والتنزيلات ، حدد إصدار macOS الخاص بك.
- وفقًا لطراز طابعتك ، يجب تحديد برنامج تشغيل TWAIN أو سائق ICA لطابعتك ، أيهما متاح.
- حدد تنزيل لحفظ ملف التنزيل على جهاز Mac.
- بمجرد اكتمال التنزيل ، افتح الملف الذي تم تنزيله وافتح ملف .pkg ملف لبدء التثبيت.
- اتبع التعليمات التي تظهر على الشاشة لتثبيت البرنامج.
- بمجرد اكتمال التثبيت ، انتقل إلى شعار Apple> تفضيلات النظام> الطابعات والماسحات الضوئية .
- انقر فوق إضافة "+" الزر الموجود في الزاوية اليسرى السفلية من اللوحة اليسرى وتأكد من تشغيل الماسح وتوصيله بجهاز Mac الخاص بك حتى تتمكن من العثور عليه في القائمة وإضافة جهازك.
كيفية إعداد Canon للمسح الضوئي اللاسلكي على Mac
قم بإعداد طابعة وماسح ضوئي من Canon (يعمل مع سلسلة Canon MG3500 وطابعات Canon PIXMA الأخرى)
- قم بتنزيل الطابعة وبرنامج تشغيل الماسح الضوئي من موقع Canon على الويب.
- بمجرد تنزيل برامج التشغيل الصحيحة ، انقر فوق ملف التثبيت وافتح ملف .pkg لتشغيل برنامج التثبيت.
- اتبع الإرشادات التي تظهر على الشاشة وأدخل كلمة مرور مستخدم Mac عندما يُطلب منك ذلك. انتظر حتى يكتمل التثبيت.
- سيحذرك Mac الخاص بك من تثبيت "دليل إعداد Canon IJ" عدة مرات ثم انقر على فتح في كل مرة تنبثق لمتابعة التثبيت.
- بمجرد أن تكون في نافذة دليل الإعداد ، حدد اتصال لاسلكي لإعداد الوظيفة اللاسلكية لطابعة Canon.
- انقر فوق التالي ، ثم حدد الاتصال بالشبكة لبدء إعداد الاتصال اللاسلكي.
الآن ، هناك ثلاث طرق يمكنك من خلالها توصيل الطابعة بشبكة Wi-Fi:
توصيل طابعتك عبر اتصال WPS
- تأكد من تشغيل الطابعة قبل متابعة الخطوات التالية.
- في نافذة دليل الإعداد ، انقر على WPS.
- وصِّل طابعتك بالشبكة عبر WPS من خلال الضغط مع الاستمرار على زر Wi-Fi وانتظر المنبه ضوء وميض برتقالي . بمجرد القيام بذلك ، حرر زر Wi-Fi. هذه إشارة إلى أن الطابعة تحاول الاتصال بالشبكة.
- بمجرد وميض ضوء زر Wi-Fi باللون الأزرق ، انتقل إلى جهاز التوجيه واضغط على زر WPS للسماح للطابعة بالاتصال بالشبكة.
- إذا توقف ضوء Wi-Fi عن الوميض وظهر ضوءًا أزرق بشكل ثابت ، فهذا يعني أن الطابعة متصلة بالشبكة بنجاح.
- في دليل الإعداد نافذة ، سيعلمك الإعداد بنجاح الاتصال.
- انقر فوق التالي واتبع التعليمات التي تظهر على الشاشة حتى تصل إلى قائمة تثبيت البرنامج. من هذه النافذة ، تأكد من اختيار MP Drivers، IJ Scan Utility2، و أداة Canon IJ Network Tool محددة وانقر على التالي.
- تابع إلى إضافة طابعة العملية أدناه.
توصيل الطابعة عبر الإعداد بدون كابلات
- تأكد من تشغيل الطابعة قبل متابعة الخطوات التالية.
- في نافذة دليل الإعداد ، انقر على إعداد بدون كابلات.
- وصِّل طابعتك بالشبكة عبر WPS من خلال الضغط مع الاستمرار على زر Wi-Fi وانتظر المنبه ضوء وميض برتقالي . بمجرد القيام بذلك ، حرر زر Wi-Fi. هذه إشارة إلى أن الطابعة تحاول الاتصال بالشبكة.
- بمجرد وميض الضوء بجوار زر Wi-Fi باللون الأزرق ، في نافذة دليل الإعداد ، انقر على التالي حتى يبدأ برنامج التثبيت في إعداد الطابعة وتعطيل اتصال الإنترنت لديك مؤقتًا.
- سيطلب الإعداد مفتاح الوصول إلى سلسلة المفاتيح الخاصة بك وانقر على سماح.
- اتبع الإرشادات التي تظهر على الشاشة حتى تصل إلى قائمة تثبيت البرنامج. من هذه النافذة ، تأكد من اختيار MP Drivers، IJ Scan Utility2، و أداة Canon IJ Network Tool محددة وانقر على التالي.
- تابع إلى إضافة طابعة العملية أدناه.
توصيل طابعتك بشبكة Wi-Fi عبر اتصال USB
- تأكد من تشغيل الطابعة قبل متابعة الخطوات التالية.
- في نافذة دليل الإعداد ، انقر على إعداد آخر.
- في النافذة التالية ، انقر على الإعداد اللاسلكي باستخدام كابل USB.
- اتبع الإرشادات التي تظهر على الشاشة حتى تصل إلى قائمة تثبيت البرنامج. من هذه النافذة ، تأكد من اختيار MP Drivers، IJ Scan Utility2، و أداة Canon IJ Network Tool محددة وانقر على التالي.
- بعد تثبيت الإعداد للطابعة ، ستتم مطالبتك من خلال التحقق من إعدادات الطابعة نافذة تقول إنه لا يمكنها تحديد موقع طابعتك في الشبكة. أسفل الرسالة ، حدد المربع الذي ينص على "إعداد اتصال الشبكة عبر USB ، ثم انقر على التالي.
- ستظهر نافذة إعداد تخبرك بتوصيل الطابعة بجهاز Mac عبر كابل USB. بعد القيام بذلك وإنشاء الاتصال ، سيتم إغلاق النافذة تلقائيًا ومتابعة الإعداد.
- أكد اتصال الطابعة بنقطة الوصول من خلال النقر على نعم في النافذة التالية.
- حدد شبكتك اللاسلكية من بين قائمة شبكات Wi-Fi التي ستظهر وأدخل كلمة مرور Wi-Fi لتوصيل طابعتك بشبكتك ، ثم انقر على اتصال .
- سيطالبك الإعداد بفصل الطابعة عن جهاز Mac. قم بذلك وستأخذك العملية إلى إضافة طابعة العملية.
كيفية إضافة طابعة وماسحة Canon إلى Mac

لإضافة الطابعة والماسح الضوئي إلى جهاز Mac الخاص بك في النهاية:
- انتقل إلى تفضيلات النظام> الطابعات والماسحات الضوئية .
- في اللوحة اليمنى من النافذة ، حدد الطابعة والماسح الضوئي.
- إذا لم يكن الماسح الخاص بك مدرجًا ، فانقر فوق إضافة "+" الزر الموجود في الزاوية السفلية اليسرى من اللوحة وتأكد من تشغيل الطابعة وتوصيلها بجهاز Mac.
- انقر فوق طراز الطابعة / الماسح الضوئي Canon وانقر على إضافة .
- بمجرد إضافة طابعتك إلى القائمة ، انقر فوق "مسح ضوئي" في اللوحة اليمنى من النافذة.
الآن من المفترض أن تكون قد أعددت الطابعة والماسح الضوئي من Canon بشكل صحيح على جهاز Mac.
منشور ذو صلة:كيفية المسح الضوئي من طابعة / ماسح ضوئي HP إلى جهاز Mac