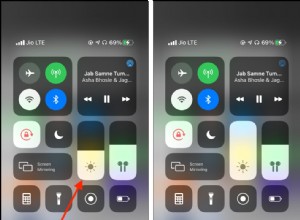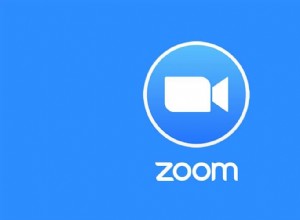دعونا نلقي نظرة على الحلول لتلك الأوقات المزعجة عندما تواجه رسالة "إعداد جهاز Mac الخاص بك" في منتصف تحديث البرنامج. في الآونة الأخيرة ، تظهر هذه الرسائل غالبًا عندما يقوم الأشخاص بتحديث macOS.
إذا رأيت رسالة "إعداد جهاز Mac الخاص بك"
أولاً ، لا داعي للذعر وأعد تشغيل جهاز Mac.
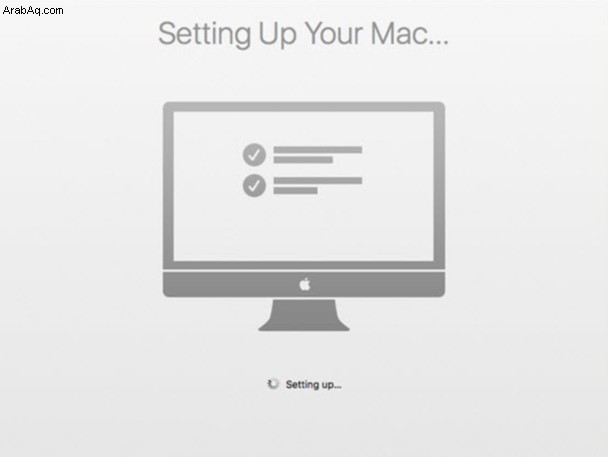
لا يتم دائمًا تحديث البرامج بسلاسة ، خاصةً عند تثبيت نظام تشغيل جديد بالكامل. ولكن عندما يبدو أن التحديث يستغرق وقتًا طويلاً ، فقد يكون الوقت قد حان لإجراء فحص أساسي للنظام وإعادة تعيين وحدة التحكم في إدارة النظام (SMC) لإصلاح المشكلة.
هنا نظرة سريعة على كيفية القيام بذلك. لقد أسقطنا بعض الاقتراحات الأخرى أدناه إذا لم يفلح ذلك ، أو إذا كنت ترغب في تجربة شيء ما قبل إجراء تحديث macOS - لتجنب مواجهة رسائل خطأ إشكالية أثناء التحديث.

1. إعادة تعيين SMC على جهاز Mac الخاص بك
يرمز SMC إلى وحدة التحكم في إدارة النظام التي تعد جزءًا من أجهزة Mac الخاصة بك. يشرف على إدارة الذاكرة والبطارية وأضواء لوحة المفاتيح والإعدادات الحيوية الأخرى. على الرغم من أنها ليست عملية روتينية ، إلا أن إعادة تعيين SMC ، عند استخدامها بحذر ، قد يعيد جهاز Mac إلى حالته الطبيعية.
كيفية إعادة ضبط SMC على أجهزة Mac باستخدام بطاريات غير قابلة للإزالة
لا تحتوي معظم أجهزة Mac الحديثة على العديد من الأجزاء المتحركة ، إن وجدت. لذلك ، لا تحتوي معظم أجهزة MacBook Air و Pros على بطاريات قابلة للإزالة ، على عكس الموديلات القديمة. لذا لحل هذا الخطأ تحديدًا ، عليك القيام بما يلي:
- أغلق جهاز Mac.
- اضغط على Shift-Control-Alt (الخيارات) ، وأثناء الضغط على هذه المفاتيح ، اضغط على زر التشغيل.
- استمر في الضغط على كل هذه الأزرار لمدة عشر ثوانٍ ، ثم حررها.
- ابدأ تشغيل Mac كالمعتاد.
كيفية إعادة ضبط SMC على أجهزة Mac ذات البطاريات القابلة للإزالة
بالنسبة لأجهزة Mac الأقدم التي تحتوي على بطاريات قابلة للإزالة ، اتبع هذه العملية لإعادة التشغيل والبدء من جديد:
- قم بإيقاف تشغيل جهاز Mac.
- انزع البطارية.
- اضغط مع الاستمرار على زر التشغيل لمدة خمس ثوان.
- ضع البطارية مرة أخرى.
- ابدأ تشغيل جهاز Mac
كيفية إعادة تعيين SMC على أجهزة Mac باستخدام شريحة T2
- قم بإيقاف تشغيل جهاز Mac.
- اضغط مع الاستمرار على مفاتيح Control-Option-Shift معًا.
- اضغط مع الاستمرار على المفاتيح الثلاثة لمدة 7 ثوانٍ ، ثم اضغط مع الاستمرار على زر التشغيل. سيتم إيقاف تشغيل جهاز Mac الخاص بك.
- استمر في الضغط على المفاتيح الأربعة لمدة 7 ثوانٍ أخرى.
- ابدأ تشغيل جهاز Mac بعد ثوانٍ قليلة.
كيفية إعادة تعيين SMC على أجهزة Mac المكتبية
- قم بإيقاف تشغيل جهاز Mac.
- اسحب سلك الطاقة وانتظر لمدة 15 ثانية.
- أعد توصيل سلك الطاقة.
- انتظر خمس ثوانٍ ، ثم اضغط على زر الطاقة لبدء تشغيل جهاز Mac.
في كلتا الحالتين ، يجب أن يكون هذا هو كل ما تحتاجه لتشغيل جهاز Mac الخاص بك كما ينبغي. يجب أن يكون من الممكن إعادة التشغيل وإعادة التشغيل والمضي في عملية تحديث البرنامج مرة أخرى. ومع ذلك ، إذا كنت ترغب في تجنب هذه الأنواع من المشاكل قبل التحديث ، فمن المفيد دائمًا مسح النظام غير الهام مسبقًا.
إليك كيفية القيام بذلك ، لذلك عندما تكون جاهزًا لنظام تشغيل جديد ، فإن جهاز Mac الخاص بك يعمل بالفعل بجودة النظام الجديد.

2. قم بتنظيف النظام غير الهام قبل تحديث macOS الخاص بك
بمرور الوقت ، تمتص أجهزة Mac وتراكم حمولة كاملة من خردة النظام. غالبًا ما يتسبب هذا البريد غير الهام في حدوث مشكلات في إعداد Mac.
كما يحدث ، غالبًا ما تتعارض ملفات ذاكرة التخزين المؤقت للمستخدم وبقايا التطبيقات القديمة مع بعضها البعض. كل هذا يستهلك طاقة ومساحة معالجة ، مما يجعل الأمر أكثر صعوبة عند تحميل نظام تشغيل جديد بالكامل ، مما قد يتسبب في حدوث مشكلات مثل تجميد رسالة "إعداد جهاز Mac الخاص بك".
يمكن التخلص من النظام غير الهام وإصلاح أذونات القرص بالطريقة اليدوية. سيستغرق الأمر وقتًا ، وقد لا تحل كل مشكلة يواجهها جهاز Mac الخاص بك.
هناك طريقة بديلة لحل هذه المشكلات باستخدام CleanMyMac X - وهو تطبيق صيانة Mac موثق من Apple.
- تنزيل نسخة مجانية من CleanMyMac X.
- انقر فوق علامة التبويب System Junk.
- احذف الملفات بالضغط على "تنظيف".
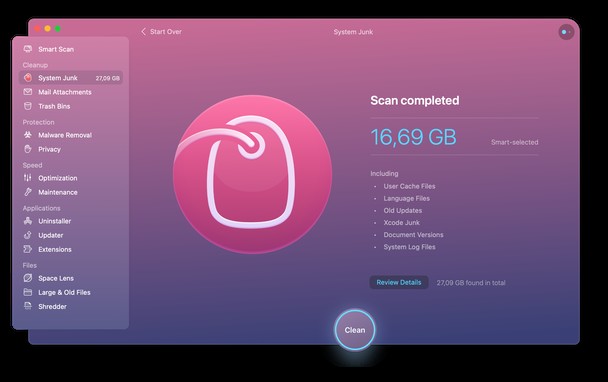
يمكنك الآن إعادة تشغيل جهاز Mac الخاص بك ومعرفة ما إذا كانت المشكلة قائمة.

3. تعطيل وكلاء الإطلاق و Daemons
شيء آخر يمكنك التحقق منه هو ما يمكن أن يتعارض مع Launch Agents / Daemons مع تنزيل نظام تشغيل جديد. هذه تطبيقات صغيرة تؤدي وظائف داعمة لتطبيقات أخرى - فكر في برنامج Goole Updater أو Flash Player الإضافي. بمجرد حصولك على CleanMyMac X ، يمكنك تعطيل Launch Agents معه.
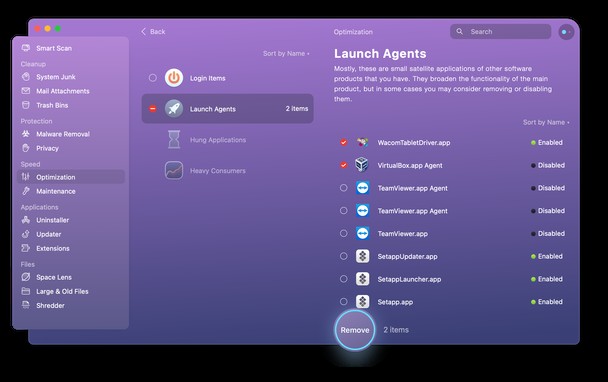
- تنزيل CleanMyMac X - إنه متاح للتنزيل مجانًا.
- انقر فوق علامة التبويب "تحسين"> وكلاء الإطلاق.
- الآن ، انظر في العناصر وقم بإزالة العناصر التي تشك في أنها الجاني. لا تقلق؛ يمكنك إعادة تشغيلها لاحقًا بمجرد إعداد جهاز Mac.
CleanMyMac X هو تطبيق مفيد حقًا لتحسين أداء Mac. يأتي مزودًا بمجموعة كاملة من الميزات والأدوات التي تعمل على تحسين كيفية تشغيل جهاز Mac ، لذا تحقق من ذلك. أخبرنا إذا كانت النصائح المذكورة أعلاه قد ساعدت جهاز Mac الخاص بك - ترقبوا المزيد من النصائح.