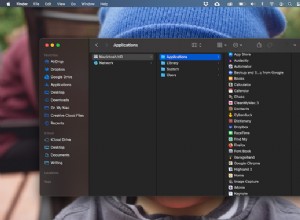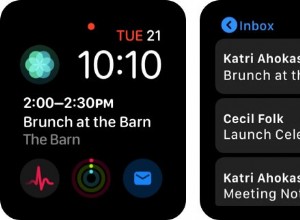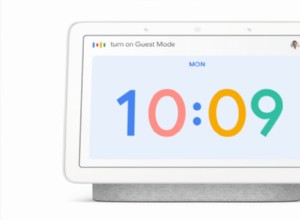هناك العديد من البرامج والبرامج التي تم إنشاؤها لنظام التشغيل macOS ، ولكن في حين أن بعض التطبيقات اختيارية ، فمن المحتمل أن يكون برنامج مكافحة الفيروسات أمرًا ضروريًا على جهاز Mac الخاص بك. نظرًا لزيادة عدد البرامج الضارة والفيروسات مع ظهور ثغرات جديدة ، فأنت بحاجة بالفعل إلى حماية جهاز Mac الخاص بك ببرامج قوية. Malwarebytes هو أحد برامج مكافحة البرامج الضارة.
هذا التطبيق بسيط جدًا وسهل الاستخدام ، ومع ذلك ، فهو أداة صعبة عندما يتعلق الأمر باكتشاف وتعطيل البرامج الضارة. هناك الكثير من الخيارات الأخرى المتاحة لمكافحة البرامج الضارة ، وقد يناسب أحدها احتياجاتك أكثر من الآخر. لذا ، إذا كنت تفكر في تغيير برنامج مكافحة الفيروسات ، فتابع القراءة لمعرفة كيفية إلغاء تثبيت Malwarebytes.
إزالة Malwarebytes من جهاز Mac الخاص بك يدويًا
اتبع الإرشادات لإزالة Malwarebytes:
- افتح برنامج Malwarebytes.
- انتقل إلى "القائمة" أعلى اليمين وانقر على "مساعدة".
- من القائمة المنسدلة ، اختر Uninstall Malwarebytes.
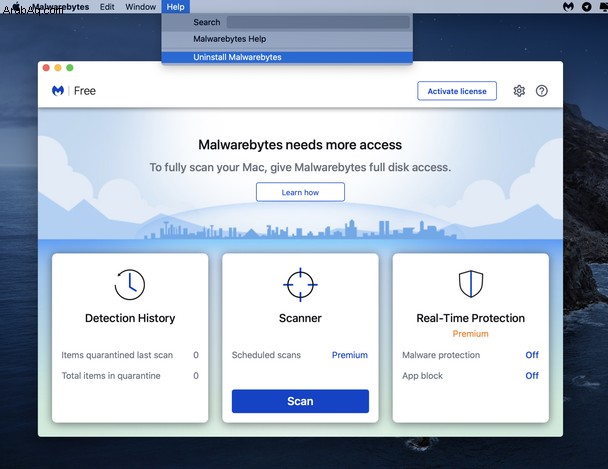
- انقر فوق "نعم" في نافذة التأكيد.
- أدخل كلمة مرور المسؤول للمتابعة.
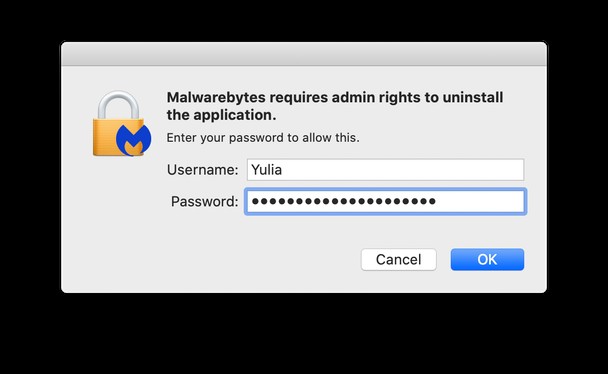
تم الآن حذف Malwarebytes بنجاح.
كيفية إزالة ملفات Malwarebytes المتبقية
على الرغم من عدم وجود برنامج Malwarebytes على جهاز Mac الخاص بك الآن ، فمن المحتمل وجود بعض الملفات المتبقية. عادة ، يتم إخفاء هذه العناصر هناك في المناطق النائية لجهاز Mac الخاص بك ، لذلك ليس من السهل تحديد موقعها.
حاولت البحث عن مثل هذه الملفات المعزولة بنفسي ولكن اكتشفت أنه من الأسرع التعامل مع أحد التطبيقات. CleanMyMac X هو تطبيق منظف لنظام Mac يقوم بتحليل ما لديك على جهاز Mac الخاص بك ويظهر لك كل بقايا الطعام. هنا ، يمكنك رؤية ما تركته Malwarebytes على جهازي:
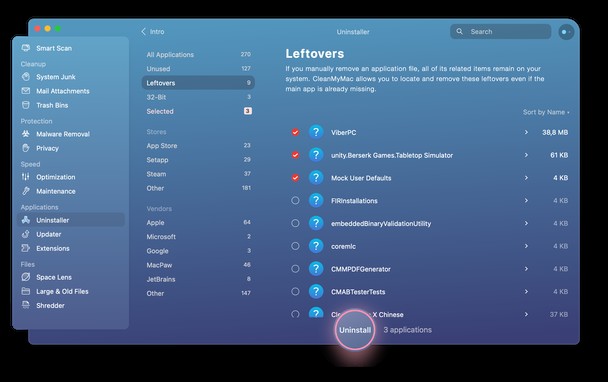
هذا ليس كثيرًا ، ولكن نظرًا لأن CleanMyMac X ساعدني في اكتشاف هذه الملفات ، يمكنني إزالتها ومنع الفوضى في نظام Mac الخاص بي. يمكنك أيضًا استخدام هذا التطبيق لإزالة Malwarebytes من جهاز Mac الخاص بك. إليك ما عليك القيام به:
- احصل على CleanMyMac X لجهاز MacBook الخاص بك.
- بعد تثبيت التطبيق ، افتحه.
- انتقل إلى وحدة إلغاء التثبيت من القائمة الموجودة على اليسار.
- ابحث عن Malwarebytes في القائمة وتحقق منها.
- اضغط على إلغاء التثبيت.
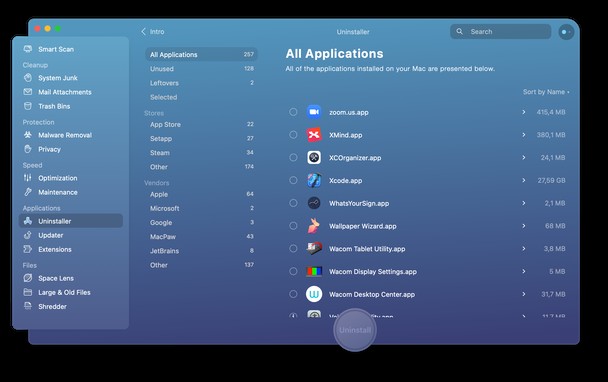
سيقوم CleanMyMac X بعد ذلك بحذف كل من التطبيق والملفات المدعومة.
كيفية إزالة تثبيت جميع برامج Malwarebytes مرة واحدة؟
تقوم Malwarebytes بتصميم المنتجات لأغراض مختلفة. إنهم يطورون برامج لاستخدامك الشخصي وكذلك ينشئون برامج للأعمال. إذا كان لديك منتجان من منتجات Malwarebytes على جهاز Mac ، فإليك كيفية حذفهما جميعًا مرة واحدة:
- قم بتنزيل البرنامج النصي لإلغاء تثبيت Mac من موقع Malwarebytes الرسمي.
- قم بفك ضغط الأرشيف وافتح ملف Uninstall_MWB.
- انقر فوق فتح.
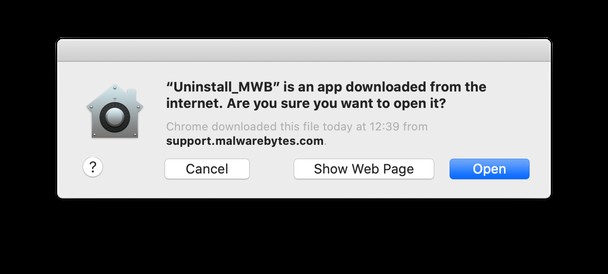
- انقر فوق "نعم" للمتابعة.
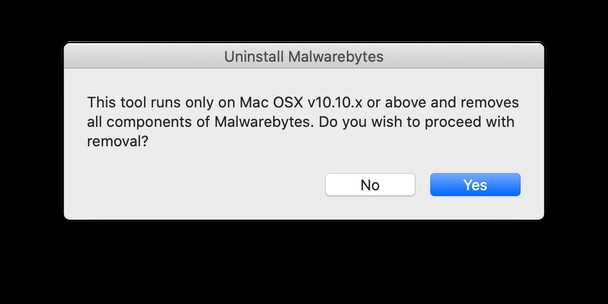
- أدخل كلمة المرور الخاصة بك للتأكيد.
- سيبدأ تشغيل الإزالة.
- بعد الانتهاء ، سترى هذه النافذة.
الآن ، يمكنك إعادة تشغيل جهاز Mac الخاص بك واستخدام مضاد فيروسات آخر من اختيارك.
نصيحةإذا بدأت Malwarebytes في التصرف بشكل غريب ، فيمكنك إعادة تعيينها بدلاً من إزالتها بالكامل من جهاز Mac الخاص بك. يمكن للتطبيق الذي أخبرتك إياه من قبل ، CleanMyMac X ، أن يساعدك في القيام بذلك. انتقل إلى وحدة إلغاء التثبيت مرة أخرى وابحث عن Malwarebytes في قائمة التطبيقات. حدد المربع المجاور له ، وسيظهر مربع إلغاء التثبيت. فقط انقر فوقه لاختيار إعادة تعيين من القائمة المنسدلة.
إزالة Malwarebytes ، سوف تترك جهاز Mac الخاص بك دون حماية من الفيروسات. لذا كن يقظًا حتى لا تصاب بالعدوى.
مثل أي تطبيق آخر ، يحتوي Malwarebytes على ملفات دعم يمكن تركها حتى بعد إزالة التطبيق. من الصعب تحديد موقعهم جميعًا على جهاز Mac الخاص بك ، لذلك أفضل استخدام CleanMyMac X للقيام بذلك. يمكنك أيضًا استخدامه لإعادة تعيين أو حذف أي تطبيق تريده.
لذا ، قم بتنظيف جهاز Mac الخاص بك وتذكر مسحه ضوئيًا بحثًا عن الفيروسات والبرامج الضارة بانتظام!