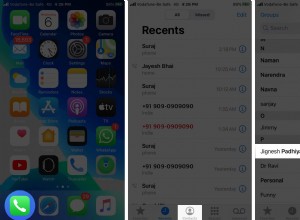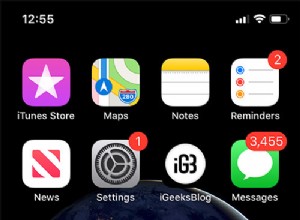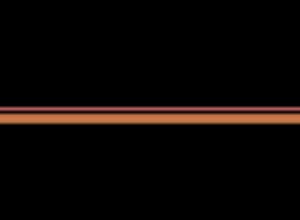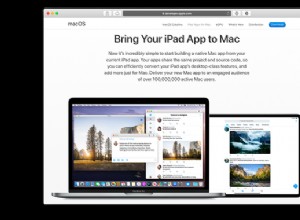ستحتاج العديد من التطبيقات إلى استخدام الكاميرا و / أو الميكروفون لإجراءات محددة. ربما تمت مطالبتك بالسماح بهذا الوصول في وقت ما في الماضي. كروم ليس استثناء هنا. ستحتاج بعض المواقع وصفحات الويب إلى استخدام الميكروفون والكاميرا أثناء استخدام Chrome.

يعد السماح لـ Chrome بالوصول إلى الكاميرا أمرًا بسيطًا ومباشرًا نسبيًا. ومع ذلك ، لا يمكن لأحد أن يلومك إذا كنت تواجه صعوبات. مع وضع ذلك في الاعتبار ، إليك كيفية السماح لـ Chrome بالوصول إلى الكاميرا.
كيفية السماح بالوصول إلى كاميرا Chrome على جهاز كمبيوتر شخصي أو جهاز Mac
سواء كنت من مستخدمي macOS أو Windows ، فإن السماح لـ Chrome بالوصول إلى الكاميرا الخاصة بك يتم بنفس الطريقة - من خلال تطبيق Chrome. اعتادت تطبيقات Chrome لأجهزة الكمبيوتر الشخصية وأجهزة Mac وجود اختلافات معينة ، ولكن الآن ، أصبحت متطابقة تمامًا. إليك كيفية السماح بالوصول إلى الكاميرا / الميكروفون على جهاز الكمبيوتر الشخصي أو جهاز Mac.
أسهل طريقة للقيام بذلك هي التأكيد فقط عندما يُطلب منك ذلك. افتح Chrome وانتقل إلى موقع ويب يحتاج إلى ميكروفون أو وصول إلى الكاميرا. لحظة سؤالك ، حدد السماح للميكروفون والكاميرا.
يمكن للمواقع التي سمحت باستخدامها للكاميرا / الميكروفون التسجيل أثناء وجودك على الموقع. ومع ذلك ، في اللحظة التي تغير فيها علامات التبويب أو تبدأ في استخدام تطبيق آخر ، تتوقف الصفحة عن التسجيل. لن تتمكن المواقع التي حظرتها من التسجيل باستخدام الكاميرا أو الميكروفون.
إذا قمت بحظر استخدام الكاميرا / الميكروفون على موقع ويب معين عندما تمت مطالبتك بذلك ، فلن تتم مطالبتك بالسماح / الحظر مرة أخرى. سيتم تلقائيًا رفض وصول الموقع إلى الميكروفون أو الكاميرا. لا يزال ، يمكنك تغيير هذه الإعدادات.
انقر على رمز "القائمة"
افتح متصفح Chrome وانتقل إلى أيقونة ثلاثية النقاط.
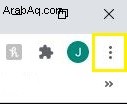
انقر على "الإعدادات"
في القائمة المنبثقة ، حدد الإعدادات.
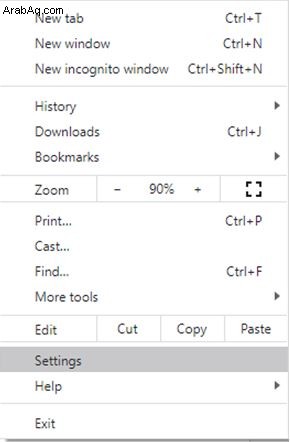
انقر على "إعدادات الموقع"
في علامة التبويب "الإعدادات" حدد إعدادات الموقع.
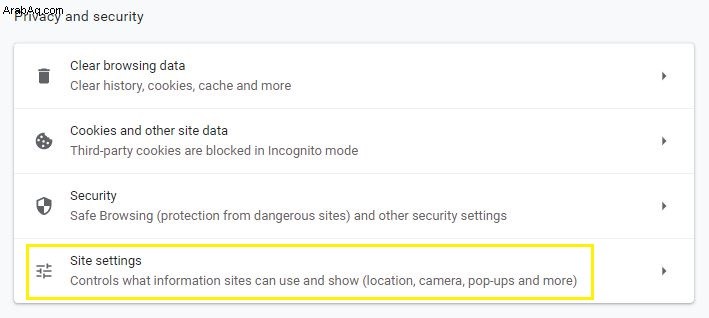
انقر على "الكاميرا"
انتقل إلى الكاميرا أو الميكروفون في الشاشة التالية. هنا ، يمكنك إيقاف تشغيل خيار السؤال قبل الوصول. ومع ذلك ، إذا كنت تهتم بخصوصيتك ، فستحتاج إلى تشغيل هذه الميزة.
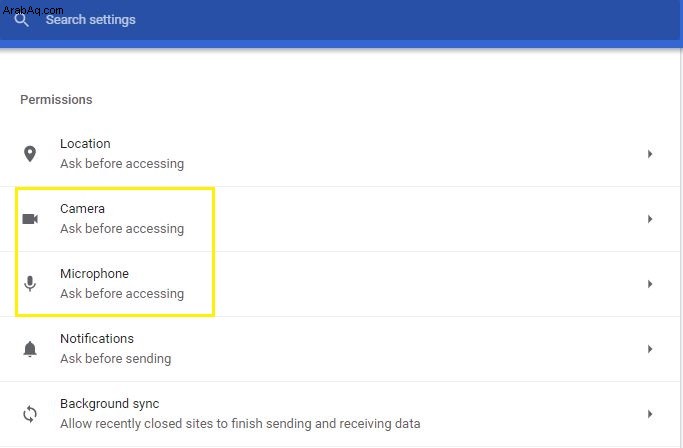
إذا سبق لك أن حظرت موقعًا إلكترونيًا من الوصول إلى الميكروفون أو الكاميرا ، فيجب أن يكونا ضمن قائمة الحظر. لإزالتها من هذه القائمة ، حدد رمز سلة المهملات على يسار الإدخال. الآن ، بمجرد زيارة موقع الويب المعني مرة أخرى ، سيُطلب منك السماح له باستخدام الميكروفون / الكاميرا. هذه المرة ، انقر فوق السماح.
بدلاً من ذلك ، انقر فوق موقع الويب ضمن قائمة الحظر. بعد ذلك ، انتقل إلى الكاميرا / الميكروفون ضمن قائمة الأذونات. حدد السماح بدلاً من الحظر ، وسيتم السماح للموقع بالوصول إلى الكاميرا أو الميكروفون.
كيفية السماح بالوصول إلى كاميرا Chrome على جهاز iOS
كما هو الحال على أجهزة الكمبيوتر ، بمجرد وصولك إلى موقع ويب يحتاج إلى الوصول إلى الكاميرا / الميكروفون ، ستتم مطالبتك بالسماح بالوصول أو حظره. تمامًا كما هو الحال على جهاز كمبيوتر شخصي / جهاز Mac ، إذا منعت الوصول إلى الكاميرا / الميكروفون ، فلن يُطلب منك القيام بذلك تلقائيًا.
إذا كنت تريد السماح لـ Chrome بالوصول إلى الكاميرا أو الميكروفون:
انتقل إلى "الخصوصية" الموجودة في تطبيق الإعدادات.
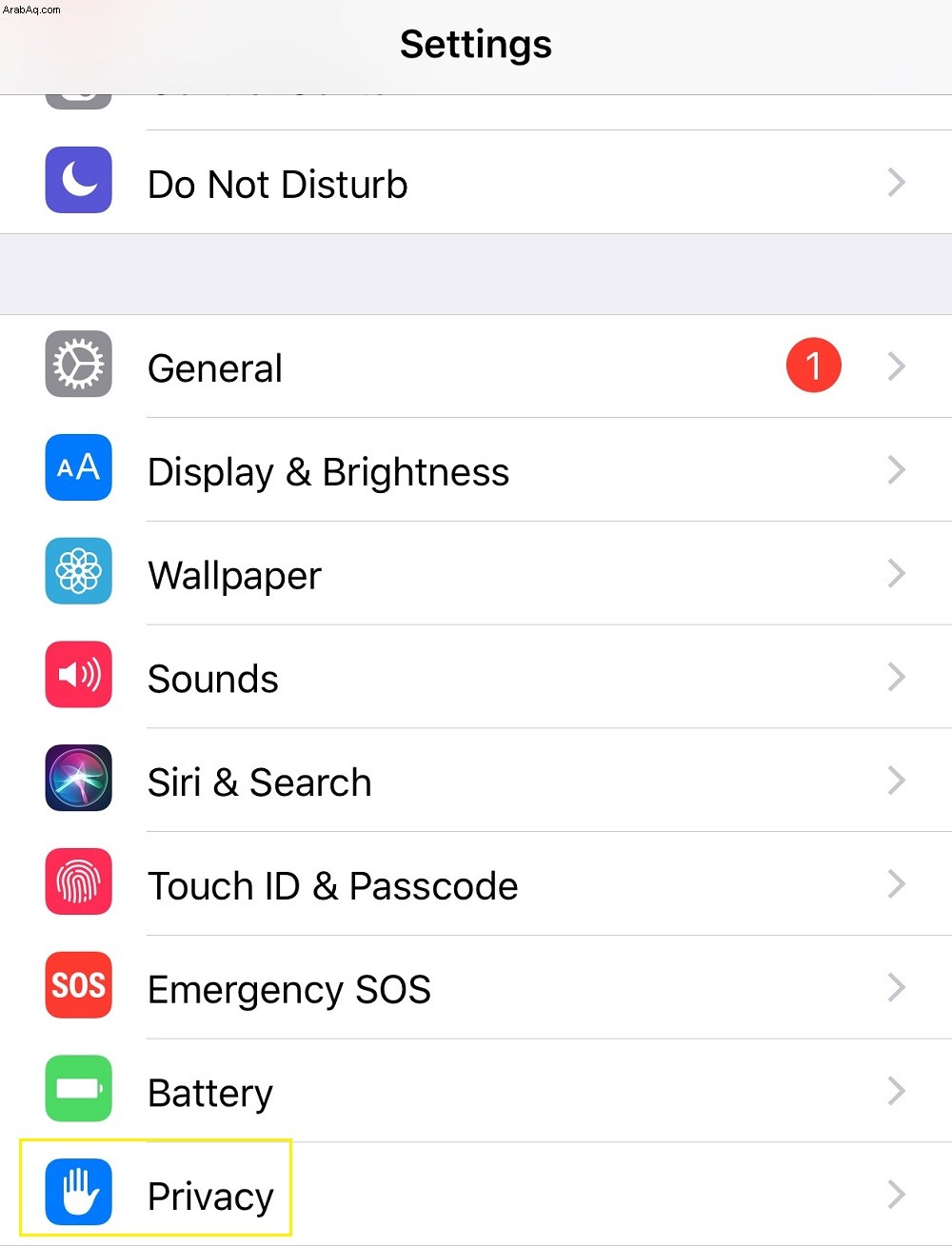
انقر على "الكاميرا"
ابحث عن الكاميرا وحددها من القائمة. إذا سبق لك أن حظرت وصول الكاميرا إلى Chrome ، فستجد إدخال Chrome في القائمة.
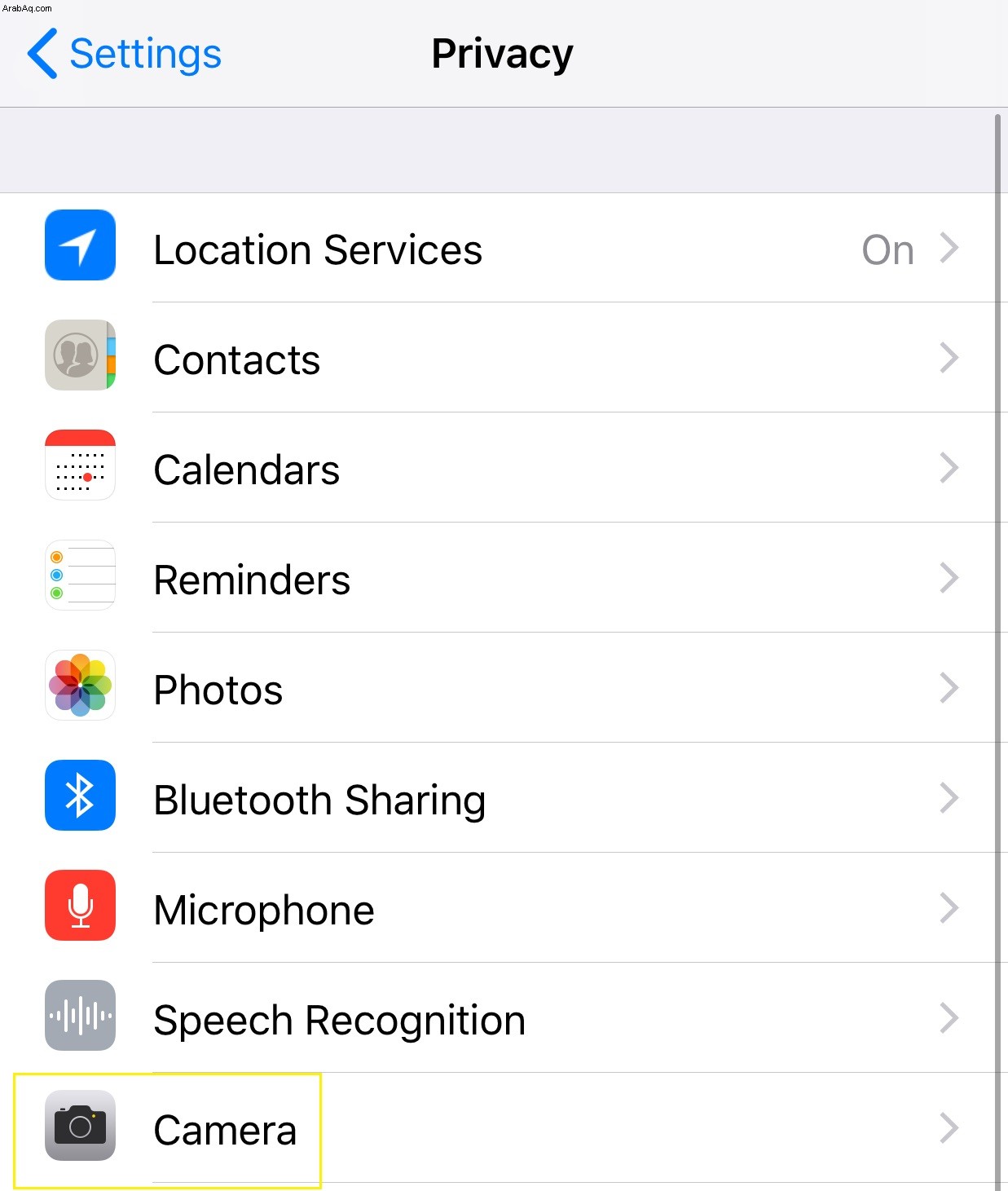
تبديل إعداد Chrome إلى التشغيل
اقلب المفتاح حتى يُسمح لـ Chrome بالوصول إلى الكاميرا. الشيء نفسه ينطبق على الميكروفون الخاص بك.
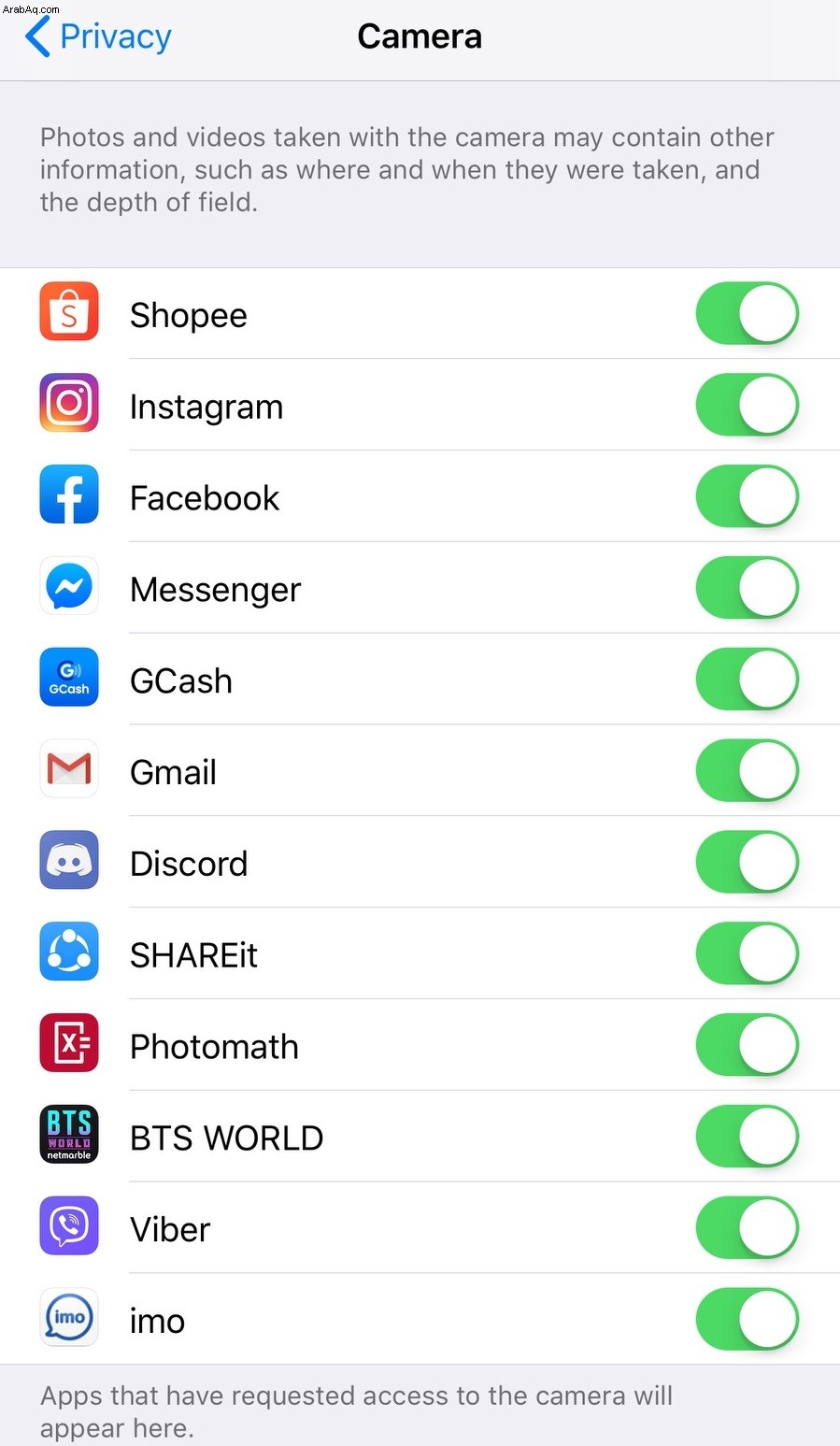
كيفية السماح بوصول كاميرا Chrome على جهاز Android
تمامًا كما كان الحال مع أجهزة iOS ، تتطلب أجهزة Android أذونات الكاميرا / الميكروفون لـ Chrome أيضًا. إنه واضح جدا. في اللحظة التي يحتاج فيها Chrome إلى استخدام الكاميرا أو الميكروفون ، سيُطلب منك السماح به أو حظره. إذا سمحت بذلك ، فأنت جيد. إذا قمت بحظره ، فلن يُطلب منك السماح / حظره مرة أخرى. سيؤدي هذا إلى عدم قدرتك على استخدام الكاميرا / الميكروفون على مواقع الويب التي تحتاج إلى الوصول.
بالطبع ، هناك طريقة لتغيير هذا ، وهي مشابهة جدًا للطريقة المتبعة في نظام التشغيل iOS. ومع ذلك ، قد يختلف موقع هذه الإعدادات من جهاز لآخر عندما يتعلق الأمر بنظام Android. فيما يلي مثال قد يكون فريدًا لبعض الطرز. ومع ذلك ، فإن المبدأ مشابه جدًا لكل جهاز Android.
انتقل إلى تطبيق الإعدادات.
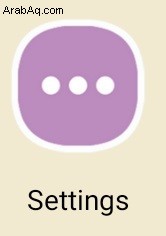
انقر على إعدادات الخصوصية الخاصة بك
انتقل إلى حماية الخصوصية أو إعداد فرعي مشابه.
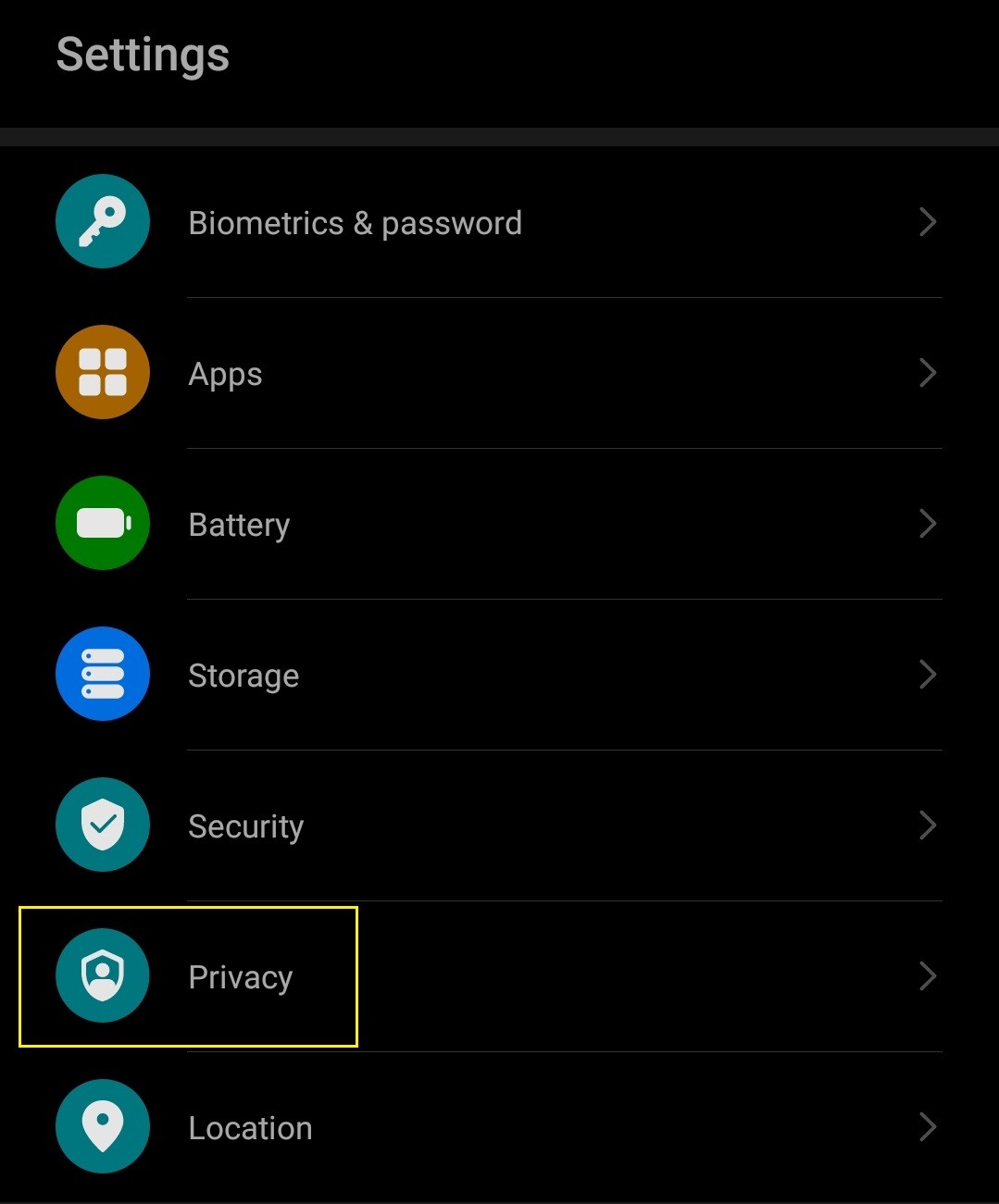
تحديد كافة الأذونات.
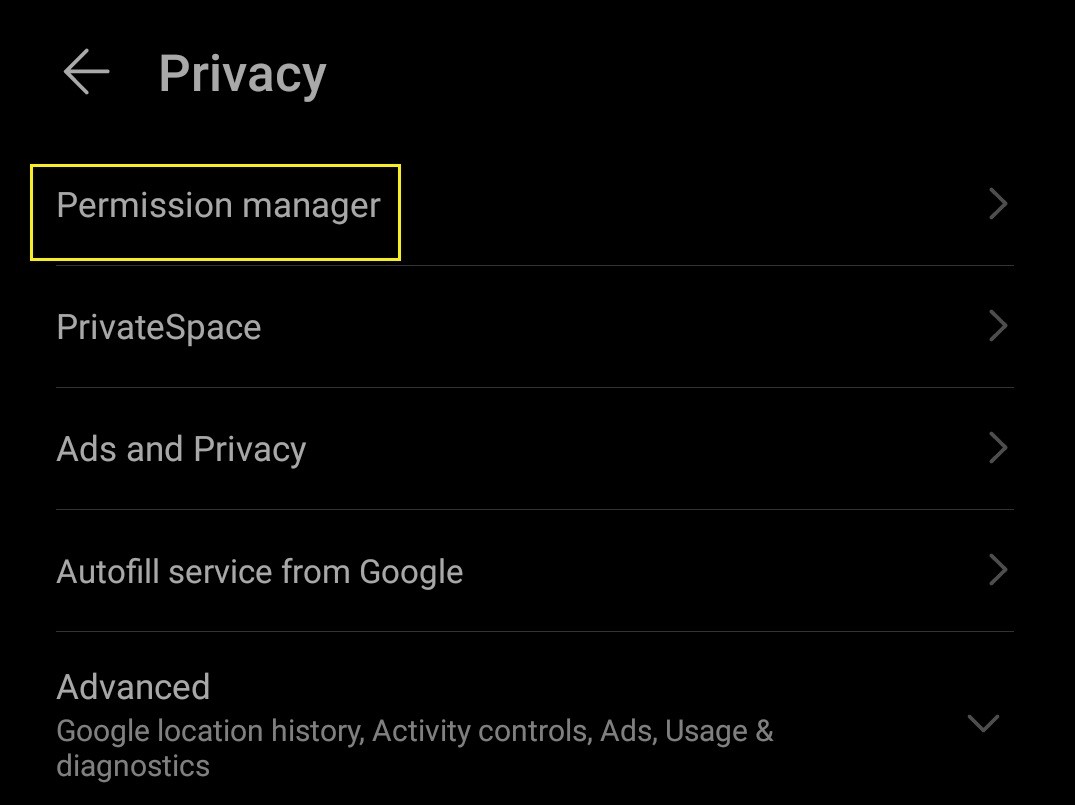
انقر على "الكاميرا"
من القائمة التالية ، حدد الكاميرا أو الميكروفون. سترى قائمة بالتطبيقات المسموح لها بالوصول وقائمة بالتطبيقات التي رفضت وصول الكاميرا / الميكروفون إليها.
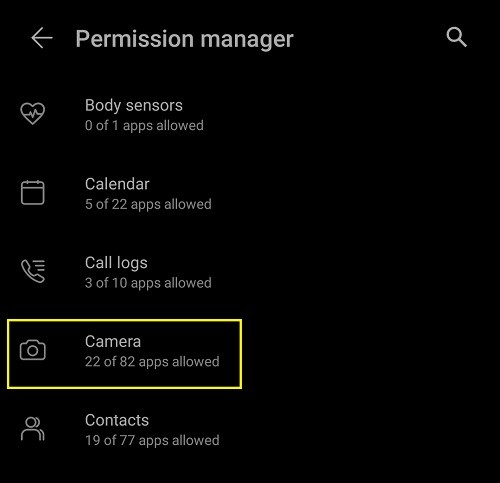
انقر على "Chrome"
حدد Chrome من القائمة.
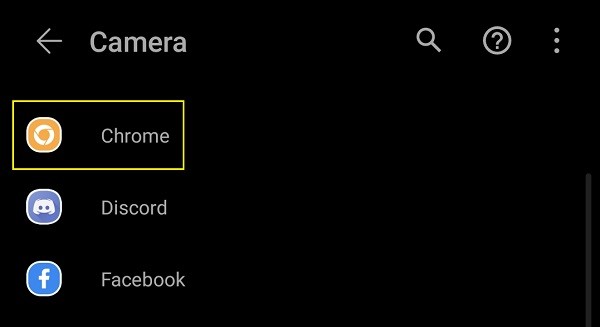
انقر على "سماح"
بعد ذلك ، إذا كنت تريد السماح لـ Chrome بالوصول إلى الكاميرا أو الميكروفون ، فغيّر الإعداد إلى "سماح".
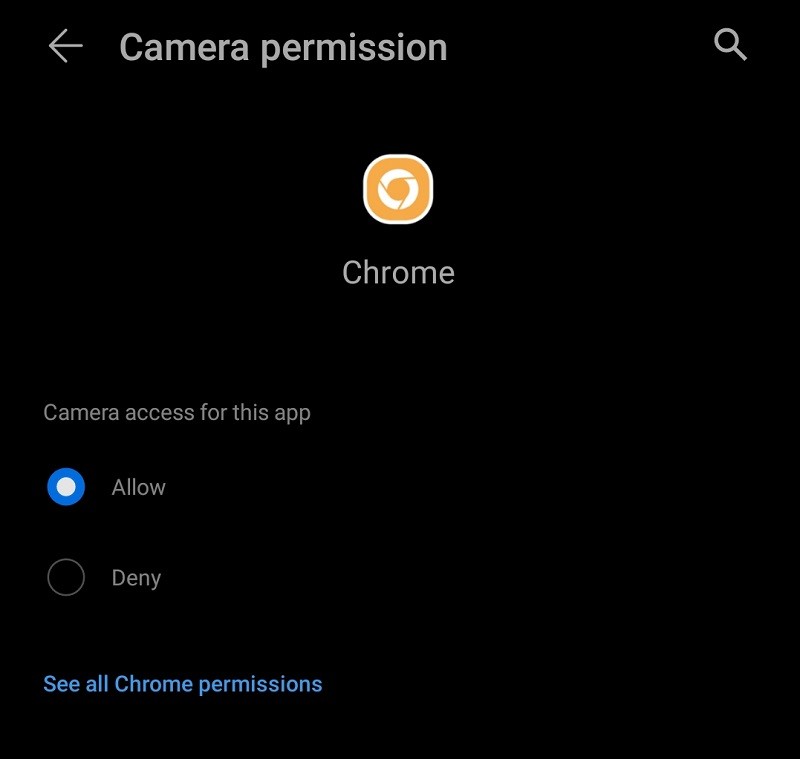
ارجع ، وسيتم تطبيق التغييرات.
على الرغم من ذلك ، في طرازات Android ، على عكس أجهزة iOS ، يمكنك السماح أو حظر وصول الكاميرا / الميكروفون إلى مواقع ويب محددة ، كما هو الحال على أجهزة الكمبيوتر الشخصية وأجهزة Mac. للقيام بذلك:
افتح الإعدادات في Chrome
قم بتشغيل تطبيق Chrome وانتقل إلى أيقونة ثلاثية النقاط.
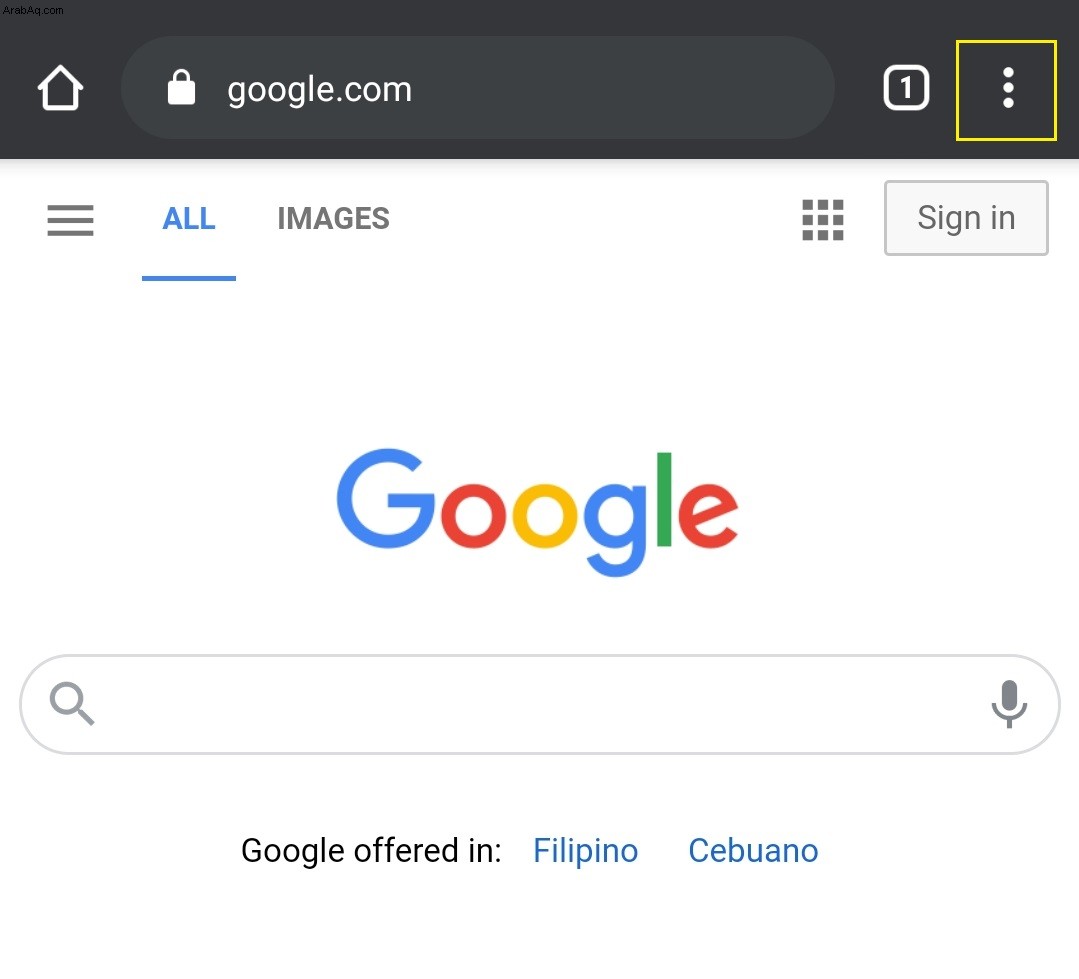
انقر على "الإعدادات"
اضغط عليه ثم حدد الإعدادات.
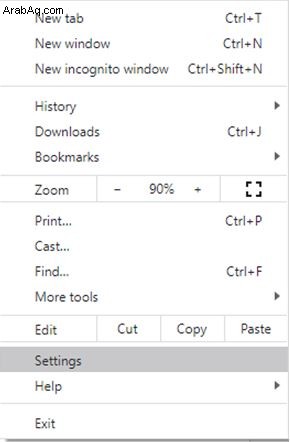
انقر على "إعدادات الموقع"
انتقل إلى إعدادات الموقع.
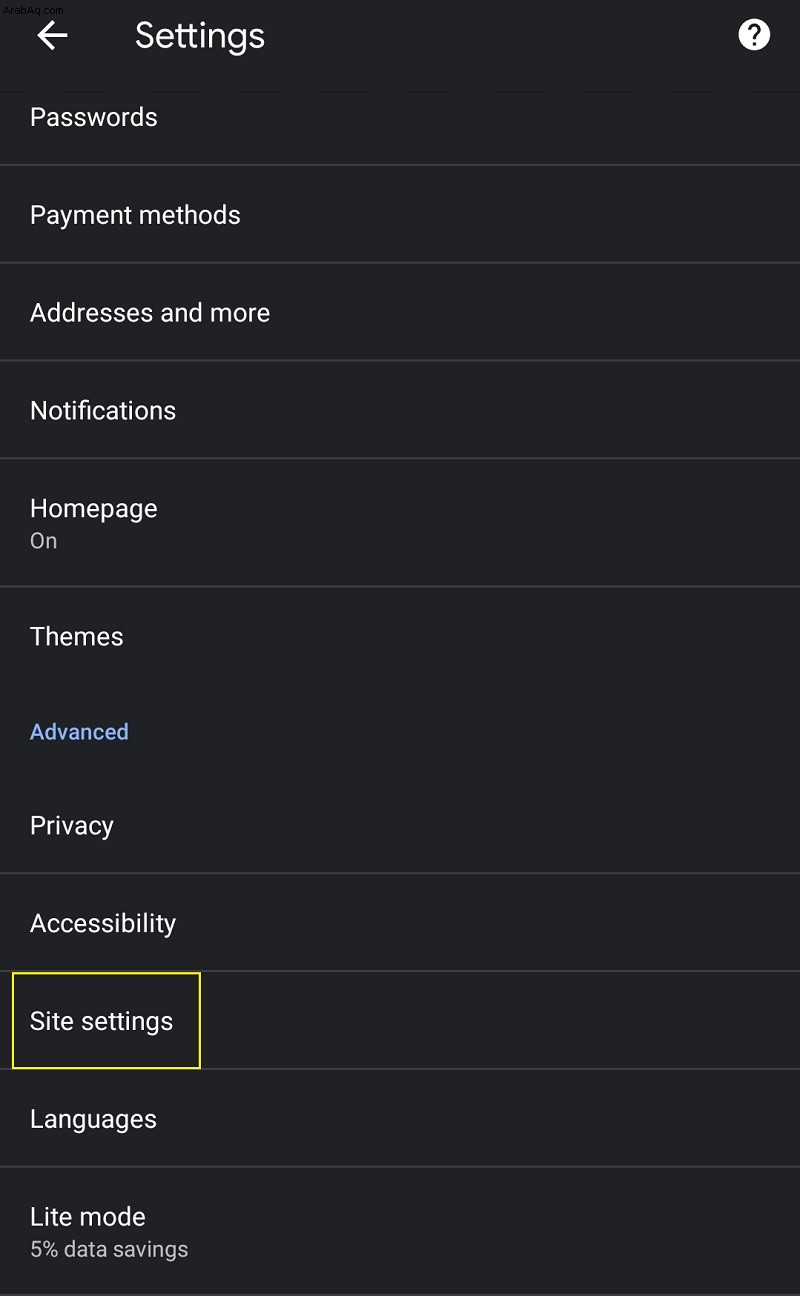
انقر على "الكاميرا"
انتقل إلى الكاميرا أو الميكروفون.
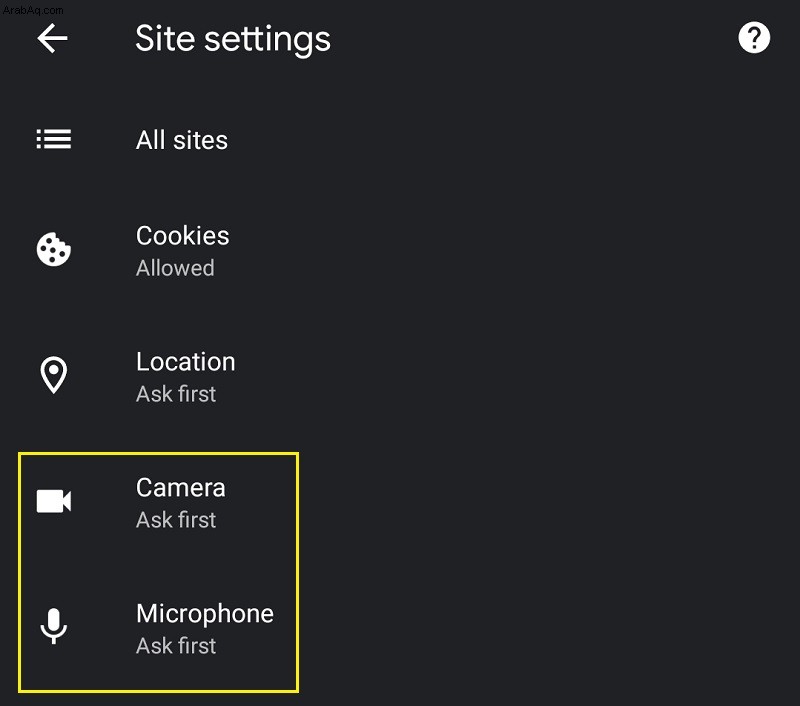
تبديل الوصول إلى الكاميرا في
انقر لتشغيل الوصول أو إيقاف تشغيله.
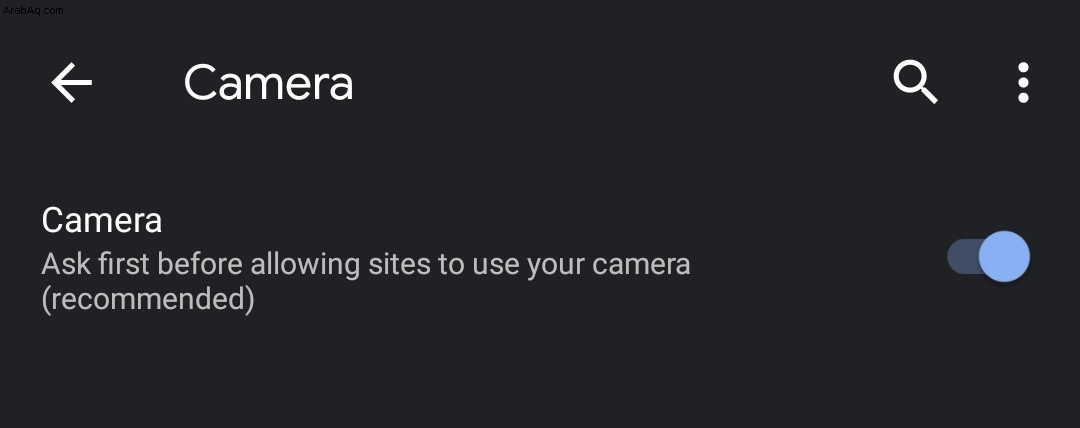
إذا كان هناك موقع ويب ضمن القائمة المحظورة ، فانقر على الموقع ، وانتقل إلى الوصول إلى الكاميرا / الميكروفون ، وحدد السماح.
بدلاً من ذلك ، يمكن لمستخدمي Android النقر على خيار "التطبيقات" من إعدادات أجهزتهم والانتقال مباشرةً إلى Chrome للسماح بالوصول إلى الكاميرا والميكروفون.
أسئلة شائعة إضافية
هل سيتم تنشيط الميكروفون في نفس وقت تنشيط الكاميرا؟
حسنًا ، هذا يعتمد على احتياجات الموقع / الصفحة. إذا كانت الصفحة التي تزورها تتطلب الوصول إلى الكاميرا فقط ، فهذا يعني أن جهازك لن يستخدم ميزة الميكروفون. هذا يسير بالعكس صحيح أيضا. ومع ذلك ، ستستخدم بعض مواقع الويب كليهما ، وفي هذه الحالة ، سيتم تنشيط الميكروفون في نفس وقت تشغيل الكاميرا. هذا ، بالطبع ، شريطة أن تكون قد سمحت مسبقًا بالوصول إلى الميكروفون / الكاميرا.
كيف يمكنني معرفة ما إذا كانت الكاميرا قيد التشغيل؟
تميل بعض الأجهزة إلى الحصول على ضوء LED يشير إلى وقت تشغيل الكاميرا. ومع ذلك ، لا تحتوي معظم أجهزة الجوال على هذه الميزة. للأسف ، لا توجد طريقة سهلة للتحقق مما إذا كانت الكاميرا تعمل مع هذه الأجهزة. بالإضافة إلى ذلك ، سيجد مجرم الإنترنت الأكثر تطورًا طريقة لإيقاف تشغيل مؤشر LED على أي حال. ستكون استشارة أحد متخصصي الأمن عبر الإنترنت هي أفضل رهان لك هنا. يعد حظر الوصول إلى التطبيقات / المواقع المشتبه بها فكرة ممتازة أيضًا.
كيف يمكنني عدم السماح بالوصول إلى الكاميرا من الأجهزة المذكورة أعلاه؟
كما هو موضح أعلاه ، فإن منع أو منع الوصول إلى التطبيقات والمواقع يعمل بطريقة مماثلة للسماح لها. تميل إعدادات الحظر إلى أن تكون قريبة جدًا ، من منظور الكمبيوتر ، من الإعدادات المسموح بها. ما عليك سوى الرجوع إلى البرنامج التعليمي أعلاه ، وسترى كيفية عدم السماح بالوصول إلى الكاميرا والميكروفون على الأجهزة المذكورة أعلاه.
هل يجب أن أثق في Chrome مع إمكانية الوصول إلى الكاميرا؟
ضع في اعتبارك أنه على الرغم من أن Chrome هو بالتأكيد تطبيق موثوق به وذو سمعة طيبة ، إلا أنه لا يزال متصفح إنترنت. سيحاول Chrome حظر أو على الأقل تحذيرك من مواقع الويب المشبوهة ، لكنك لا تزال وحدك إلى حد كبير. إذا كنت من مستخدمي iOS Chrome ، فقد يكون من الأفضل لك حظر الوصول إلى الكاميرا (والميكروفون) تمامًا في Chrome.
إذا كنت من مستخدمي Android ، أو تقوم بالوصول إلى Chrome من جهاز الكمبيوتر الخاص بك ، فيمكنك اختيار مواقع الويب التي ترغب في حظرها والمواقع التي يمكنك السماح بمرورها.
بغض النظر ، كما سيخبرك أي متخصص في الأمان عبر الإنترنت ، يجب ألا تثق في أي شخص على الويب.
السماح لـ Chrome بالمرور إلى الكاميرا
كما ترى ، أصبح السماح بوصول الكاميرا إلى Chrome أمرًا بسيطًا ومباشرًا ، بغض النظر عن الجهاز الذي قد تستخدمه. فيما يتعلق بأذونات الكاميرا / الميكروفون ، تحصل على نفس الخيارات على أنظمة تشغيل Windows و macOS و Android. ومع ذلك ، بصفتك مستخدم iOS ، قد ترغب في تقييد الوصول تمامًا ، حيث لا توجد طريقة للسماح ببعض مواقع الويب أثناء حظر مواقع أخرى.
هل تمكنت من السماح لـ Chrome بالوصول إلى الكاميرا / الميكروفون على جهازك؟ هل واجهت صعوبات؟ هل هناك أي مضايقات للحيوانات الأليفة بخصوص Chrome في هذا القسم؟ لا تتردد في إخبارنا من خلال الانضمام إلى المناقشة في قسم التعليقات أدناه. سيكون المجتمع بأكمله أكثر من سعيد للمشاركة في محادثة معك.