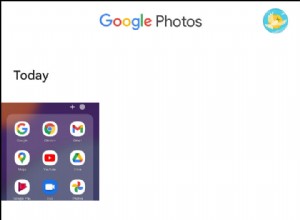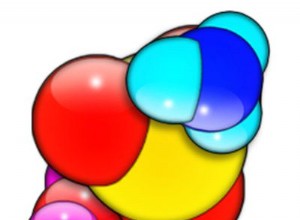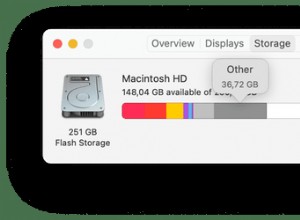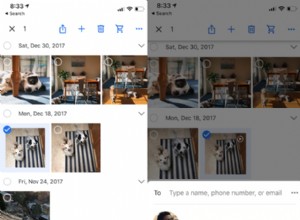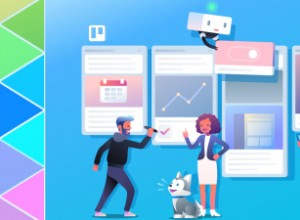Google Chrome هو متصفح سريع الاستجابة بشكل لا يصدق. بفضل الخوارزمية الأساسية الجديدة والتحسينات الأخرى ، يمكنها عرض نتائج البحث في غضون ثوانٍ. ومع ذلك ، لا يمكن قول الشيء نفسه عن سرعة التنزيل.

يمكن أن يكون الاختلاف في اتصالات سرعة الإرسال والوصلة الهابطة واضحًا ومحبطًا في بعض الأحيان. تابع في هذه المقالة للمساعدة في منع سرعات التنزيل البطيئة في Chrome.
قم بتحديث Google Chrome إلى أحدث إصدار
قد يبدو الأمر واضحًا ، لكن تشغيل إصدار قديم من Chrome قد يؤدي إلى تأخير. عادةً ما تقوم Google تلقائيًا بتحديث المتصفح في الخلفية ، أي عند إغلاقه وإعادة فتحه. إذا لم تكن قد فعلت ذلك منذ فترة ، فمن المحتمل أنك لم تحصل على أحدث البرامج الثابتة. فيما يلي كيفية التحقق من ذلك:
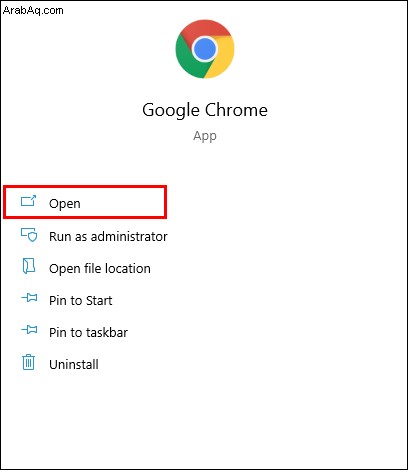
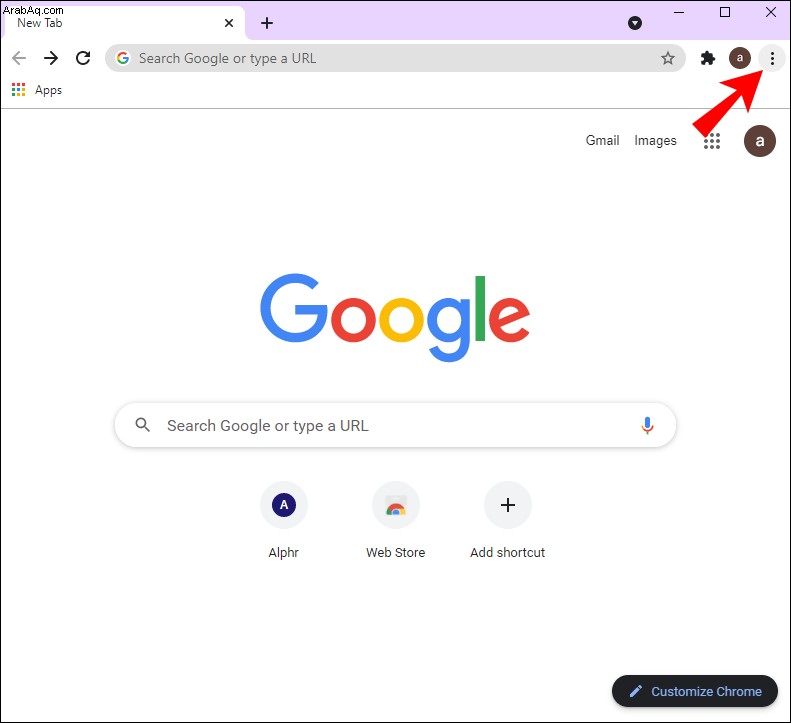
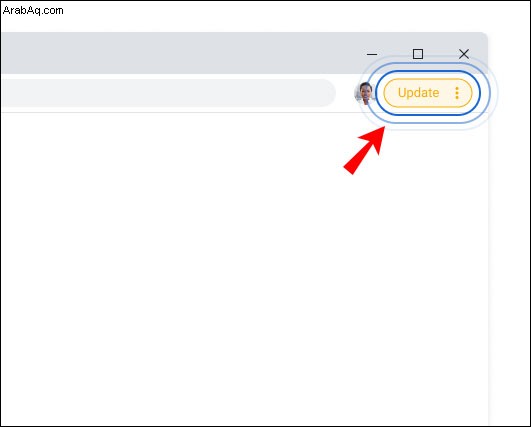
بمجرد التأكد من استحقاق الترقية ، إليك كيفية القيام بذلك يدويًا:
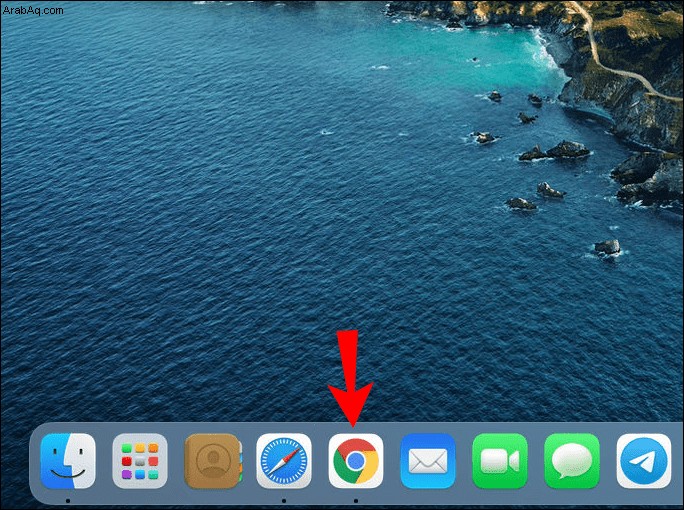
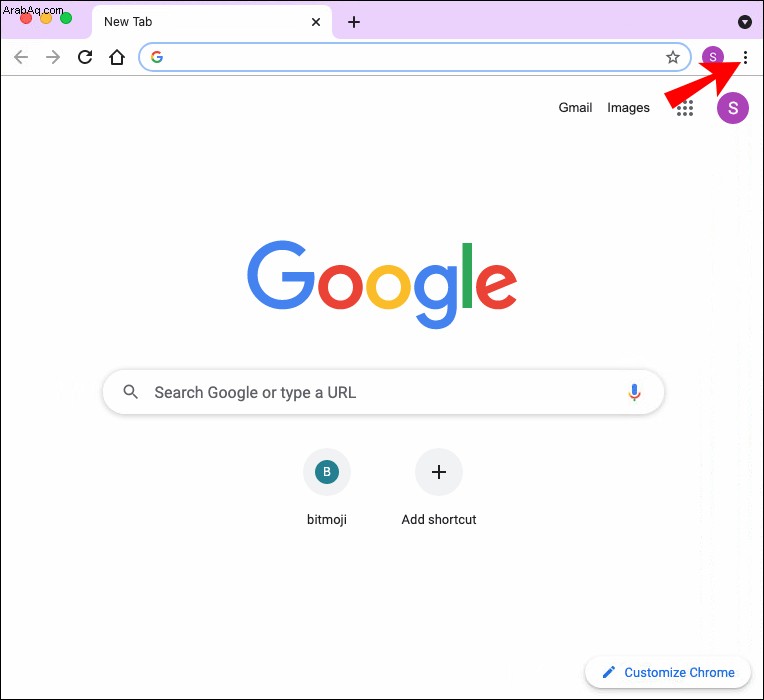
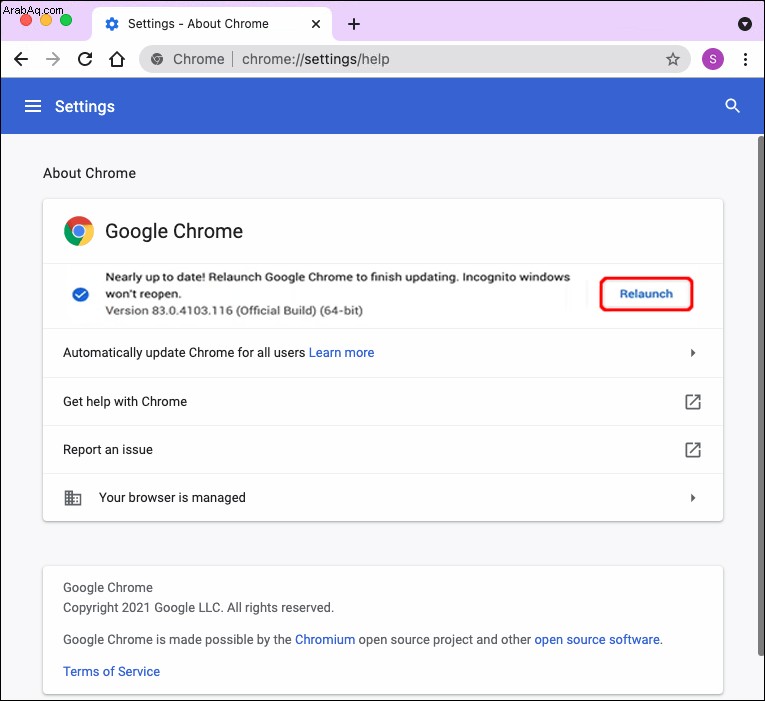
يمكنك أيضًا تحديث إصدار الهاتف المحمول من تطبيق المتصفح. وإليك كيفية القيام بذلك باستخدام جهاز Android:
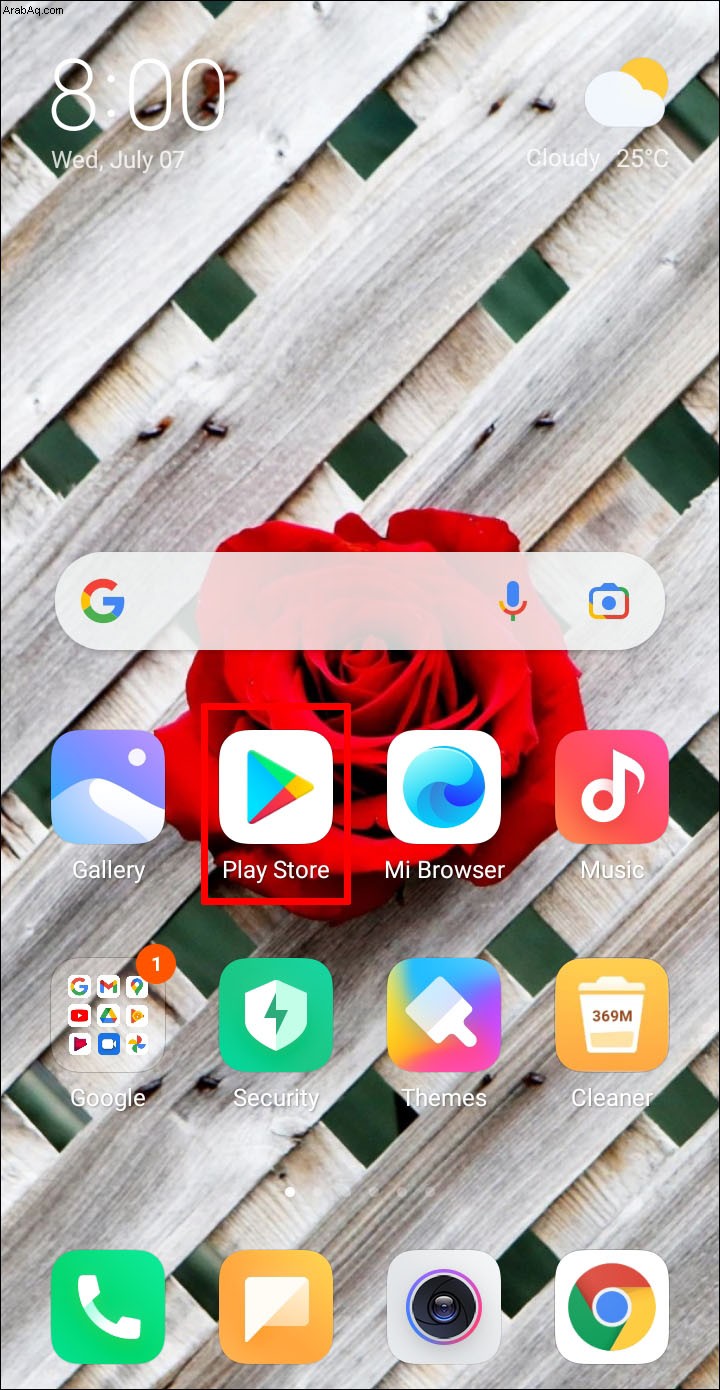
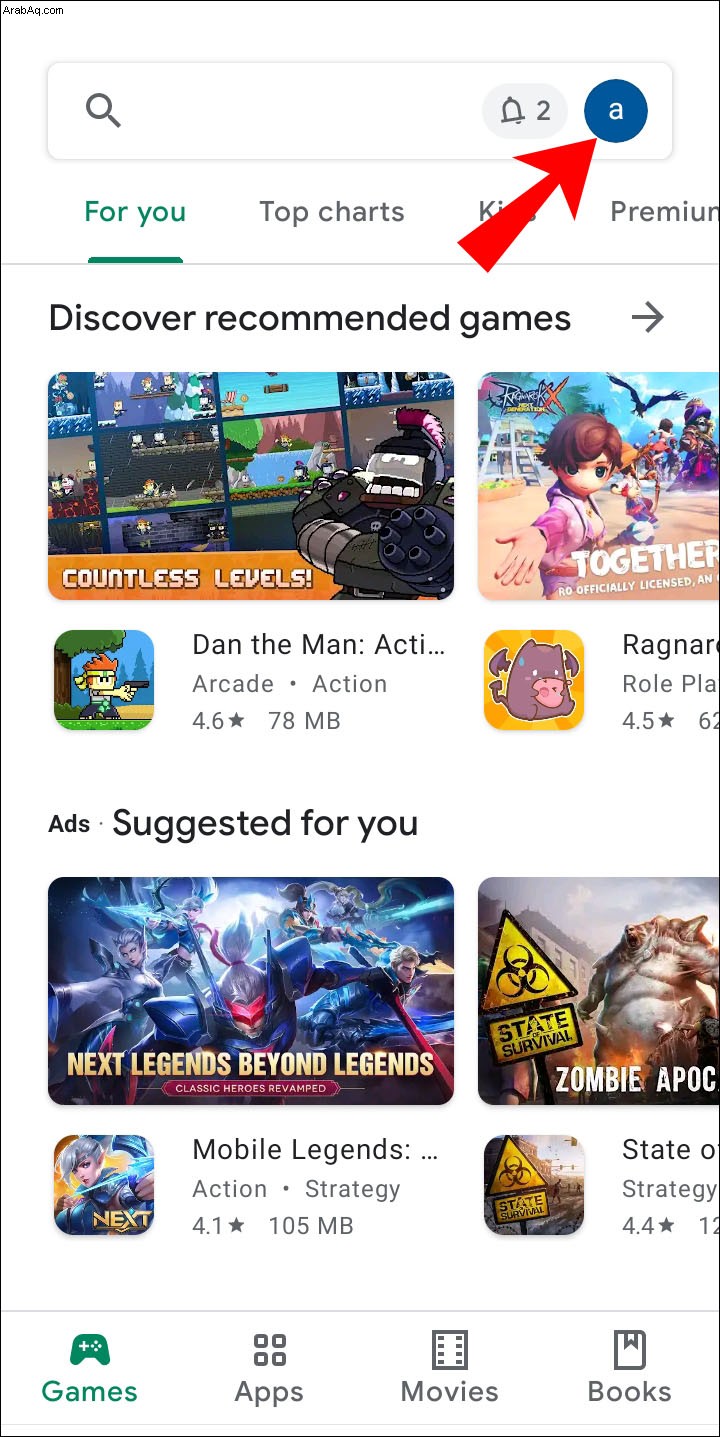
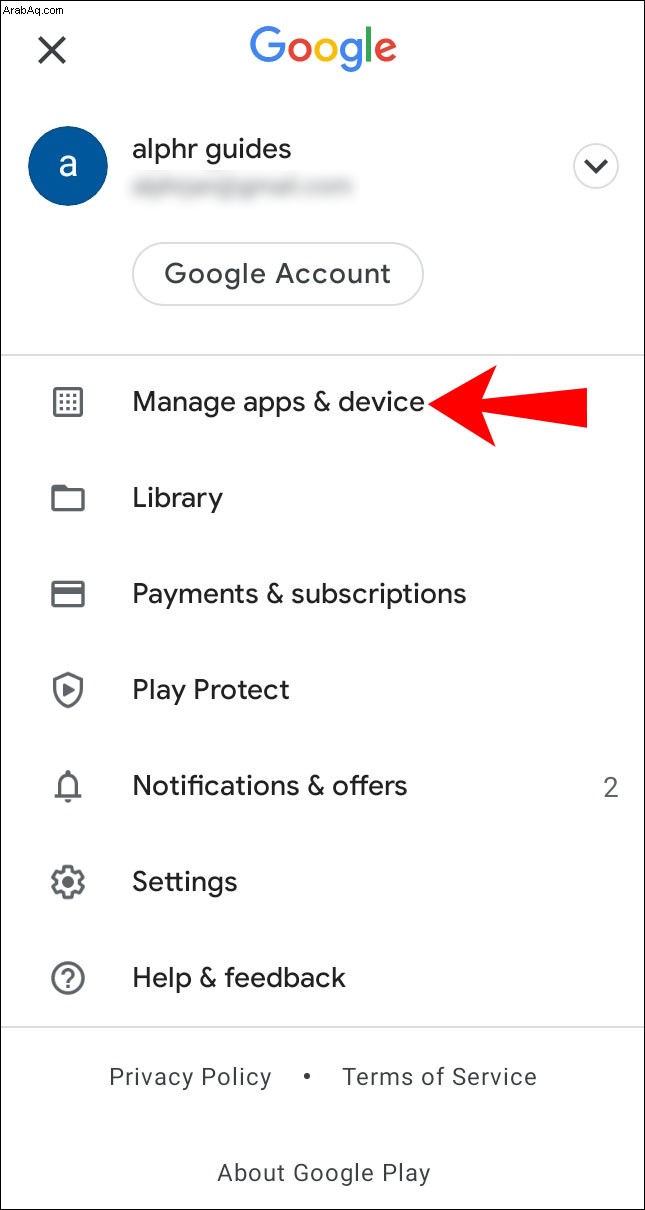
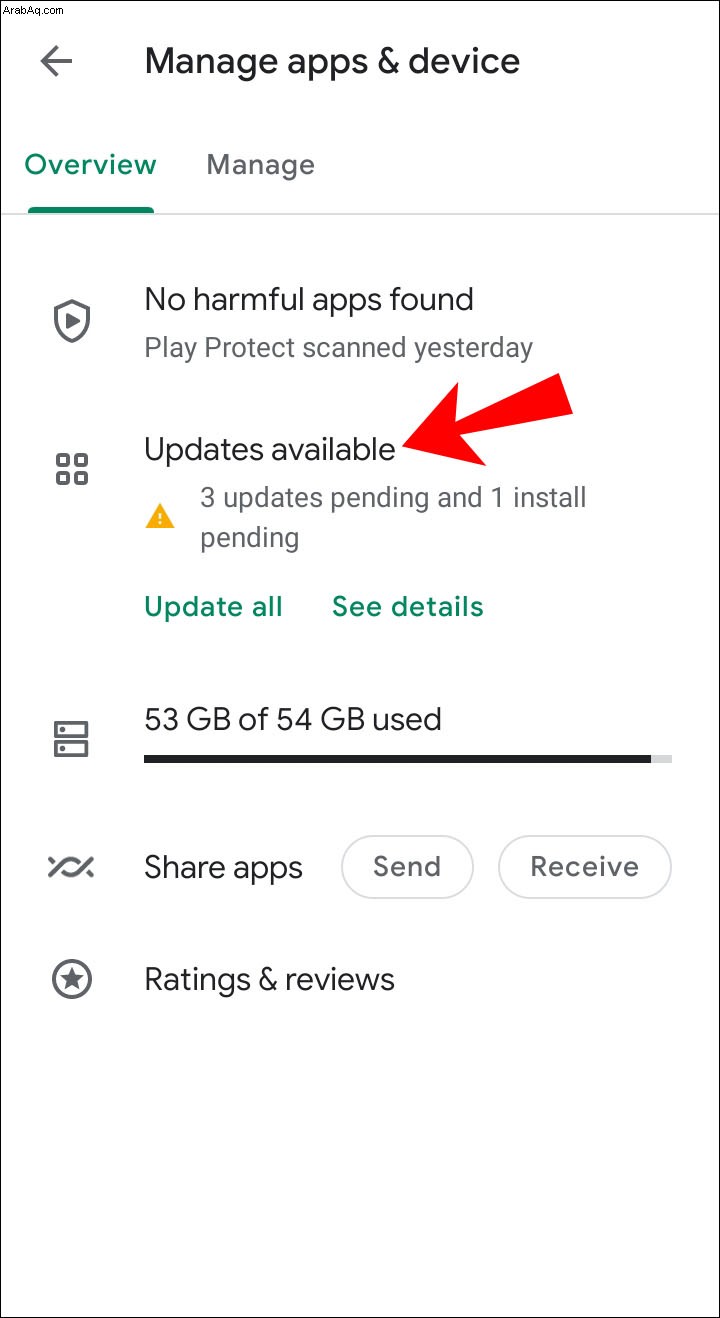
وإليك كيفية القيام بذلك باستخدام جهاز iOS:
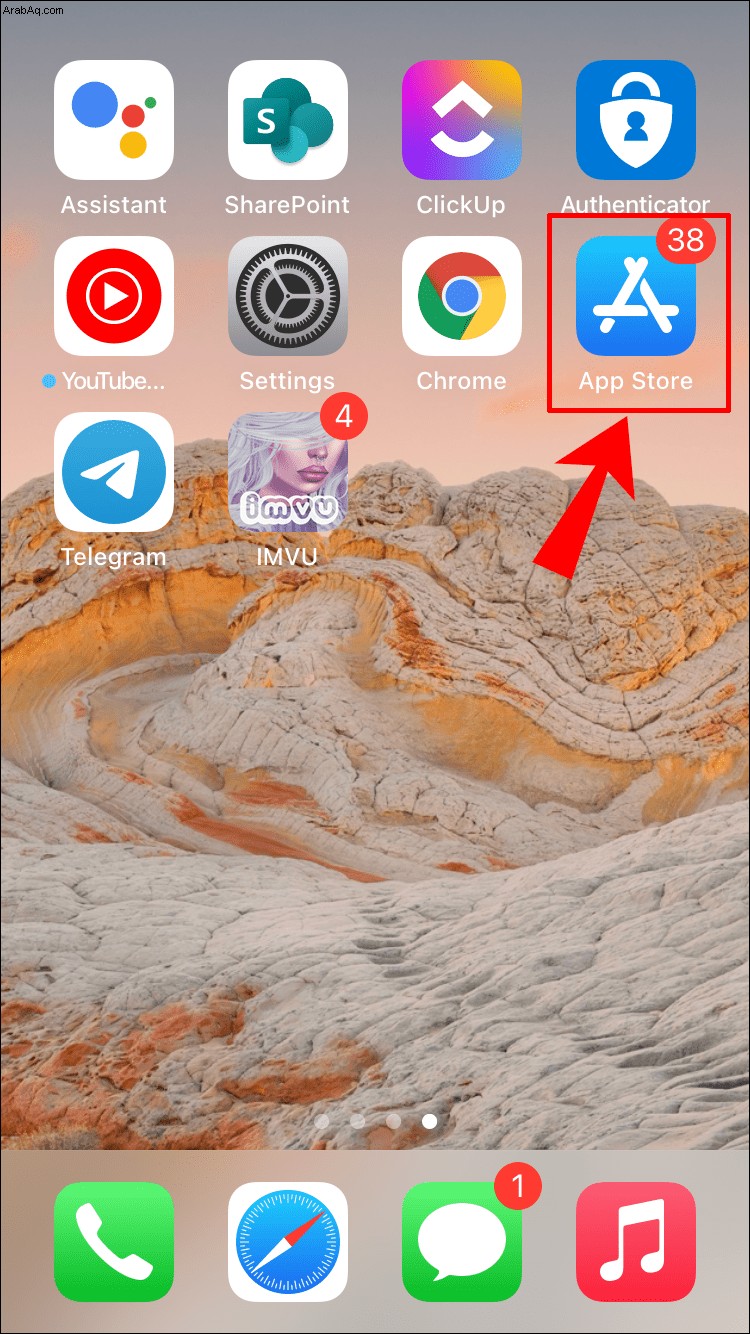
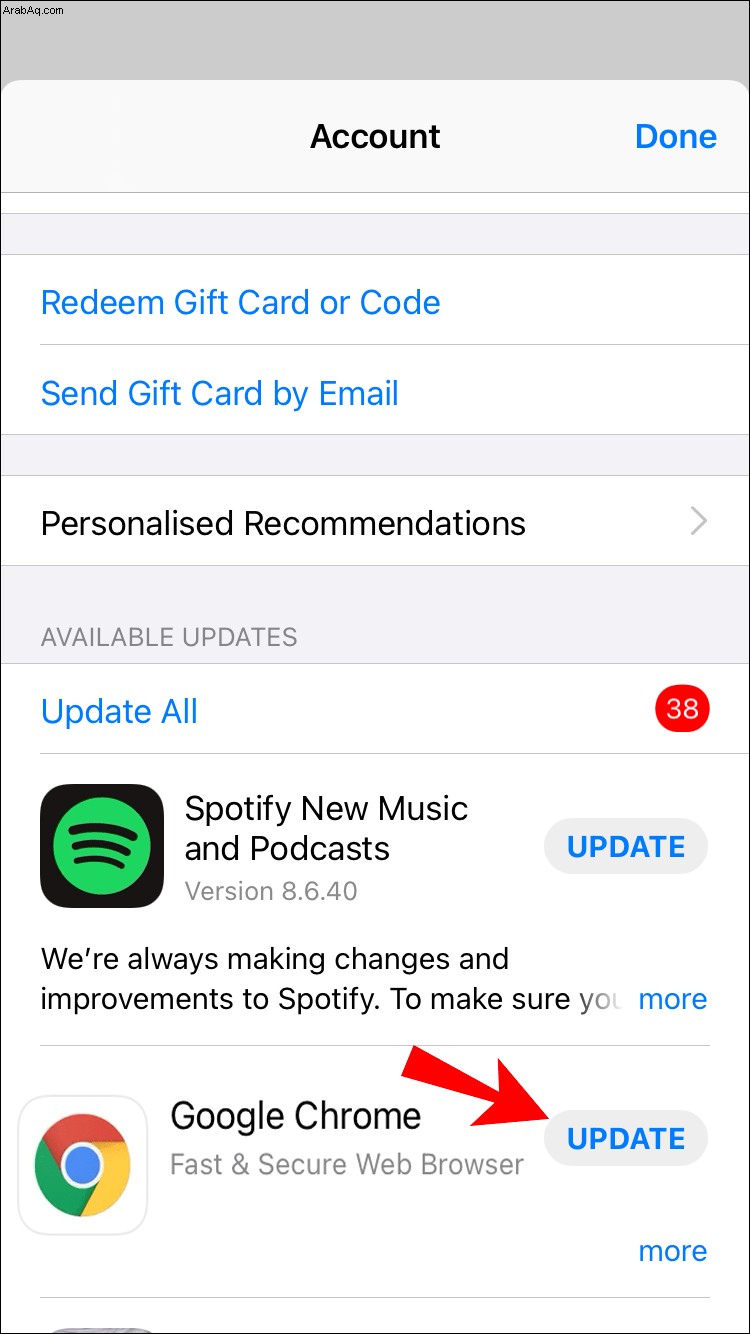
مسح بيانات التصفح
في بعض الأحيان ، قد يؤدي تراكم بيانات التصفح إلى إعاقة عملية التنزيل. من المعروف أن تخزين الكثير من ملفات تعريف الارتباط يسبب بعض الثغرات ، لذلك قد يكون من الجيد إجراء تنظيف عميق. وإليك كيفية القيام بذلك باستخدام جهاز كمبيوتر:
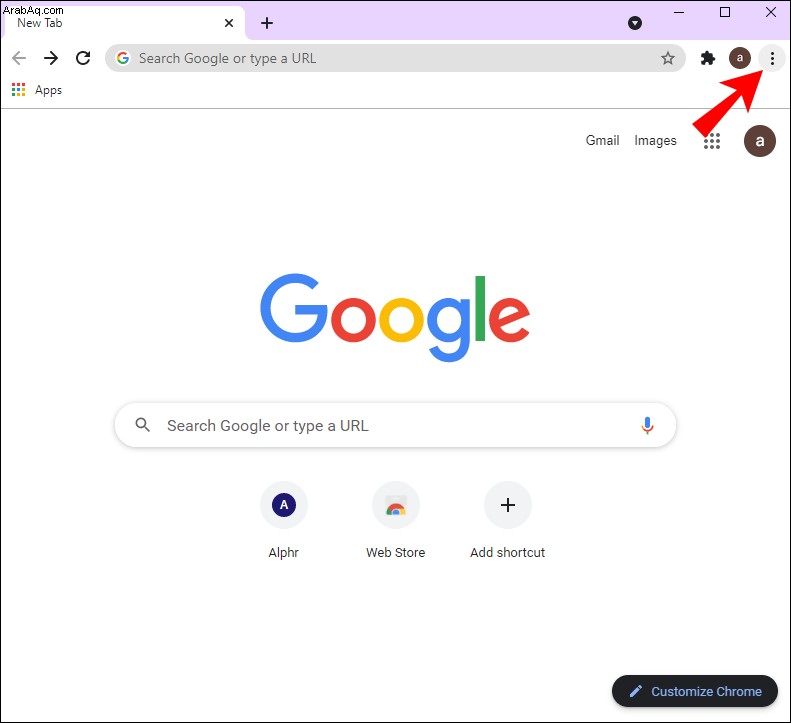
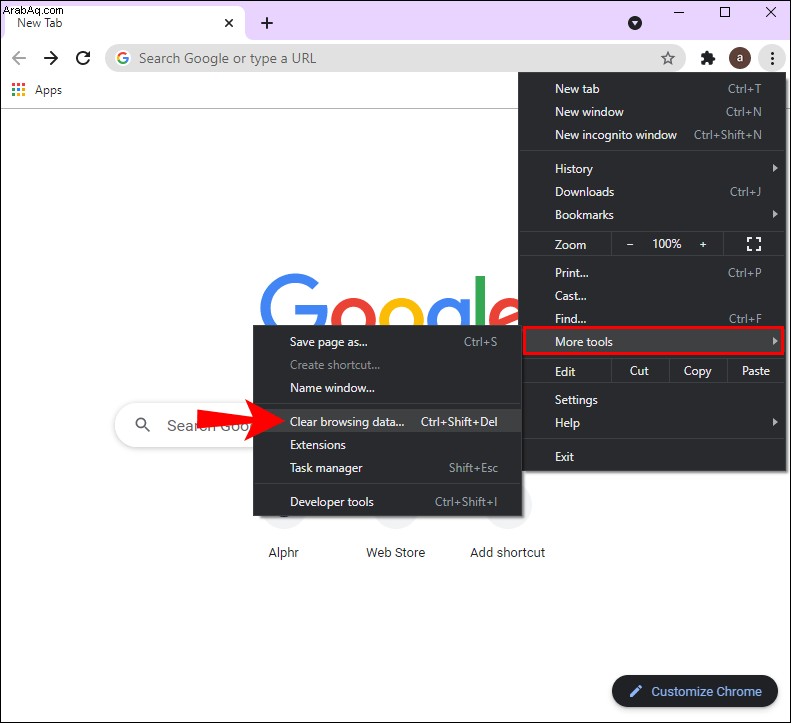
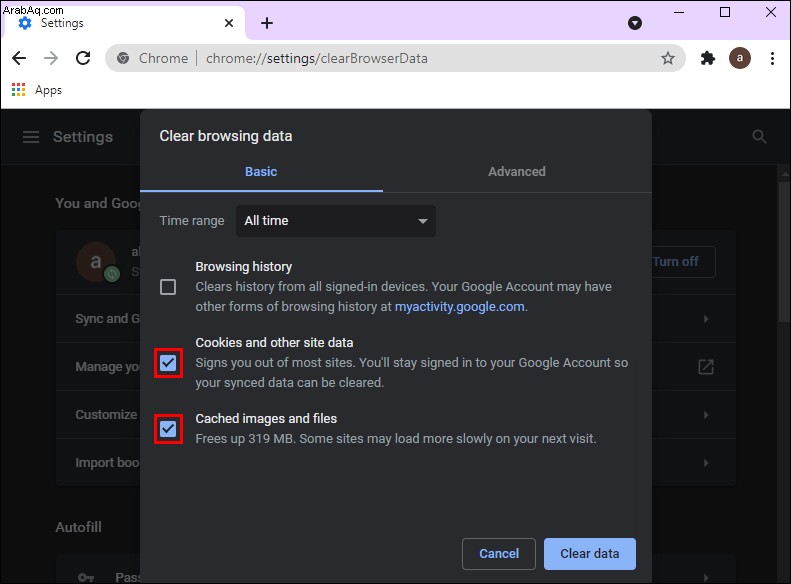
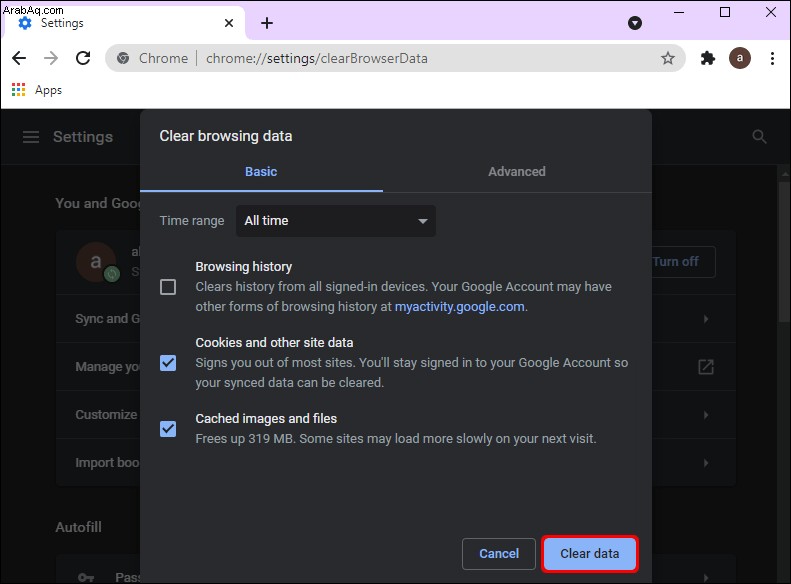
إذا حذفت أي كلمات مرور محفوظة ، فستتم إزالة المعلومات من جميع الأجهزة المتزامنة.
يمكنك أيضًا مسح بيانات التصفح على تطبيق الهاتف الخاص بك لتحسين الأداء. ما عليك سوى اتباع الخطوات التالية:
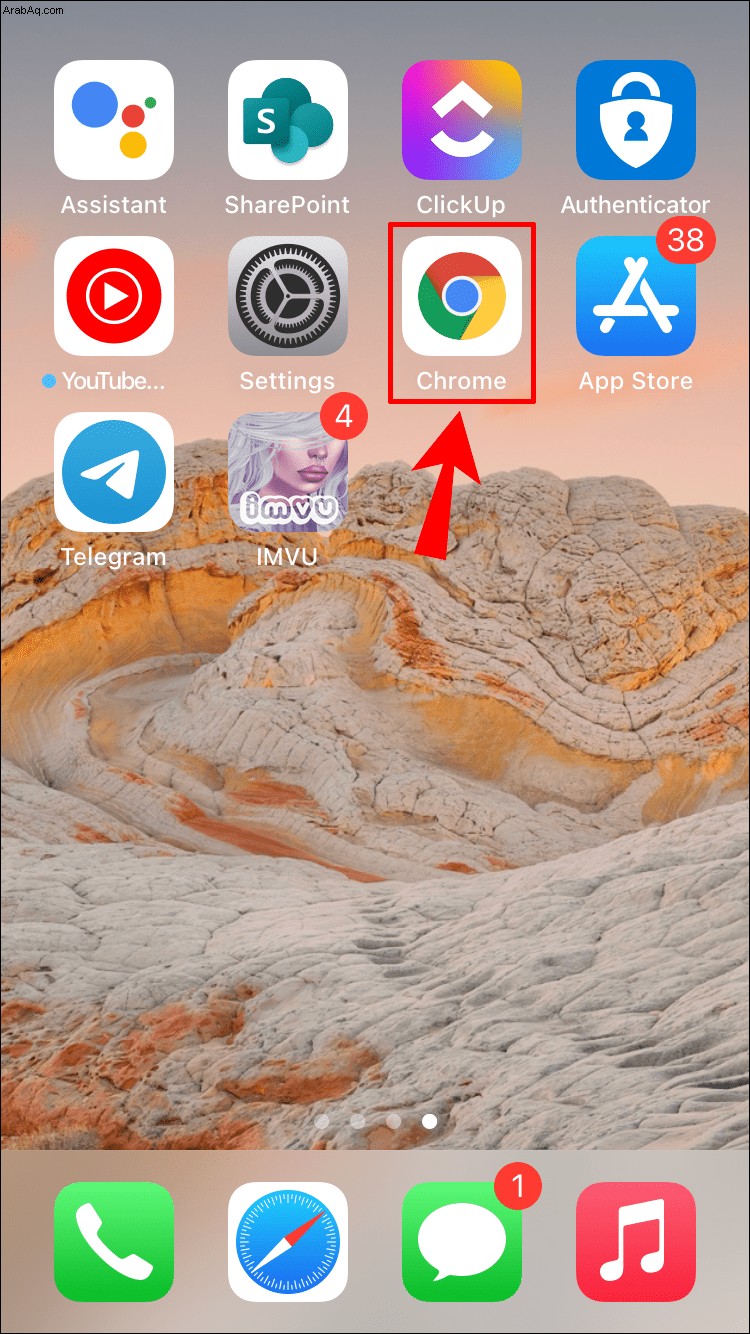
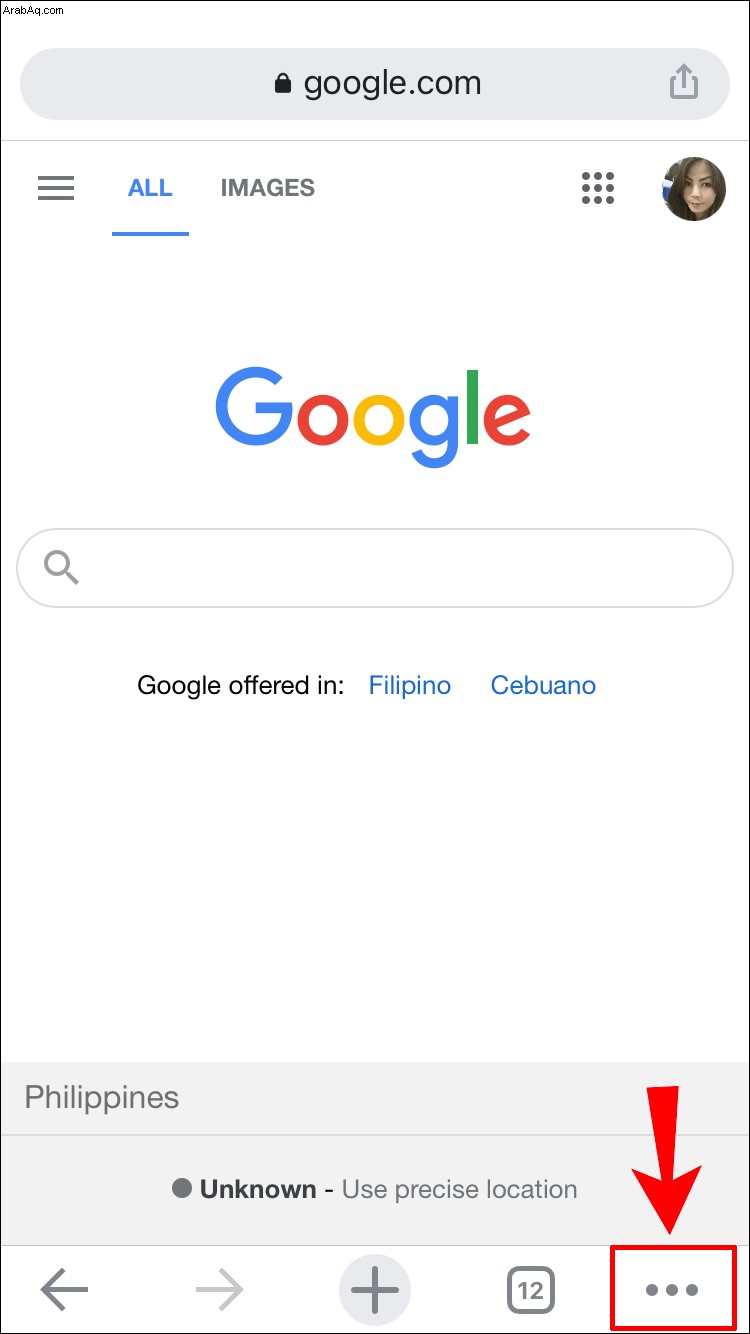
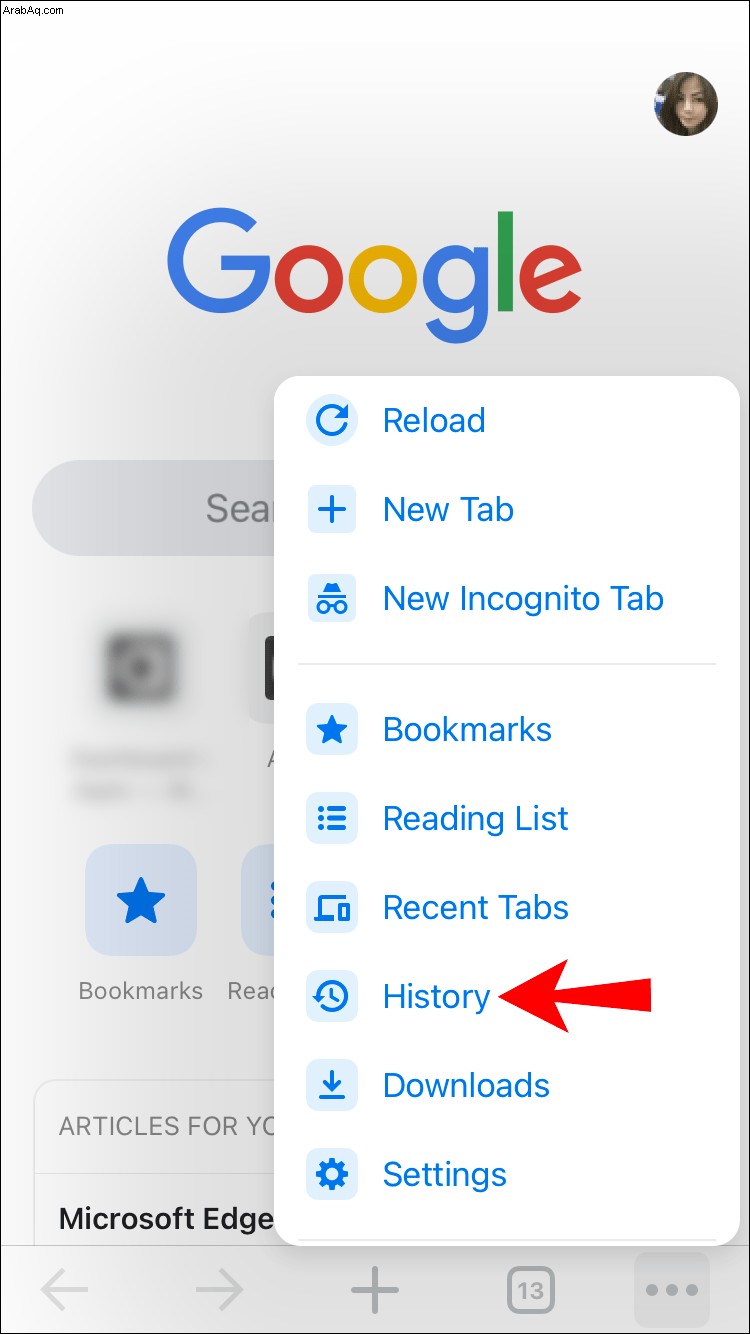
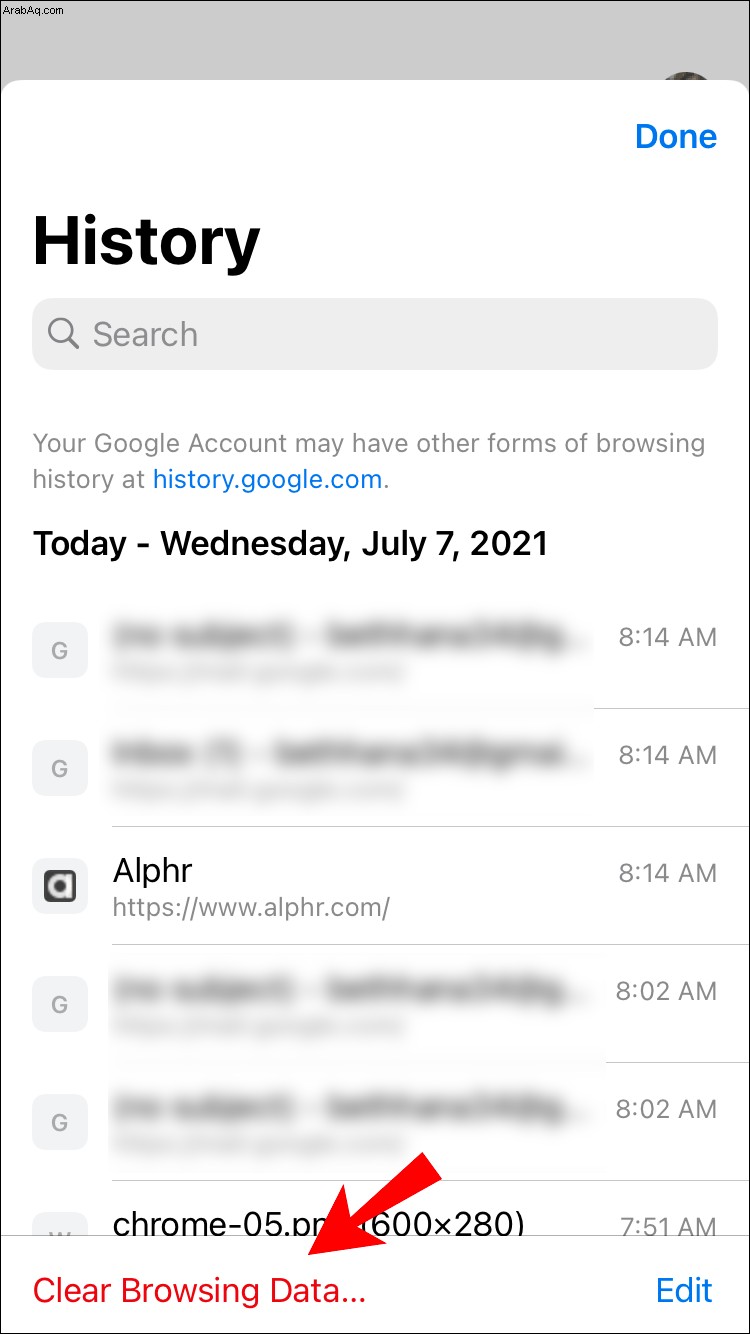
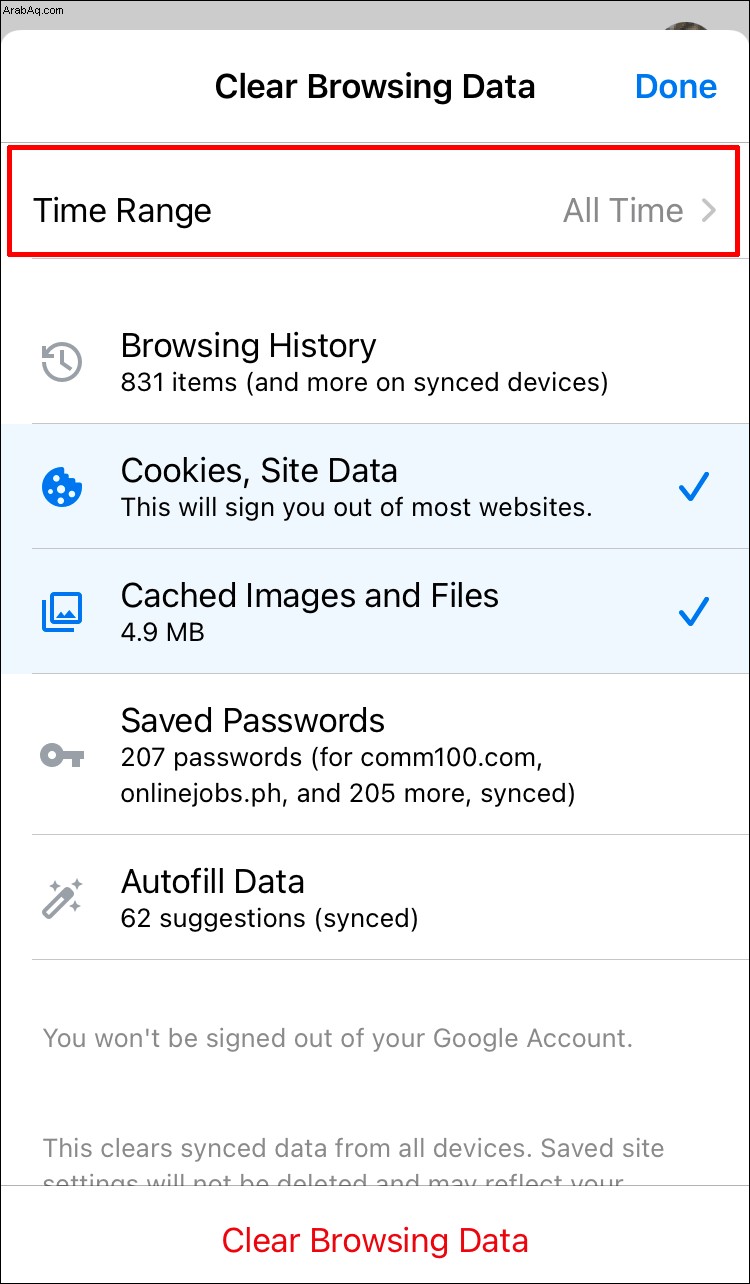
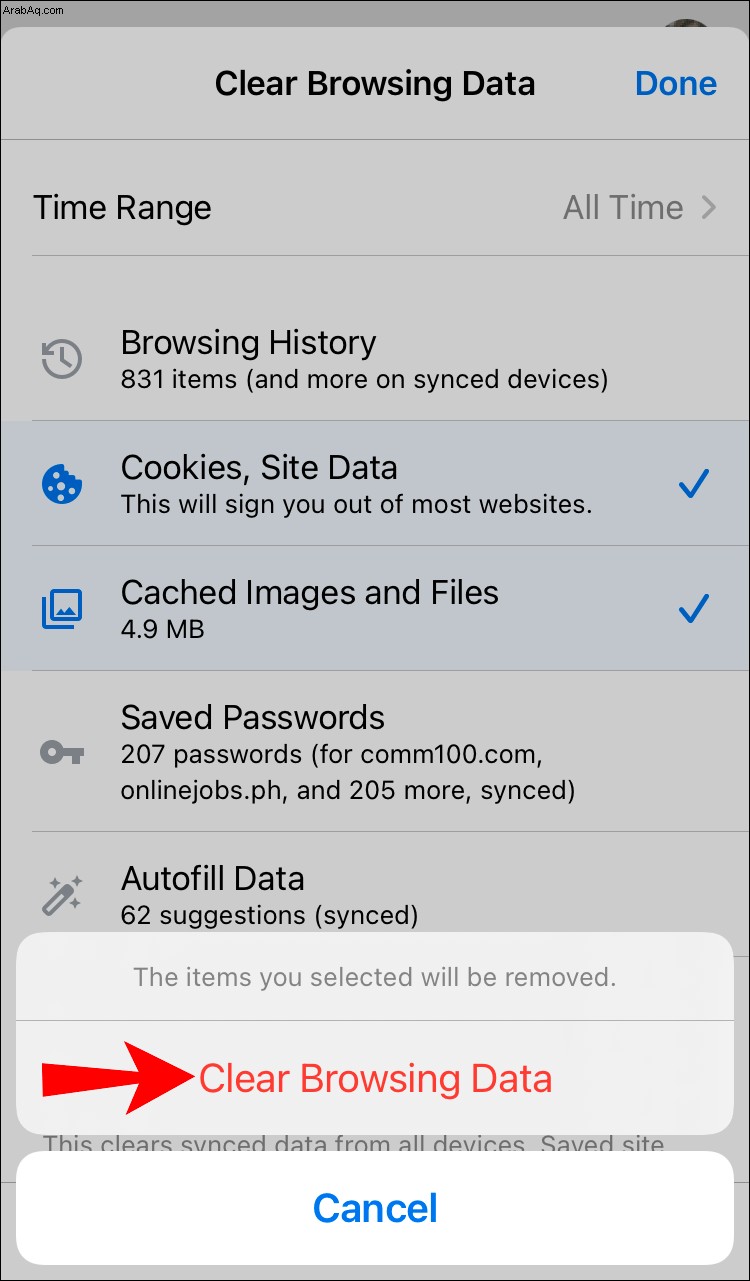
إزالة ملحقات Chrome غير المستخدمة
في حين أن ملحقات Chrome مفيدة بشكل لا يصدق ، إلا أن هناك شيئًا مثل وجود الكثير. إذا كان هناك مكون إضافي لم تستخدمه منذ فترة ، فقد يكون من الجيد إزالته. وإليك الطريقة:
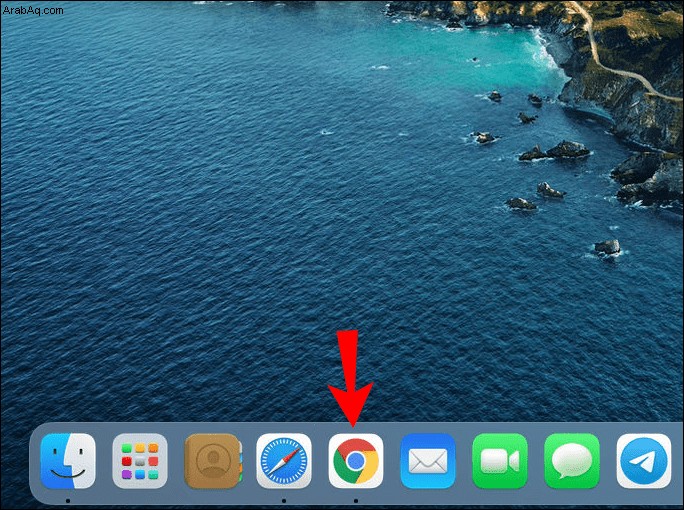
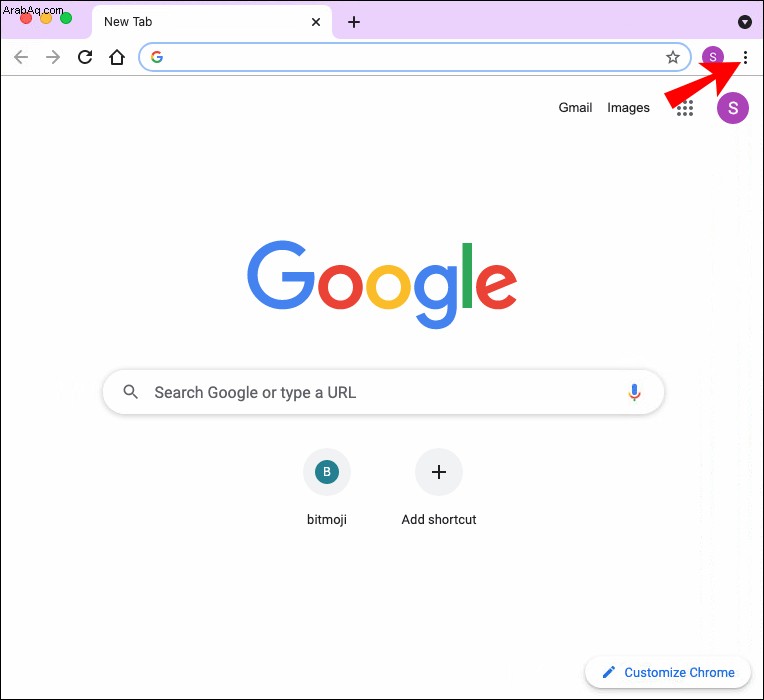
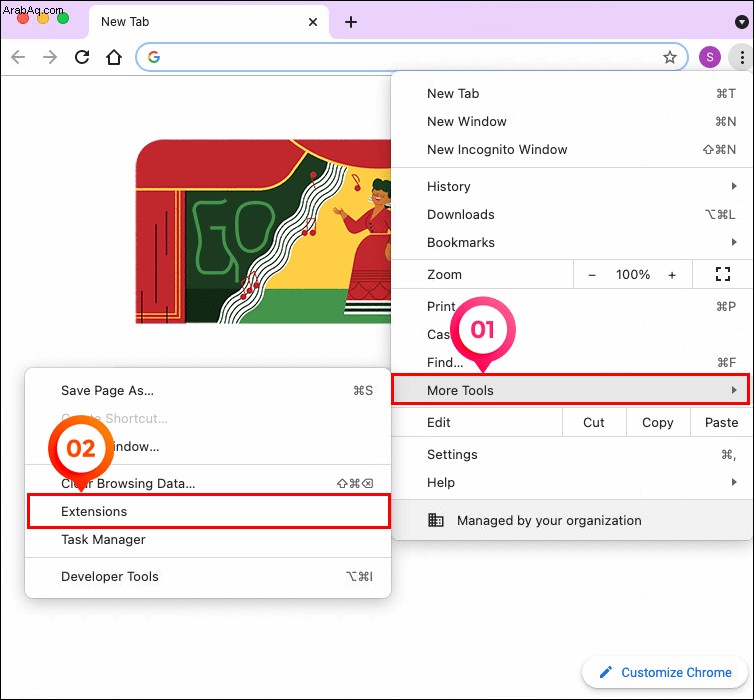
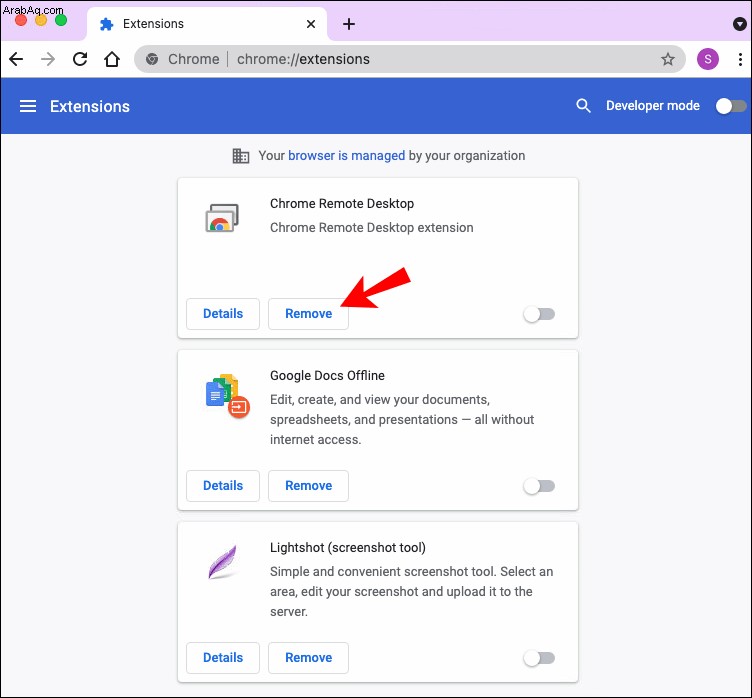
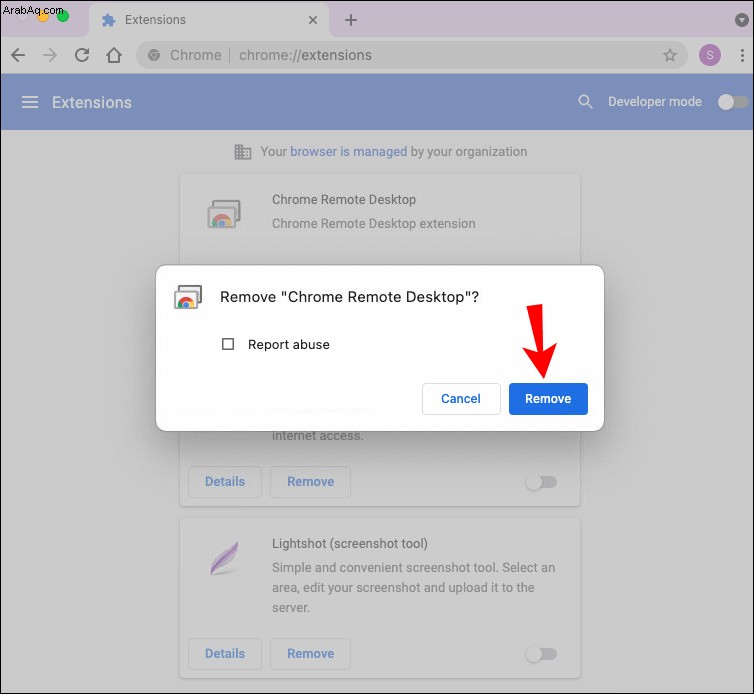
بالطبع ، لست مضطرًا للتخلص من الإضافات بشكل دائم. بدلاً من ذلك ، يمكنك تعطيلها مؤقتًا أثناء تنزيل الملفات لزيادة السرعة. وإليك الطريقة:
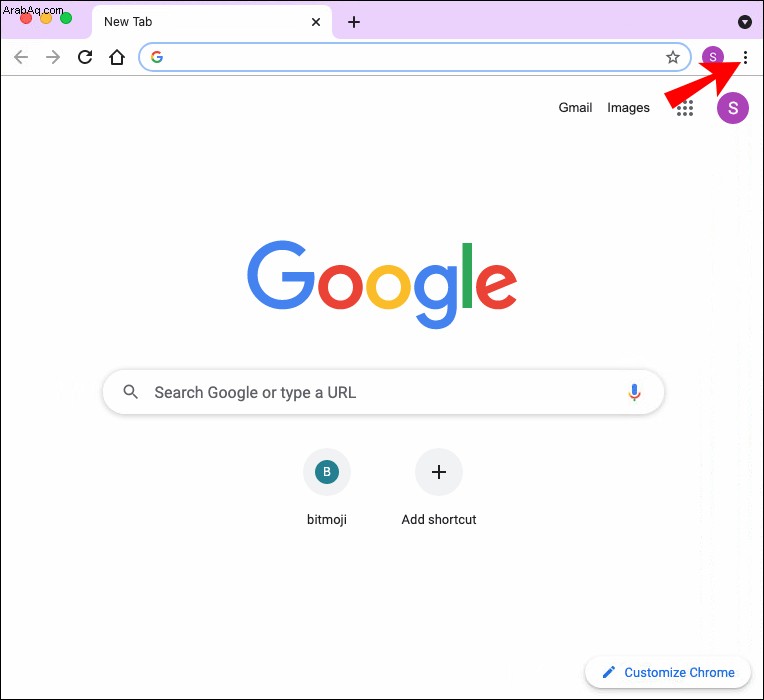
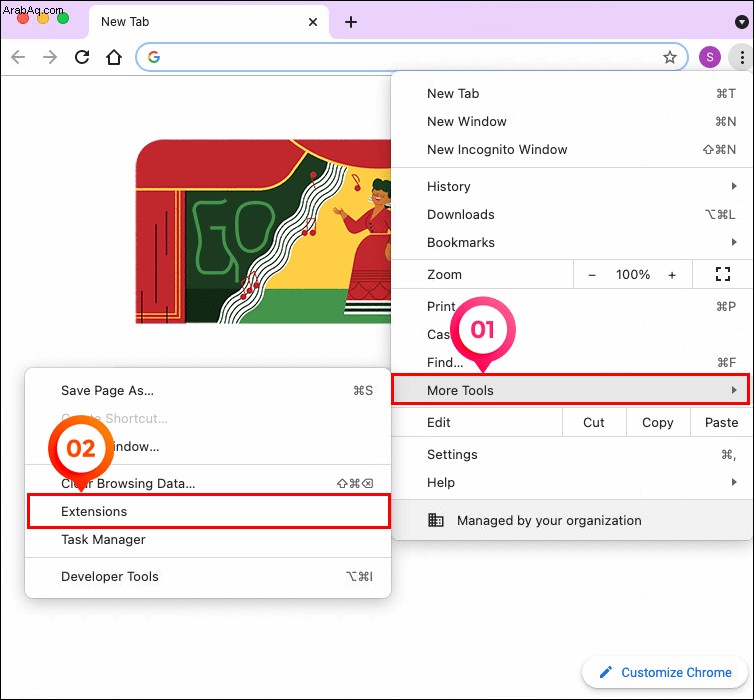
إغلاق علامات التبويب غير المستخدمة
مرة أخرى ، قد يبدو الأمر بسيطًا للغاية ، ولكن إغلاق علامات التبويب غير المستخدمة قد يؤدي أحيانًا إلى زيادة سرعة التنزيل. بهذه الطريقة ، سيركز Chrome كل النطاق الترددي على عملية التنزيل بدلاً من توزيعه على موارد الخلفية. إذا كنت بحاجة إلى أي صفحات مهمة للاستخدام في المستقبل ، فيمكنك إما وضع إشارة مرجعية عليها أو العثور عليها بين بيانات التصفح.
لا يوصى أيضًا باستخدام المتصفح أثناء تنزيل الملفات. لك مطلق الحرية في إجراء القياسات التي ستساعد Chrome على الأداء بشكل أفضل أو حتى أداء العمل في وضع عدم الاتصال ؛ فقط تأكد من أنك لا تثقل كاهل النطاق الترددي للإنترنت.
تأكد من تشغيل الجلب المسبق للصفحة
يحتوي Chrome على ميزة تمكنه من تخزين الصفحات المرتبطة بالصفحة التي تستخدمها حاليًا لتنزيل الملفات مؤقتًا. إذا كنت ترغب في تسريع الأمور قليلاً ، فتأكد من تشغيل الميزة قبل بدء العملية. وإليك كيفية القيام بذلك:
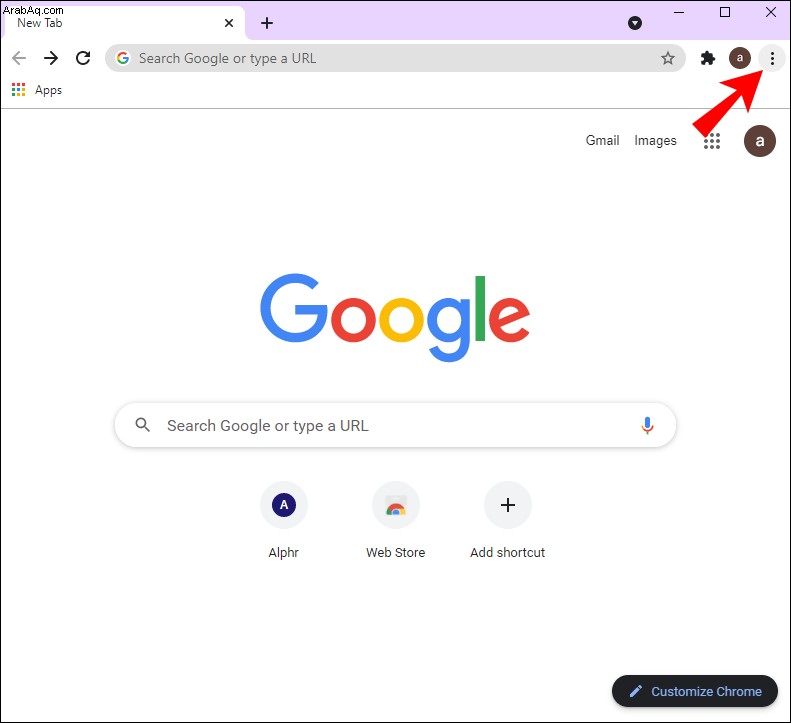
يمكن لمستخدمي Windows 10 تمكين ميزة Prefatch مع التسجيل. وإليك الطريقة:
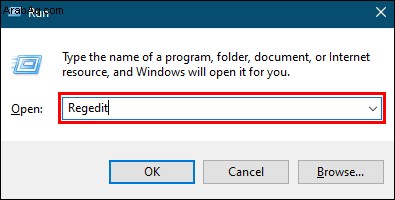
HKEY_LOCAL_MACHINE \ Software \ Policies \ Google \ Chrome " الجزء. ثم ، انقر بزر الماوس الأيمن على Chrome واختر جديد> قيمة DWORD 32 بت من اللوحة المنسدلة. 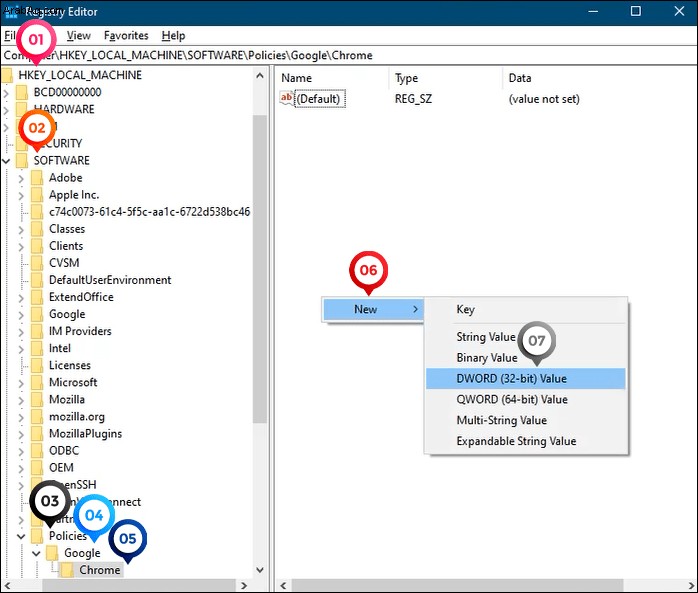
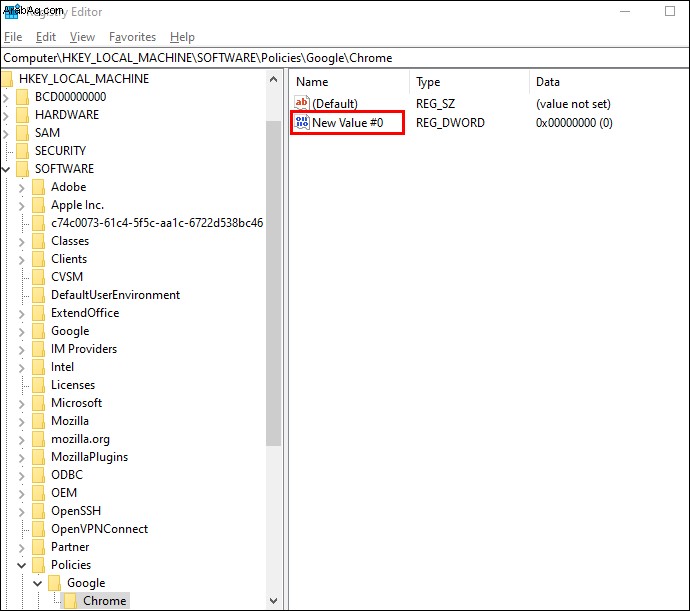
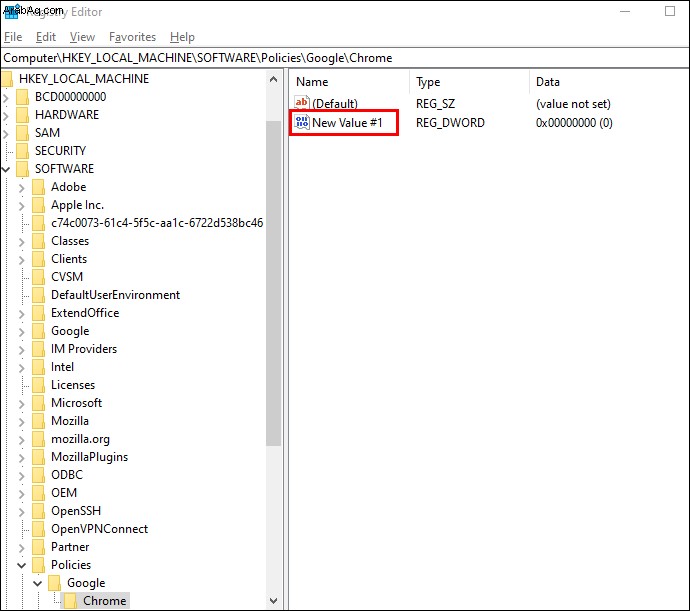
أخيرًا ، يمكن لمستخدمي Mac تشغيل الميزة باستخدام أمر Terminal:
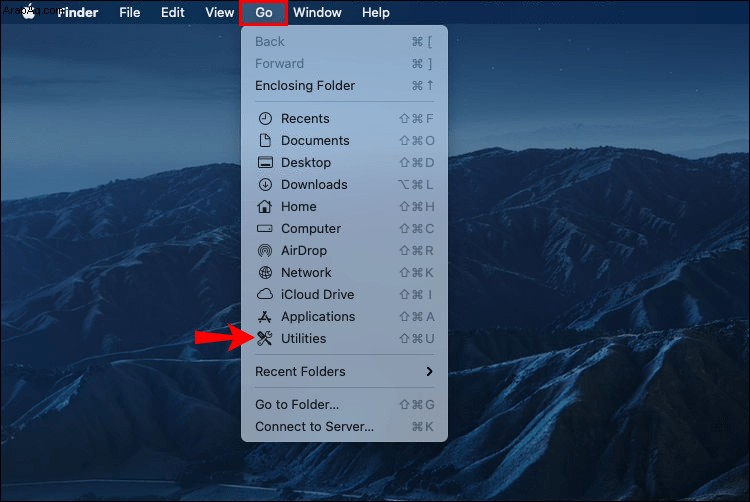
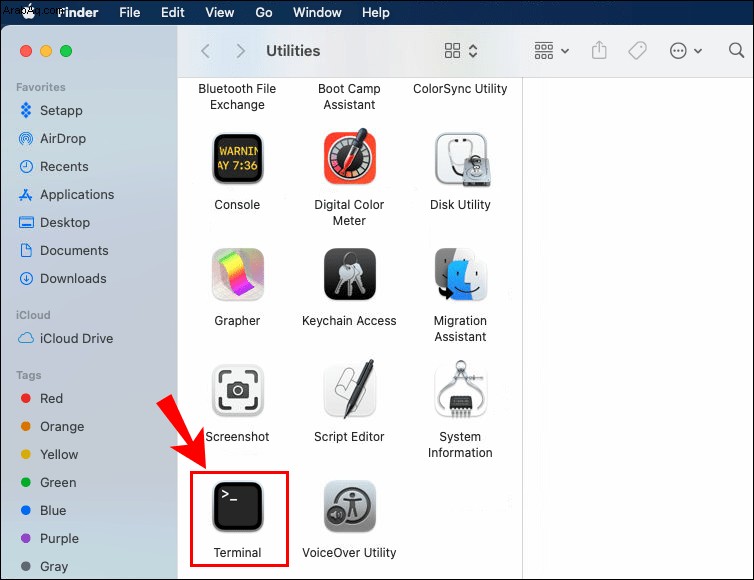
defaults write com.google.chrome NetworkPredictionOptions -integer <n>. " 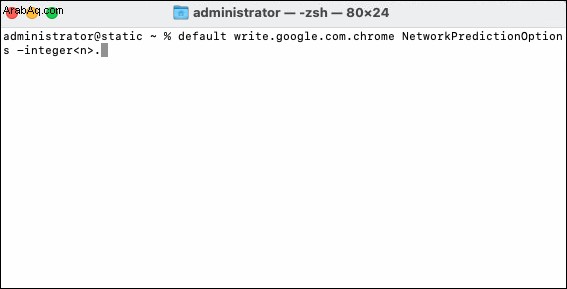
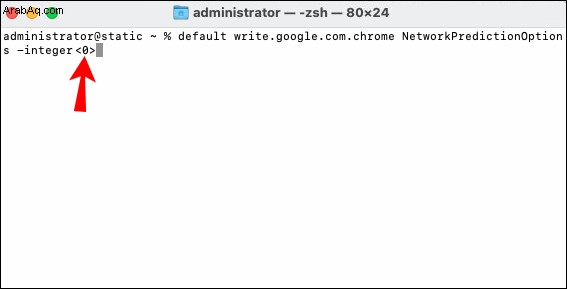
السماح بالتنزيل المتوازي في Chrome
إذا كنت ترغب في تحسين سرعة التنزيل لديك بشكل كبير ، فإن السماح بالتنزيل الموازي في Chrome يعد وسيلة فعالة للغاية للقيام بذلك. بينما لا تزال تُعتبر ميزة تجريبية ، وجدها العديد من المستخدمين مفيدة جدًا. إليك كيفية تنشيط التنزيل الموازي:
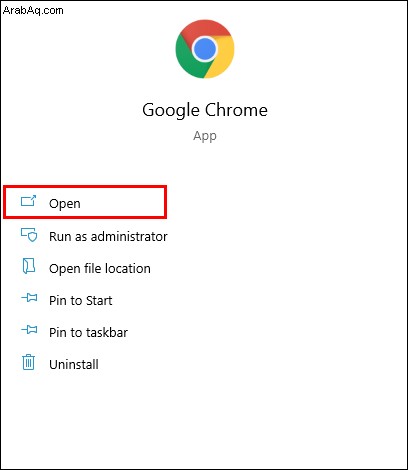
chrome://flags "في شريط العناوين أعلى النافذة واضغط على Enter . 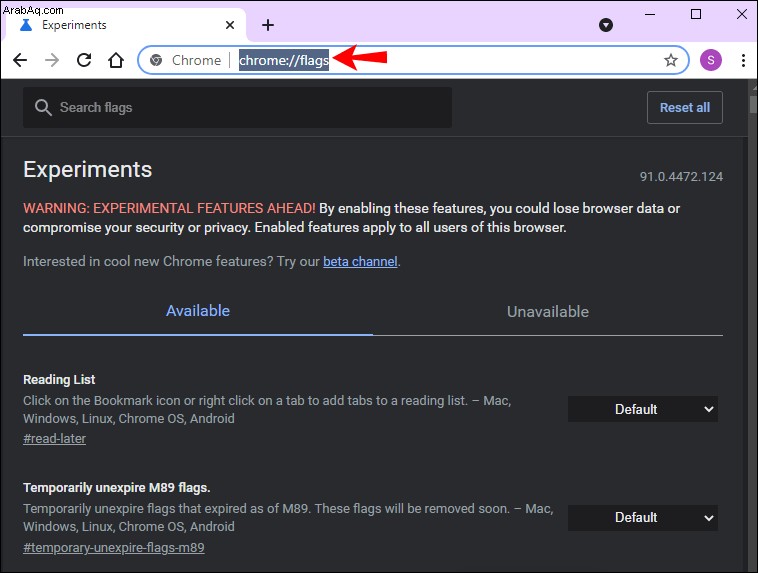
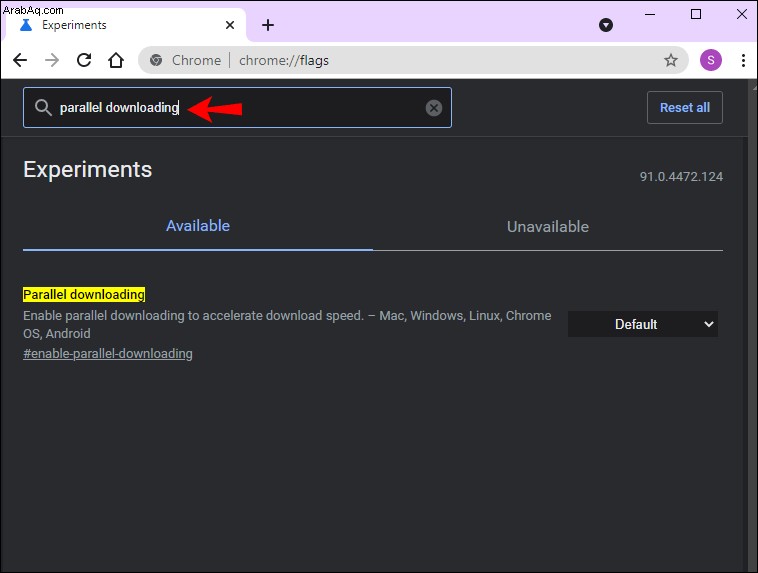
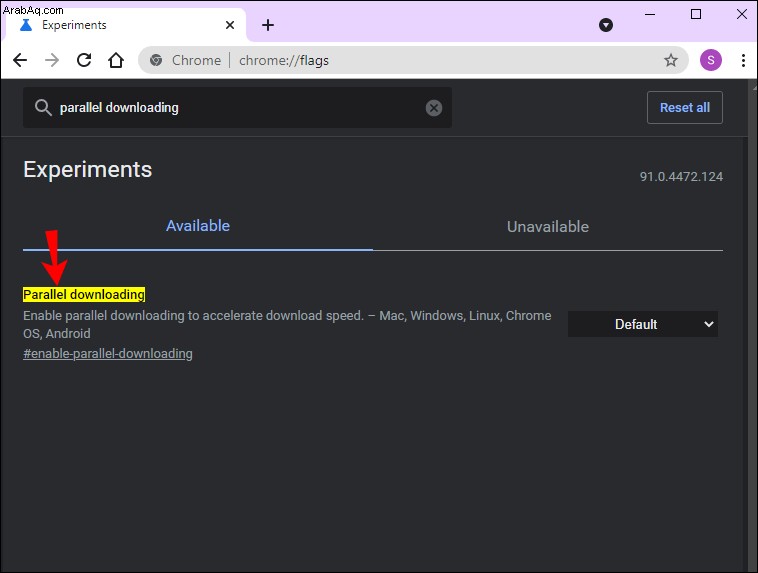
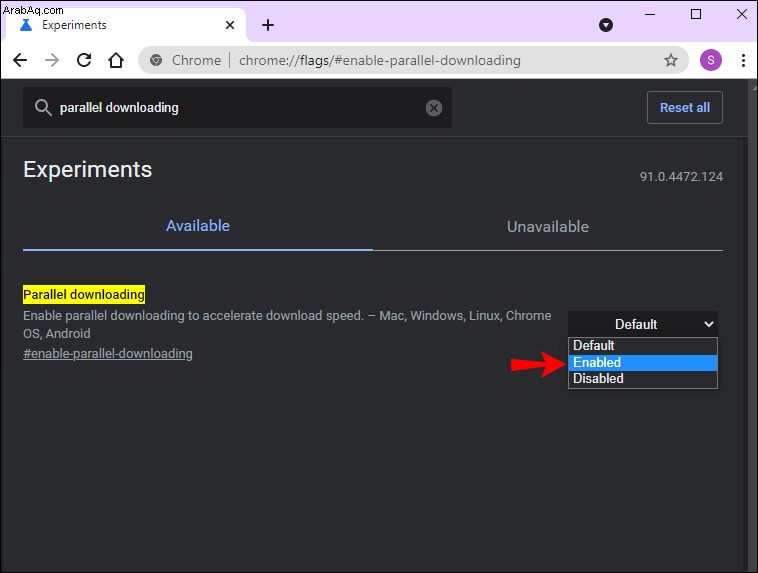
فحص جهازك بحثًا عن البرامج الضارة والفيروسات
البرامج الضارة هي أحد الأسباب الأكثر شيوعًا لأي نوع من الخلل. هذا هو السبب في أنه من المستحسن فحص جهازك بحثًا عن البرامج الضارة بانتظام. لن يؤدي ذلك إلى تحسين سرعة التنزيل على Chrome فحسب ، بل سيؤدي أيضًا إلى تحسين الأداء العام للتطبيق. وإليك كيفية القيام بذلك:
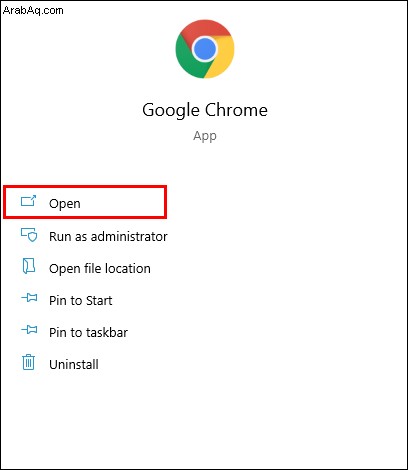
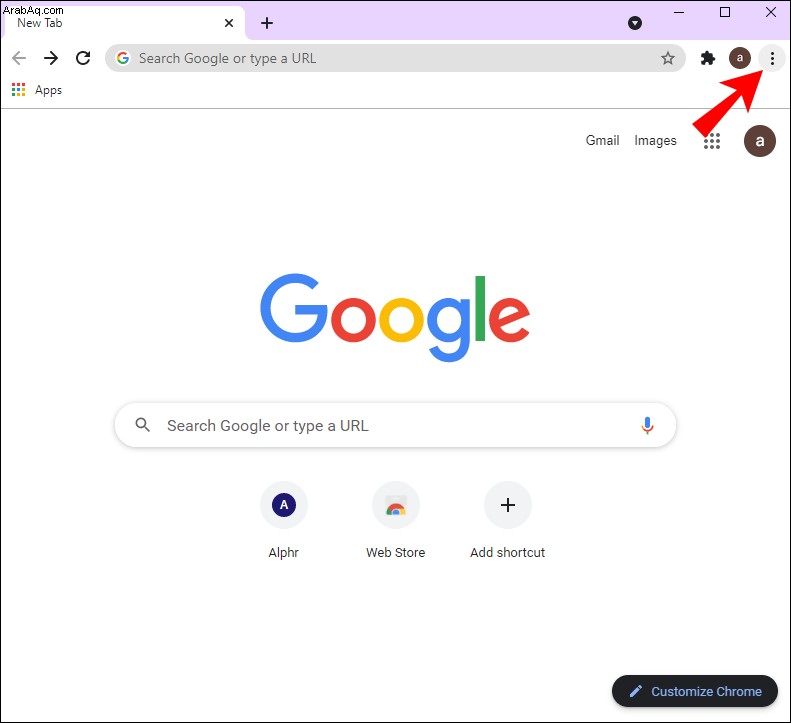
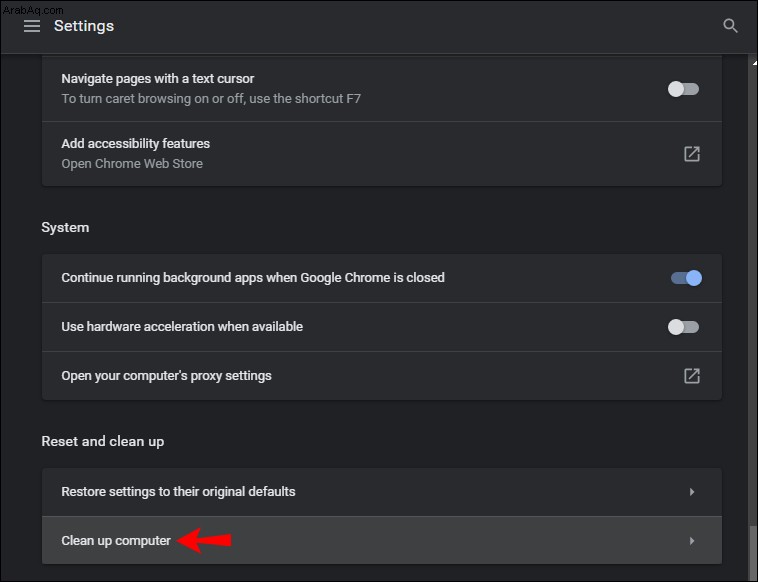
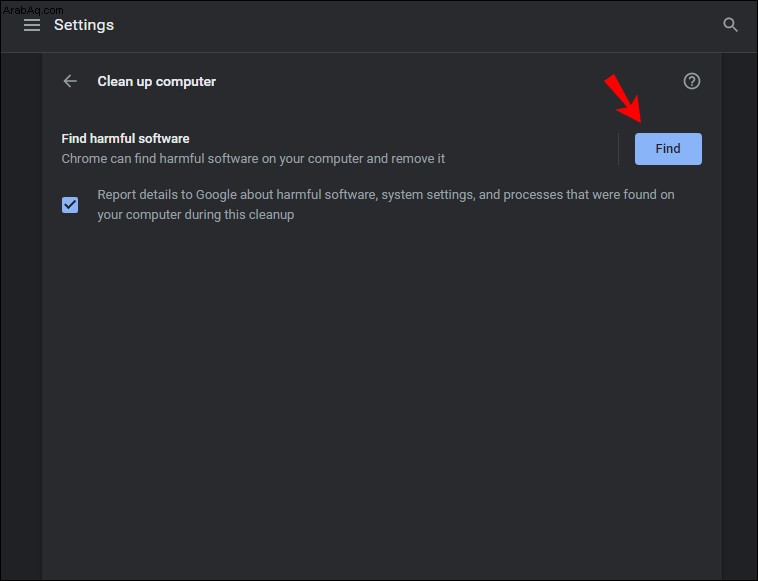
أسئلة شائعة إضافية
هل يمكنني إضافة حد لسرعة تنزيل Google Chrome؟
بالطبع ، هو كذلك. مثل المتصفحات الشائعة الأخرى ، يحتوي Chrome على ميزة مضمنة تسمح لك بالتحكم في سرعة التنزيل لتجنب أي مشاكل في النطاق الترددي للإنترنت. وإليك كيفية القيام بذلك:
1. قم بتشغيل المتصفح وانقر على النقاط الثلاث الرأسية للوصول إلى القائمة المنسدلة.
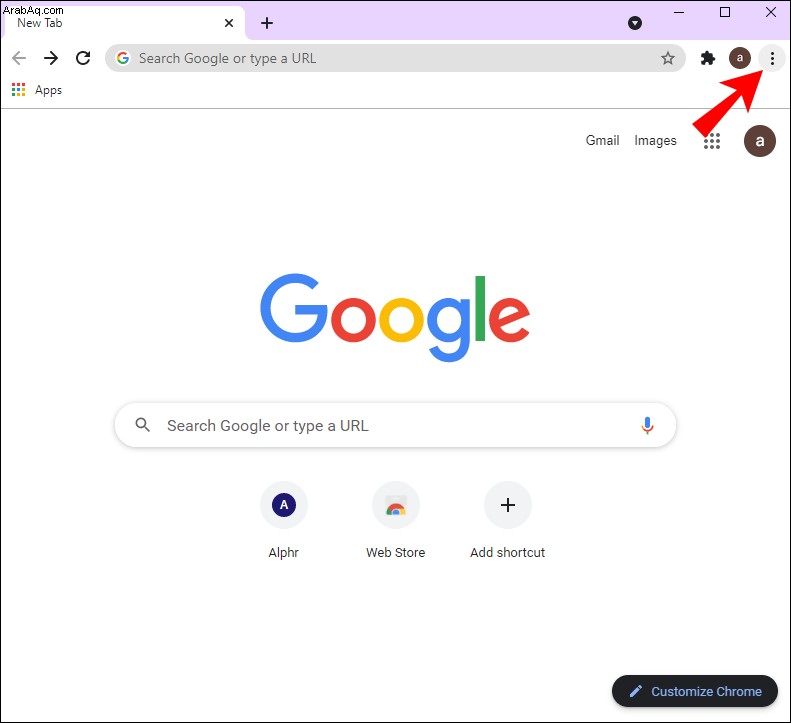
2. حدد المزيد من الأدوات ثم اختر أدوات المطور من اللوحة المنبثقة. أسرع طريقة للقيام بذلك هي استخدام Ctrl + Shift + I اختصار لوحة المفاتيح.
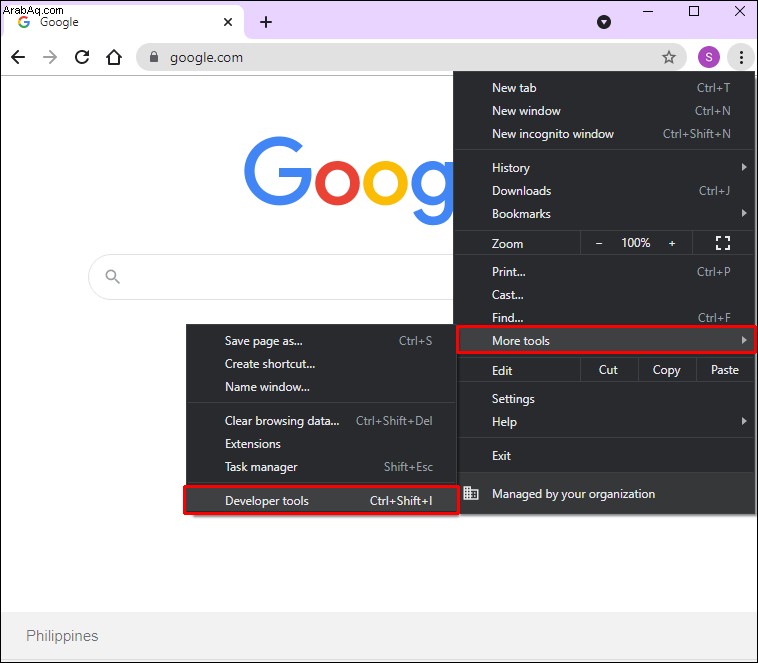
3. ستظهر لوحة جديدة. انقر على النقاط الرأسية الثلاث أعلى اليسار واختر الإعدادات من القائمة المنسدلة.
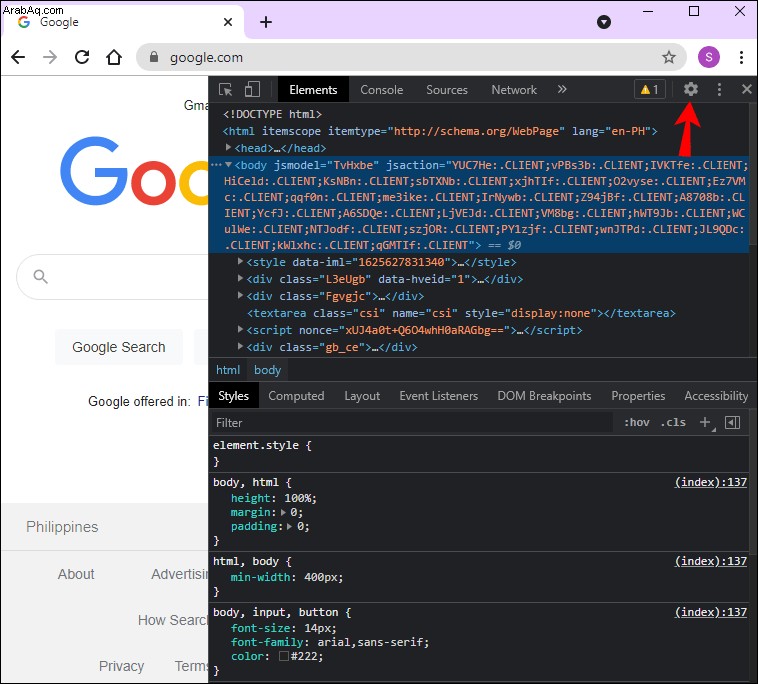
4. بعد ذلك ، انقر على Throttling في الإعدادات الجديدة نافذة ثم إضافة ملف تعريف مخصص .
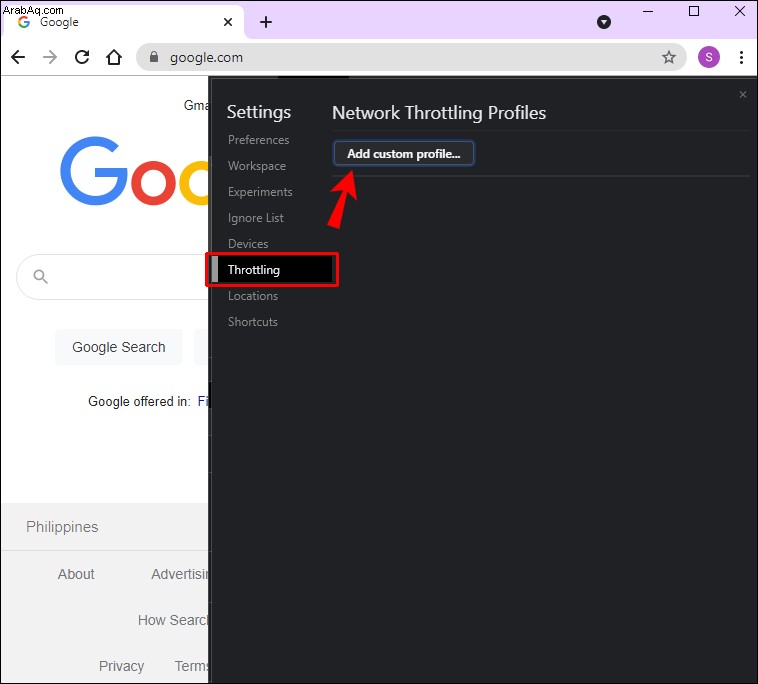
5. أدخل حد السرعة لتنزيل الملفات إلى قيمة مفضلة كيلوبايت / ثانية.
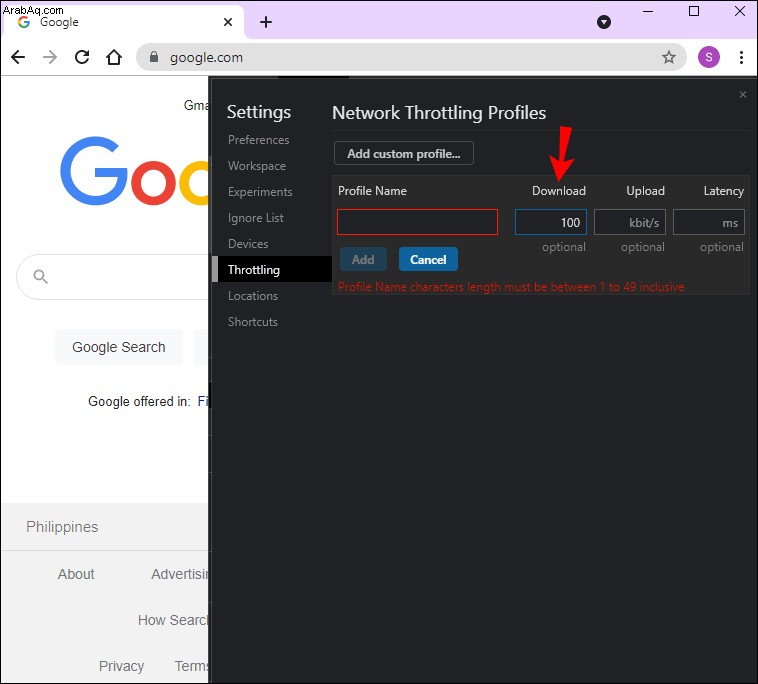
6. أخيرًا ، أضف عنوانًا للملف الشخصي الجديد وانقر على إضافة لإكمال العملية.
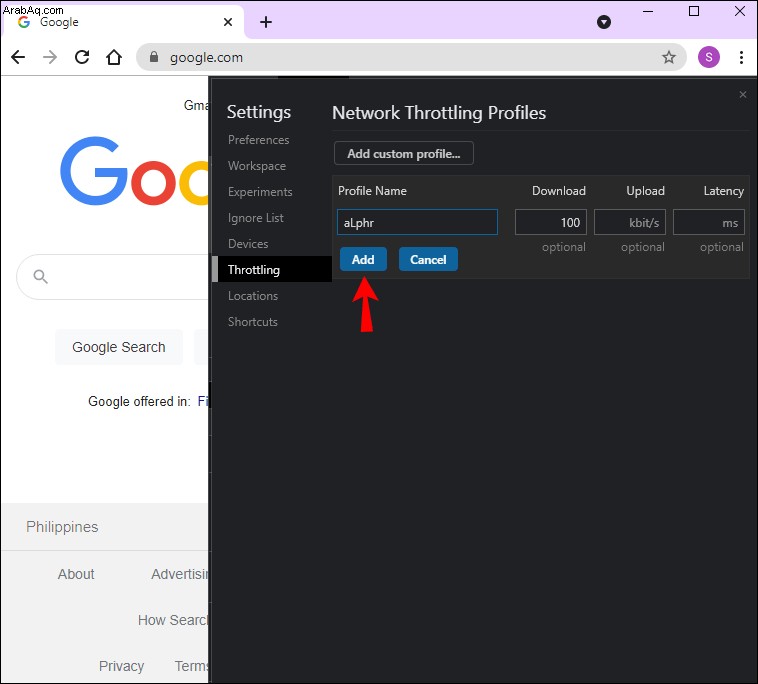
تنزيل الملفات في غمضة عين
يعد Google Chrome متصفحًا رائعًا بشكل عام قد يواجه أحيانًا تأخيرًا أثناء تنزيل الملفات. يكون ذلك أكثر شيوعًا عند محاولة تنزيل ملفات متعددة دفعة واحدة. لحسن الحظ ، هناك عدة طرق لجعل المتصفح يعمل بشكل أسرع.
أولاً ، ابدأ بالأساسيات ، مثل التحقق مما إذا كان لديك أحدث إصدار من التطبيق وإغلاق جميع علامات التبويب الإضافية. ثم يمكنك الانتقال إلى بعض الميزات الأكثر تقدمًا ، مثل تمكين التنزيلات المتوازية والعرض المسبق. أخيرًا ، سيسمح لك امتداد Chrome المفيد للغاية بإدارة الملفات التي تم تنزيلها بسرعة وكفاءة أكبر.
هل Chrome متصفح الويب المفضل لديك؟ هل واجهت مشاكل أثناء التنزيل من قبل؟ أخبرنا في قسم التعليقات أدناه.