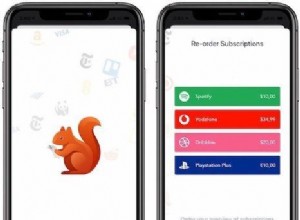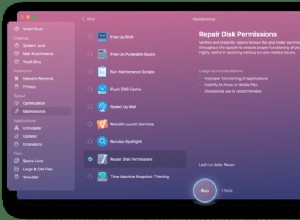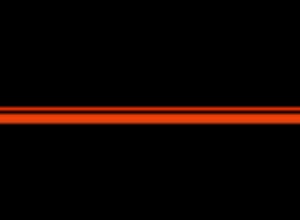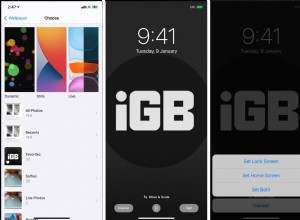تريد مشاركة مستندات Windows والصور ومقاطع الفيديو والطابعات مع أشخاص آخرين أو مع أجهزة كمبيوتر أخرى. في Windows 7 و 8.1 ، يمكنك إنشاء مجموعة مشاركة منزلية وإدارتها لمشاركة هذه العناصر مع أجهزة الكمبيوتر الأخرى على شبكتك المنزلية. لسوء الحظ ، سحبت Microsoft ميزة مجموعة المشاركة المنزلية في نظام التشغيل Windows 10 ، لذلك لم تعد خيارًا.
لا تخف ، على الرغم من ذلك ، لأن هناك طرقًا أخرى يمكنك من خلالها مشاركة الملفات والطابعات في Windows 10. تابع القراءة من أجل ذلك ، وقم بالتمرير لأسفل للحصول على توجيهات مجموعة المشاركة المنزلية إذا كنت لا تزال تستخدم جهاز كمبيوتر يعمل بنظام Windows 7 أو 8.1.
كيفية مشاركة الملفات في Windows 10
كيف يمكنك مشاركة الملفات والطابعات في Windows 10 بدون مجموعة المشاركة المنزلية؟ افتح File Explorer وانقر بزر الماوس الأيمن على الملف أو الملفات التي ترغب في مشاركتها. من القائمة المنبثقة ، حدد مشاركة.
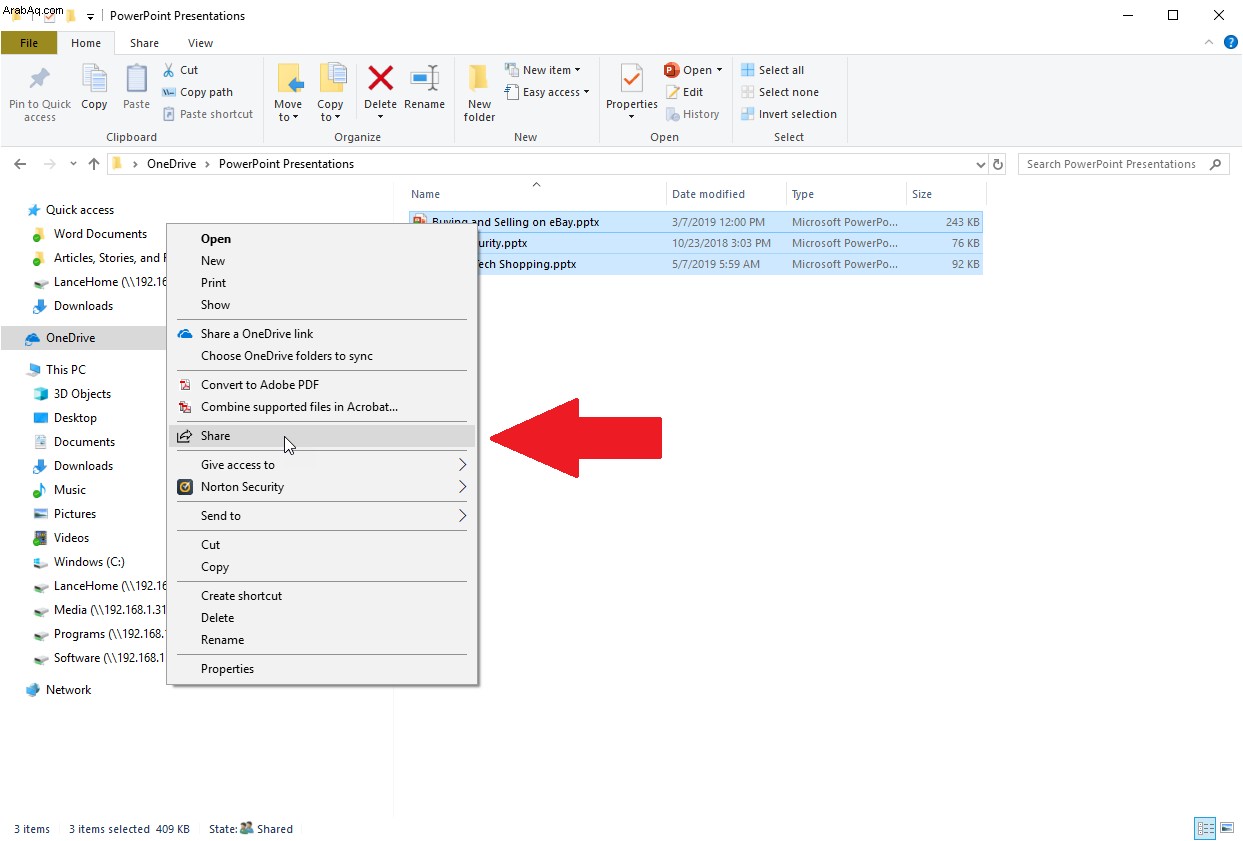
مشاركة عبر البريد الإلكتروني
تقدم نافذة المشاركة بعض الخيارات. لمشاركة ملفاتك عبر البريد الإلكتروني ، حدد جهة اتصال موجودة أو انقر فوق الرابط "البحث عن المزيد من الأشخاص" واختر جهة الاتصال التي تريد مشاركة الملف معها.
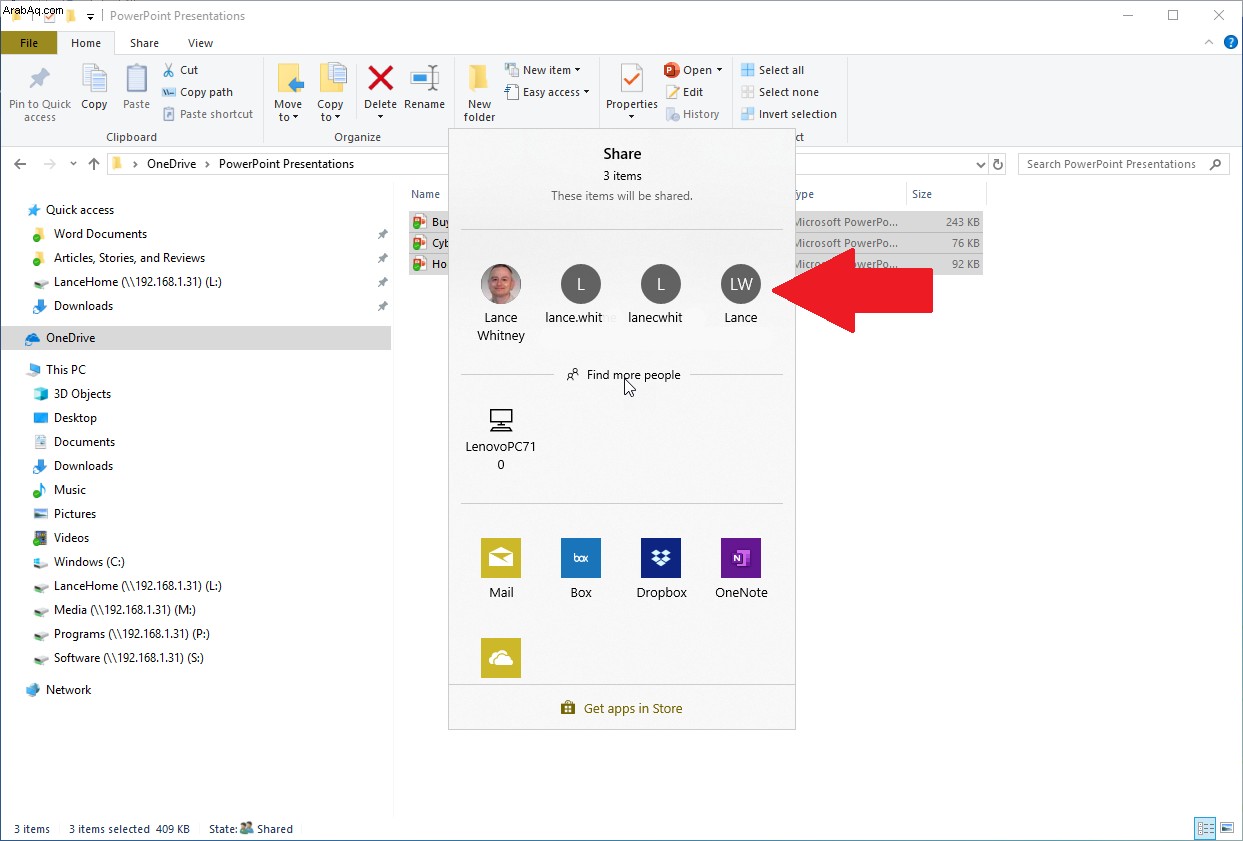
يمكنك إرسال الملفات مباشرة من File Explorer ، دون الحاجة إلى استخدام أي تطبيق آخر. قم بتأكيد البريد الإلكتروني بالملفات المرفقة التي ترغب في مشاركتها ثم أرسلها.
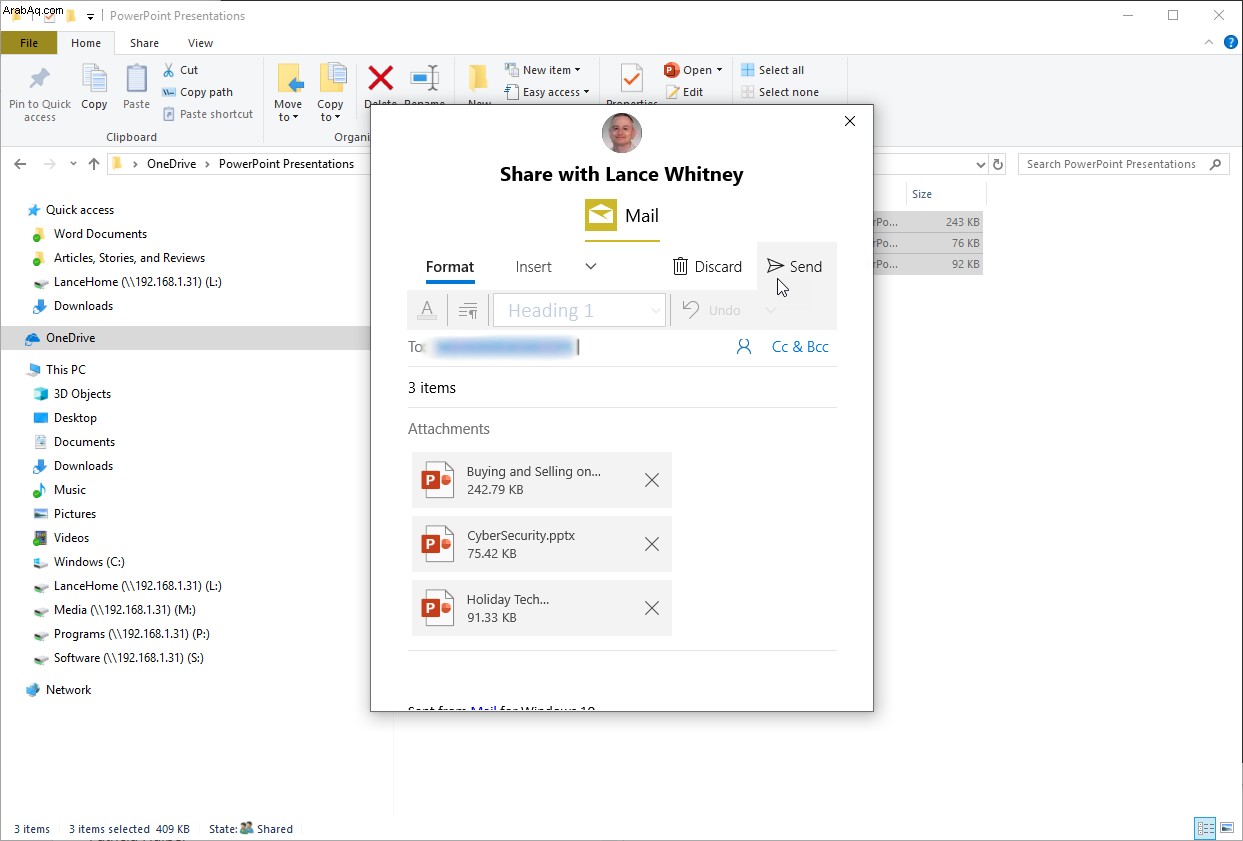
مشاركة مع أجهزة الكمبيوتر المجاورة
لمشاركة ملفك مع جهاز كمبيوتر قريب بدلاً من ذلك ، تأكد من تشغيل الميزة ، ثم حدد اسم الكمبيوتر في نافذة المشاركة. يظهر إعلام على هذا الكمبيوتر. يقوم مستخدم هذا الكمبيوتر بعد ذلك بالنقر فوق الزر "حفظ" لحفظ الملفات تلقائيًا في مجلد "المستندات" المحلي افتراضيًا.
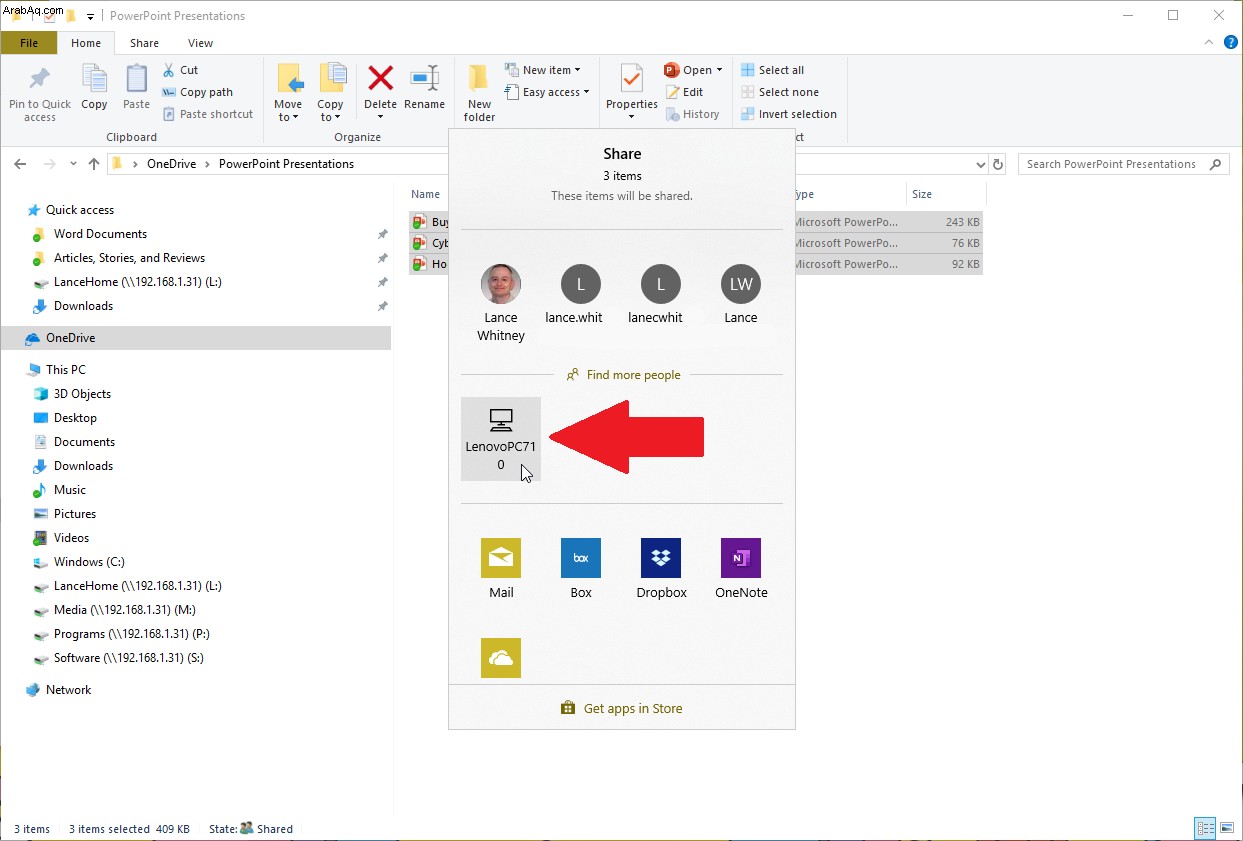
مشاركة مع خدمة
خيار آخر هو إرسال الملف إلى تطبيق أو خدمة تخزين عبر الإنترنت. من نافذة المشاركة ، حدد الخدمة التي تريد استخدامها لمشاركة الملف ، مثل Box أو Dropbox أو OneDrive ، ثم احفظ الملف. ستحتاج بعد ذلك إلى فتح تلك الخدمة في متصفحك لمشاركة الملف مع أشخاص آخرين.
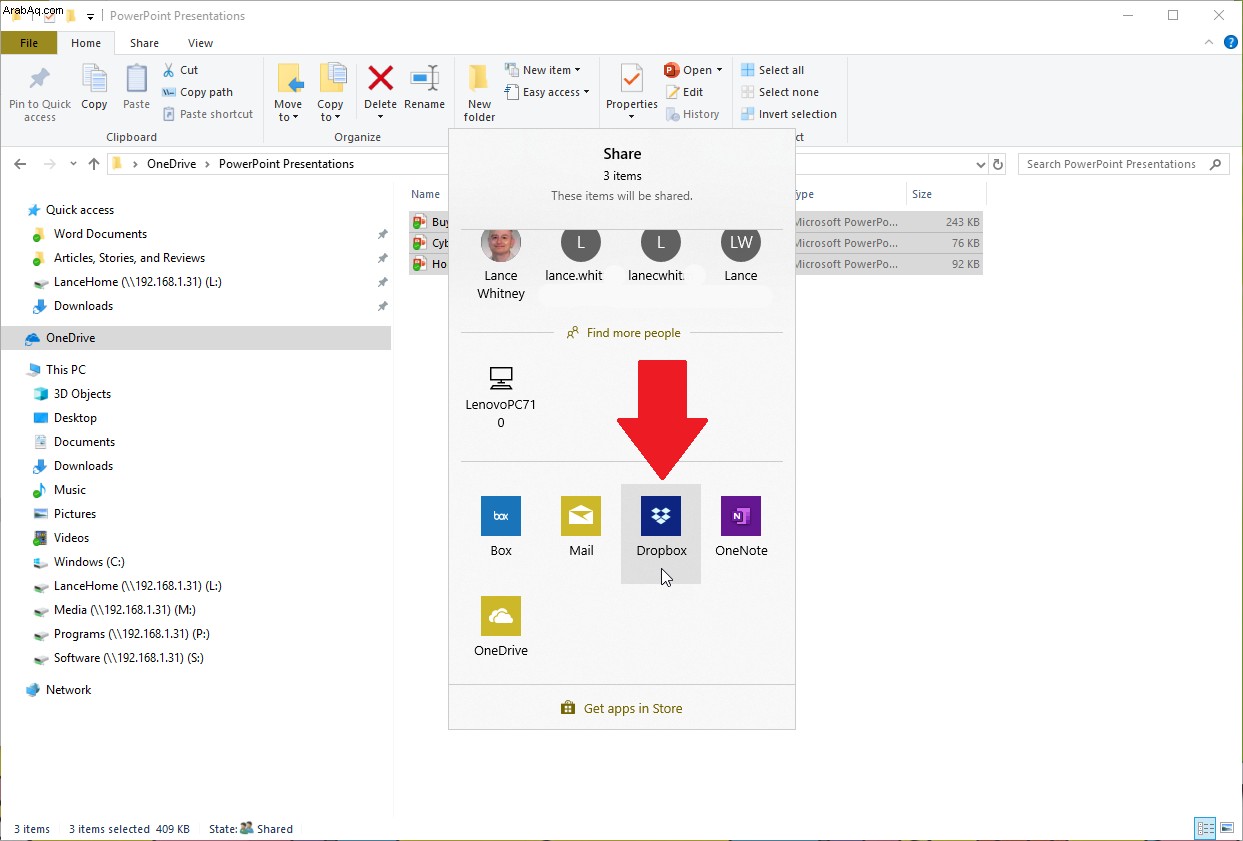
كيفية مشاركة الطابعات في Windows 10
لمشاركة طابعة على شبكتك ، انتقل إلى الإعدادات> الأجهزة> الطابعات والماسحات الضوئية . حدد الطابعة التي تريد مشاركتها وانقر فوق الزر "إدارة". في نافذة "إدارة" ، انقر فوق الارتباط الخاص بخصائص الطابعة.
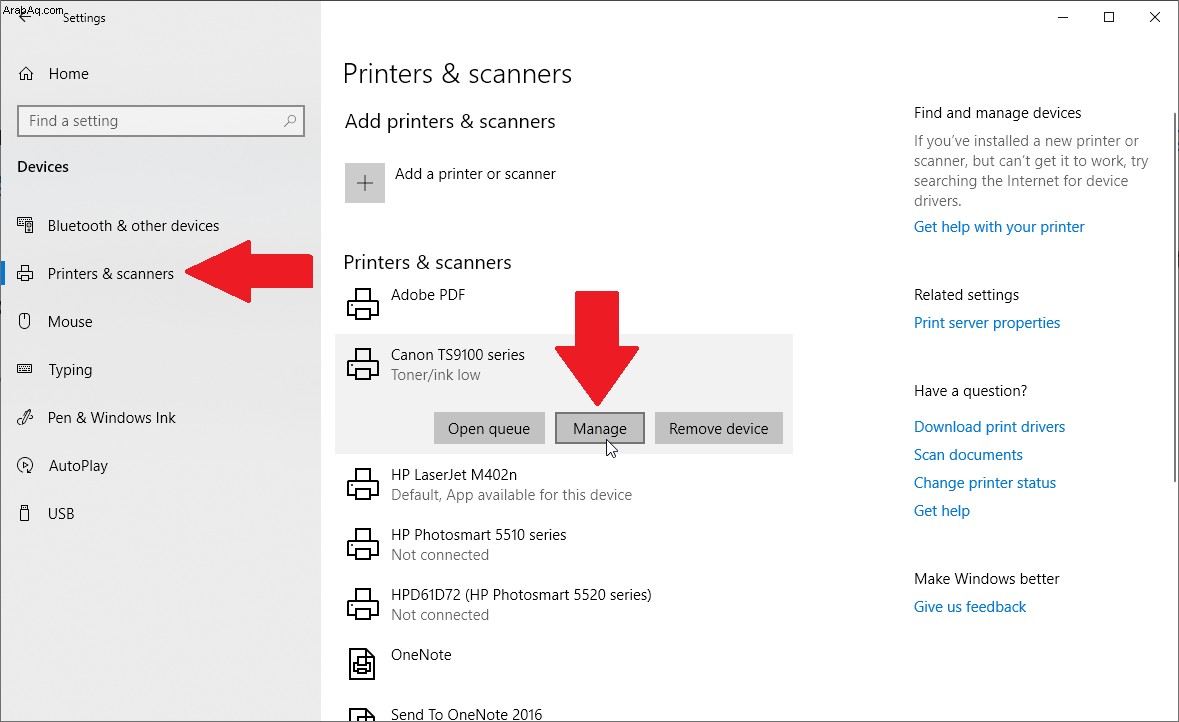
عند فتح نافذة Printer Properties (خصائص الطابعة) ، انقر فوق علامة التبويب Sharing (مشاركة). حدد المربع لمشاركة هذه الطابعة. قم بتغيير اسم المشاركة الافتراضي إذا كنت ترغب في ذلك ، ثم انقر فوق "موافق".
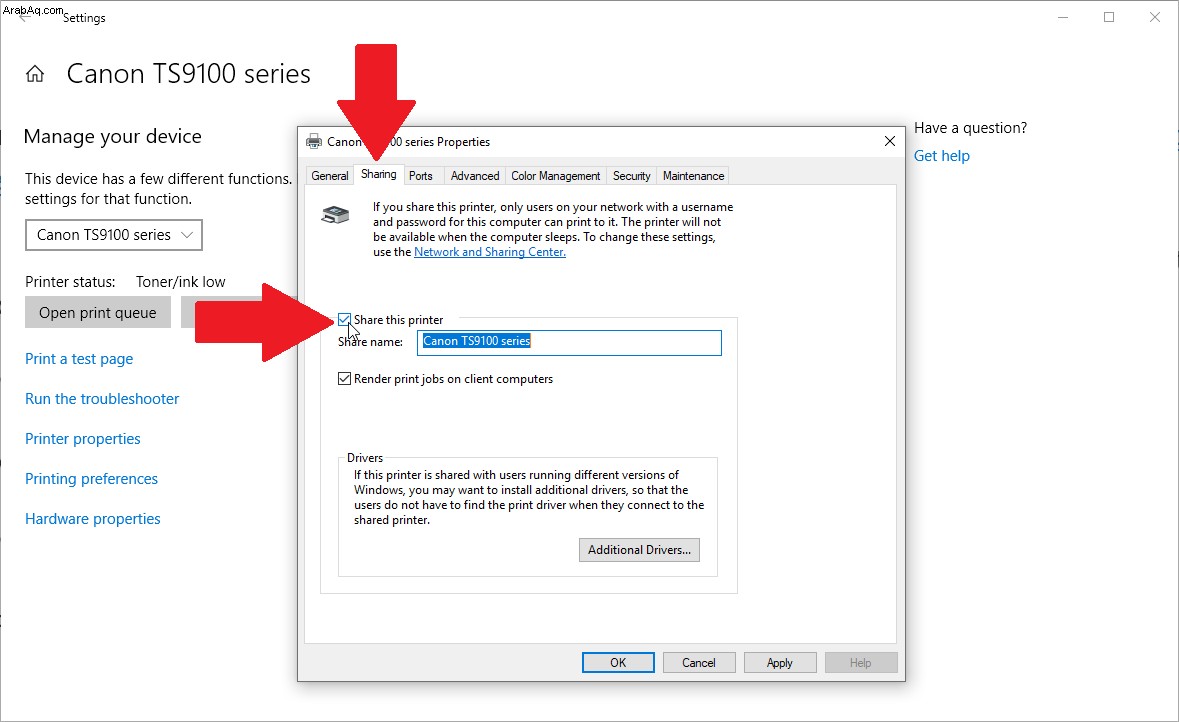
للوصول إلى الطابعة المشتركة واستخدامها على جهاز كمبيوتر آخر ، انتقل إلى الإعدادات> الأجهزة> الطابعات والماسحات الضوئية على هذا الكمبيوتر. انقر فوق الزر لإضافة طابعة أو ماسح ضوئي.
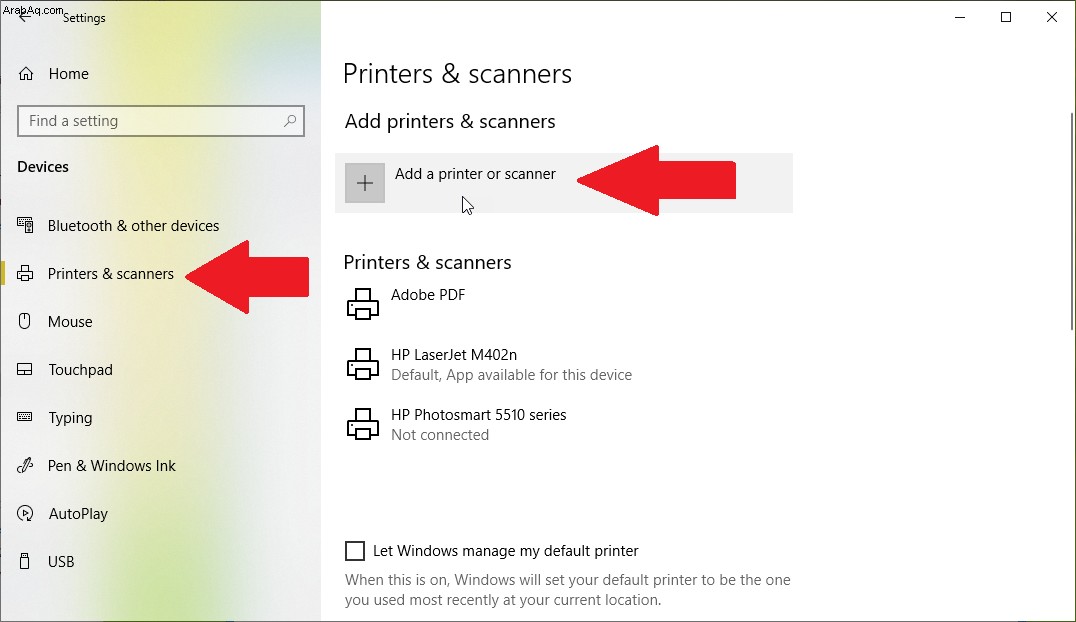
يجب أن تظهر الطابعة المشتركة الخاصة بك. حدده وانقر فوق الزر لإضافة جهاز. تظهر الطابعة بعد ذلك على أنها جاهزة في قائمة Bluetooth والأجهزة الأخرى.
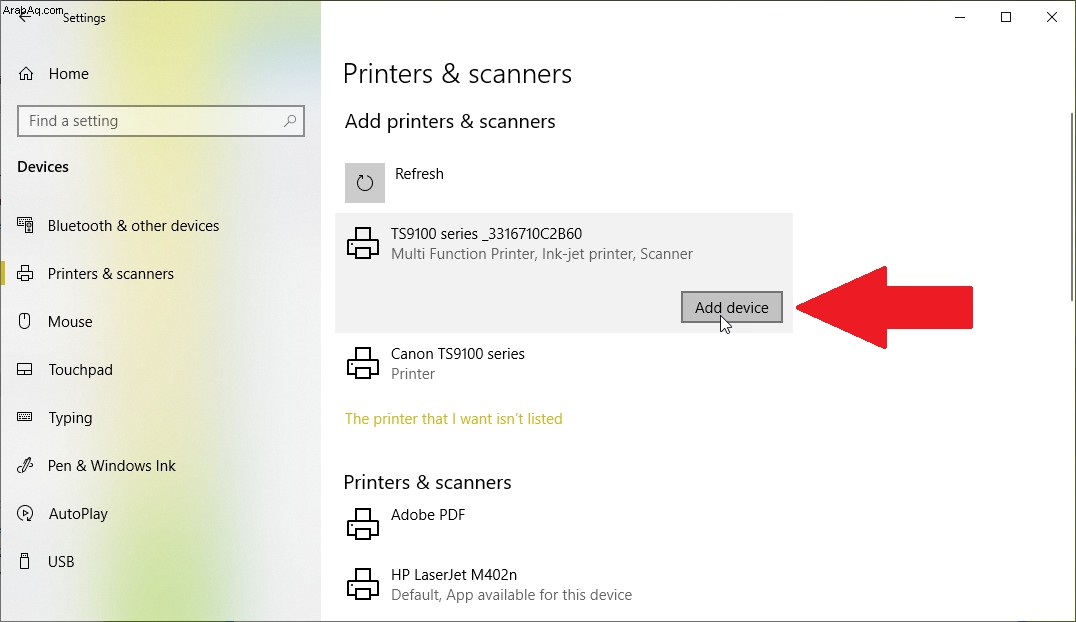
يمكنك الآن تعيينه كإعداد افتراضي إذا كنت ترغب في ذلك أو حدده في أي وقت تريد الطباعة عليه.
كيفية مشاركة الملفات والطابعات في Windows 7 ، 8.1
لنفترض الآن أنك ما زلت تستخدم Windows 7 - الذي لم يعد مدعومًا قريبًا - أو Windows 8.1. والخبر السار هو أن مجموعة المشاركة المنزلية لا تزال تعمل لأنظمة التشغيل هذه ، لذا يمكنك مشاركة الملفات والطابعات من خلال هذه الميزة المدمجة.
إنشاء مجموعة مشاركة منزلية في Windows 7
في Windows 7 أو 8.1 ، افتح لوحة التحكم في عرض الرمز وانقر فوق رمز مجموعة المشاركة المنزلية. في نافذة مجموعة المشاركة المنزلية ، انقر فوق الزر لإنشاء مجموعة مشاركة منزلية.
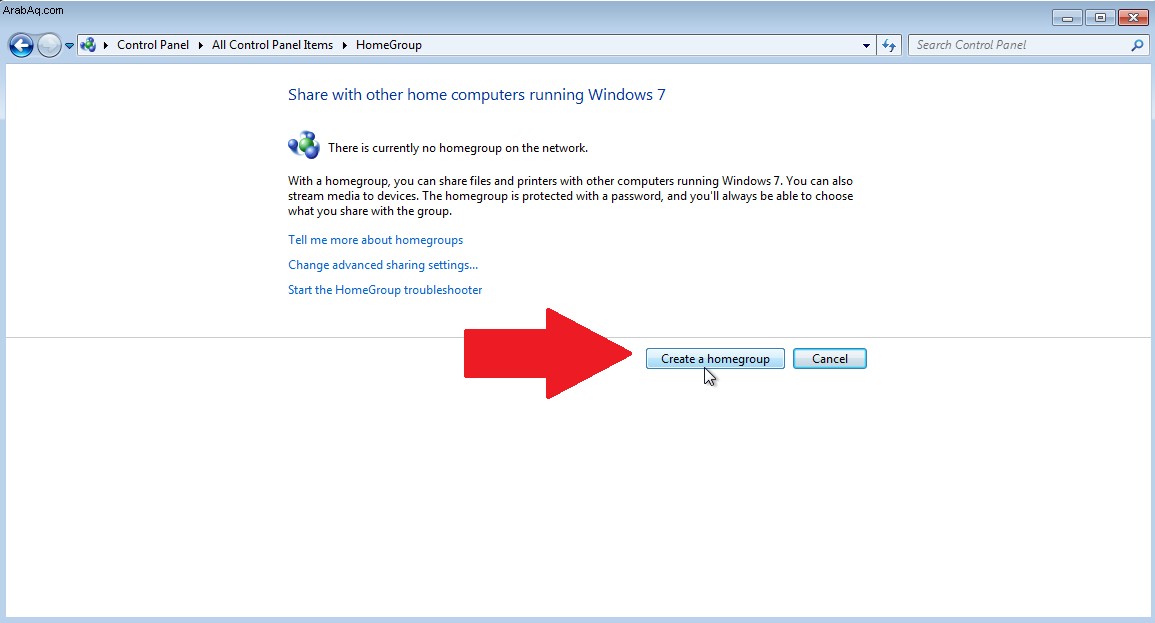
في Windows 7 ، حدد العناصر التي تريد مشاركتها عبر مجموعة المشاركة المنزلية الخاصة بك:الصور والموسيقى والفيديو والمستندات والطابعات. انقر فوق التالي.
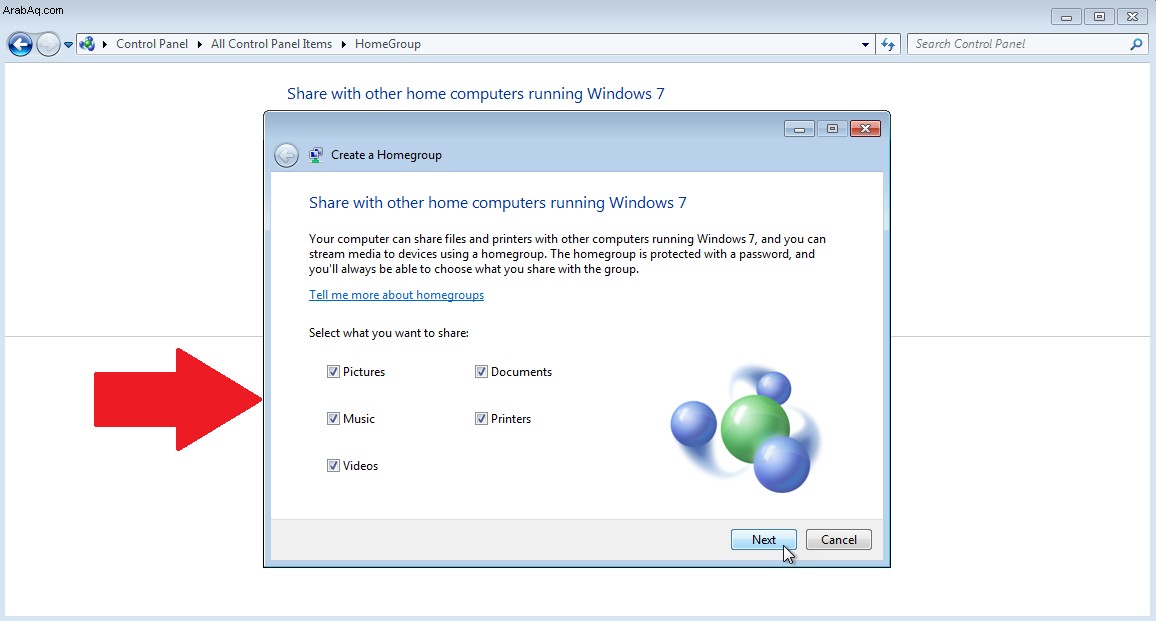
في الشاشة التالية في Windows 7 ، اكتب كلمة مرور مجموعة المشاركة المنزلية الخاصة بك أو انسخها أو اطبعها. انقر فوق "إنهاء".
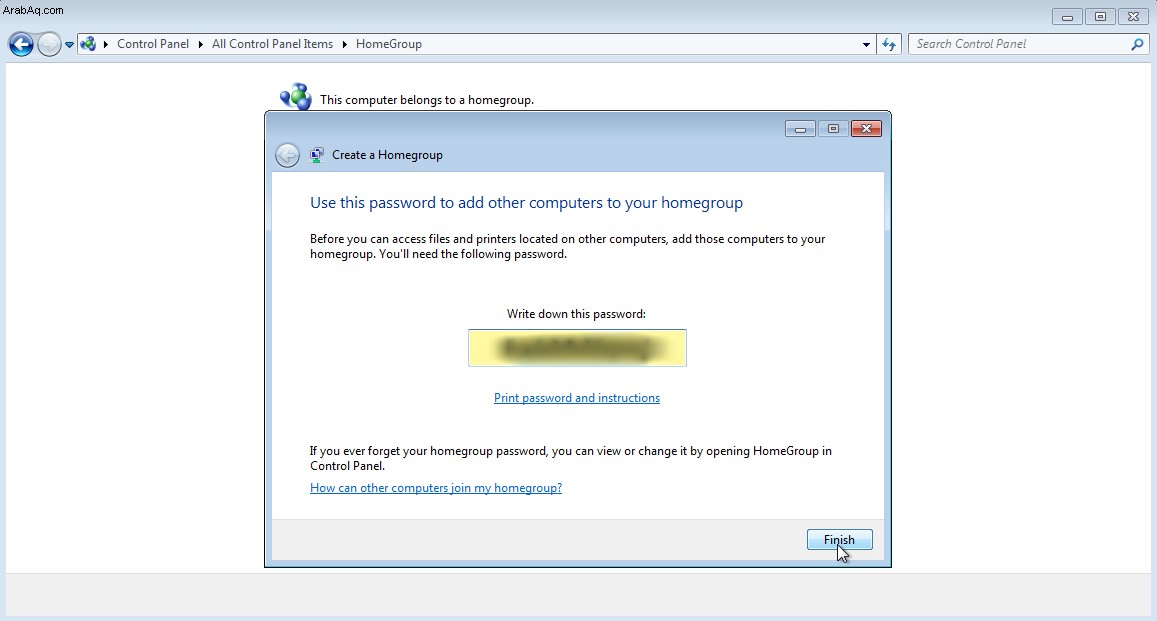
إنشاء مجموعة مشاركة منزلية في Windows 8.1
في Windows 8.1 بعد النقر فوق الزر لإنشاء مجموعة مشاركة منزلية ، انقر فوق "التالي" في نافذة "إنشاء مجموعة مشاركة منزلية" الأولية. حدد العناصر التي تريد مشاركتها في Windows 8.1 بالنقر فوق المربع المنسدل بجوار كل عنصر وتغيير الحالة إلى مشترك. انقر فوق التالي.
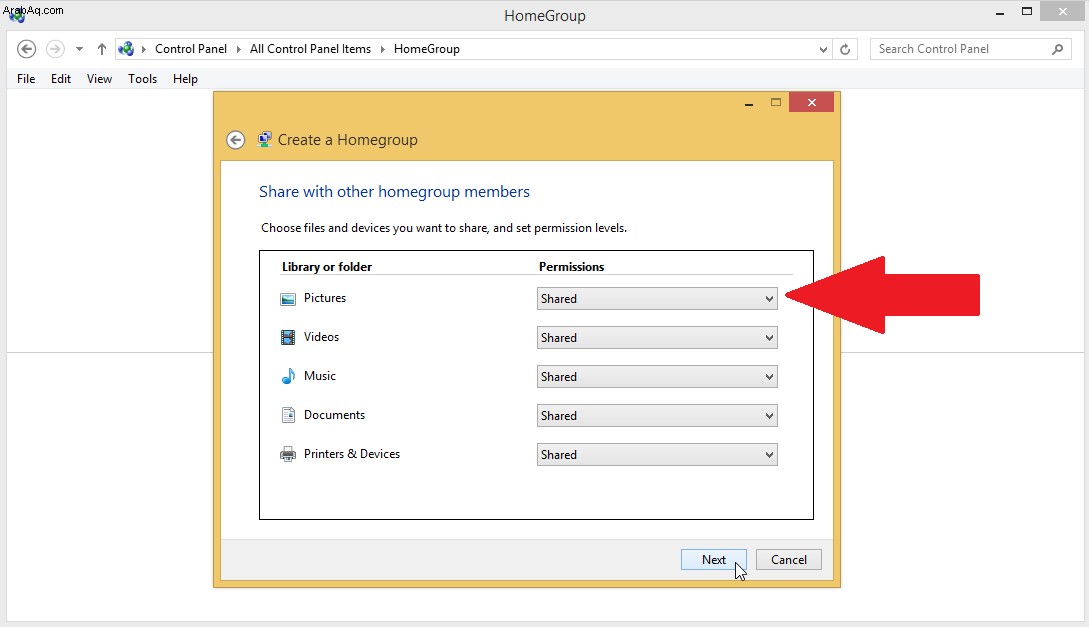
في الشاشة التالية في Windows 8.1 ، اكتب كلمة مرور مجموعة المشاركة المنزلية الخاصة بك أو انسخها أو اطبعها. انقر فوق "إنهاء".
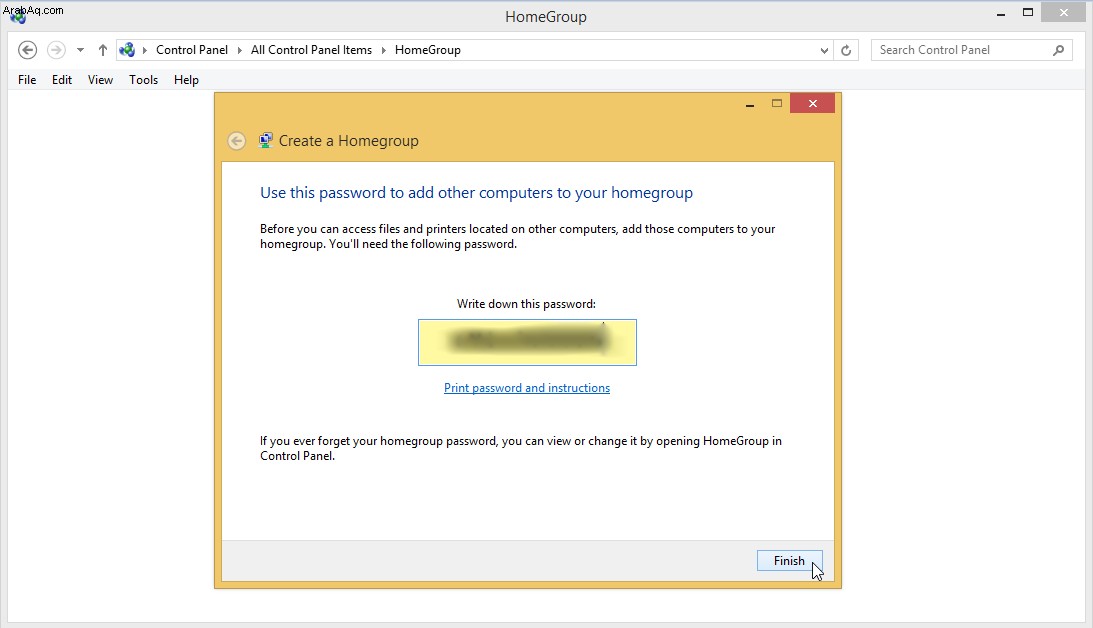
تغيير إعدادات مشاركة مجموعة المشاركة المنزلية
في الشاشة التالية ، يمكنك اختيار مشاركة المحتوى الخاص بك مع أجهزة الوسائط على شبكتك. للقيام بذلك في Windows 7 ، حدد المربع لدفق الصور والموسيقى ومقاطع الفيديو الخاصة بي إلى جميع الأجهزة الموجودة على شبكتي.
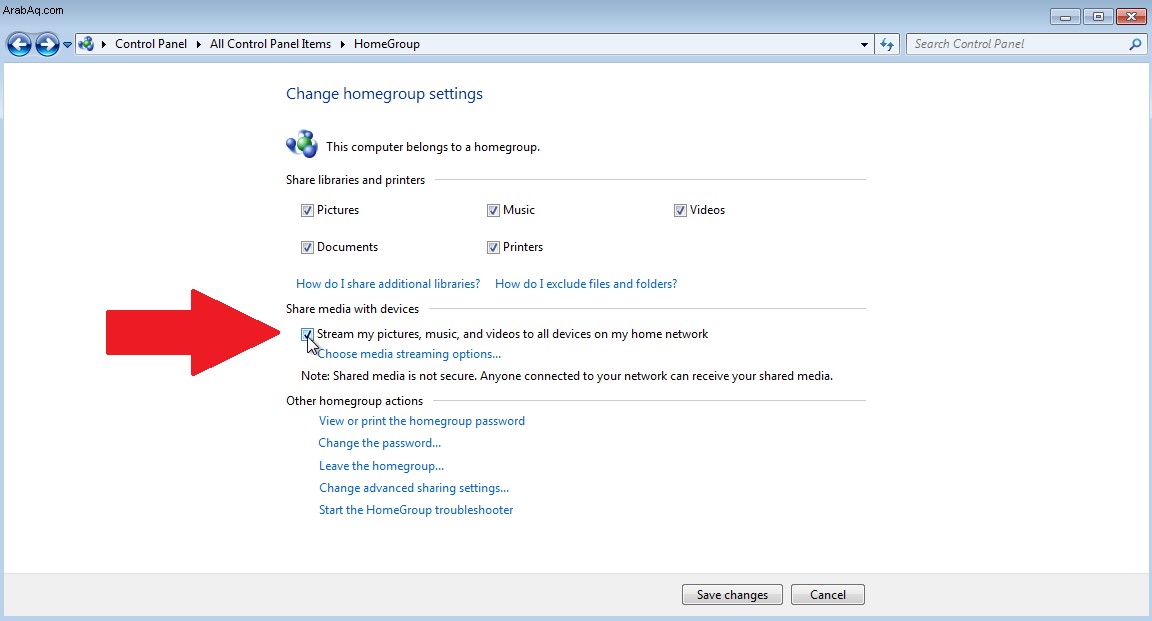
ثم انقر فوق الارتباط لاختيار خيارات دفق الوسائط. في الشاشة التالية ، قم بتسمية مكتبة الوسائط الخاصة بك ، وانقر فوق الزر "السماح للكل". ثم انقر فوق "موافق".
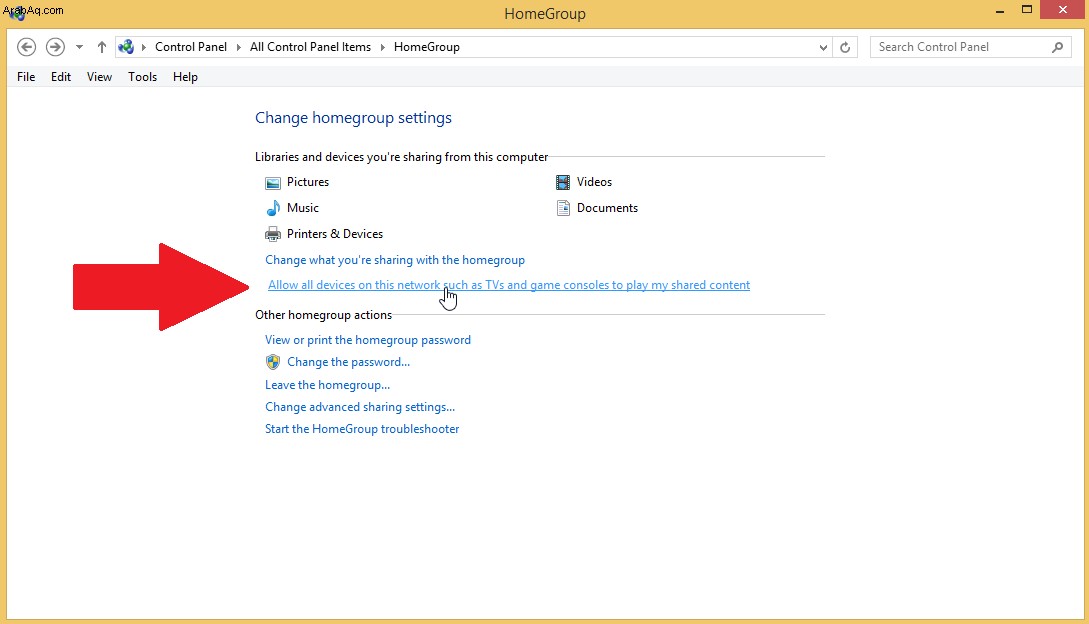
في Windows 8.1 ، انقر فوق الارتباط للسماح لجميع الأجهزة الموجودة على هذه الشبكة مثل أجهزة التلفزيون ووحدات التحكم في الألعاب بتشغيل المحتوى المشترك الخاص بي. في الشاشة التالية ، قم بتسمية مكتبة الوسائط الخاصة بك ، وانقر فوق الزر "السماح للكل". ثم انقر فوق التالي
كيفية الانضمام إلى مجموعة مشاركة منزلية
لنفترض الآن أنك تريد الانضمام إلى مجموعة مشاركة منزلية موجودة مسبقًا ، أو ربما تريد أن ينضم شخص آخر إلى المجموعة التي أنشأتها للتو. للمشاركة في مشاركة الملفات والطابعات ، يجب أن يكون جهاز الكمبيوتر الآخر الذي يعمل بنظام التشغيل Windows على نفس الشبكة وأن يكون عضوًا في نفس مجموعة العمل التي ينتمي إليها الكمبيوتر الذي أنشأت مجموعة المشاركة المنزلية عليه.
تغيير اسم مجموعة المشاركة المنزلية
يمكنك التحقق من اسم مجموعة المشاركة المنزلية وتغييره على جهاز كمبيوتر يعمل بنظام Windows 7 أو 8.1 بنفس الطريقة. افتح لوحة التحكم في عرض الرمز وحدد النظام. في قسم إعدادات اسم الكمبيوتر والمجال ومجموعة العمل ، تأكد من أن اسم مجموعة العمل لجهاز الكمبيوتر الخاص بك هو نفسه.
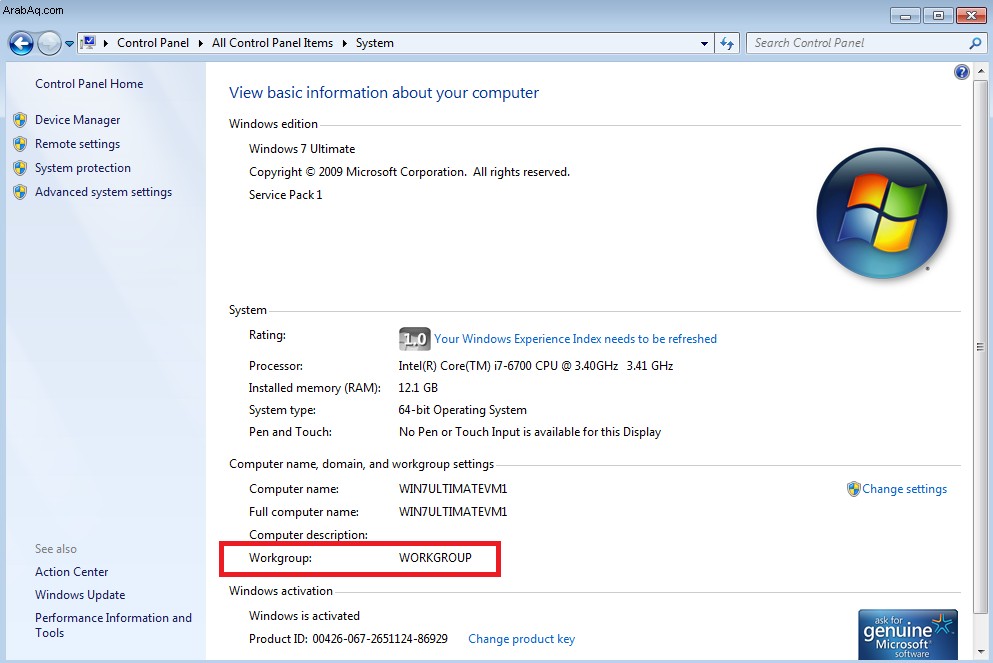
إذا لم يكن كذلك ، فانقر فوق الارتباط تغيير الإعدادات. في نافذة System Properties (خصائص النظام) ، انقر فوق الزر Change (تغيير) ، وقم بتغيير اسم مجموعة العمل ليطابق اسم الكمبيوتر الآخر. انقر فوق موافق. سيُطلب منك إعادة تشغيل جهاز الكمبيوتر.
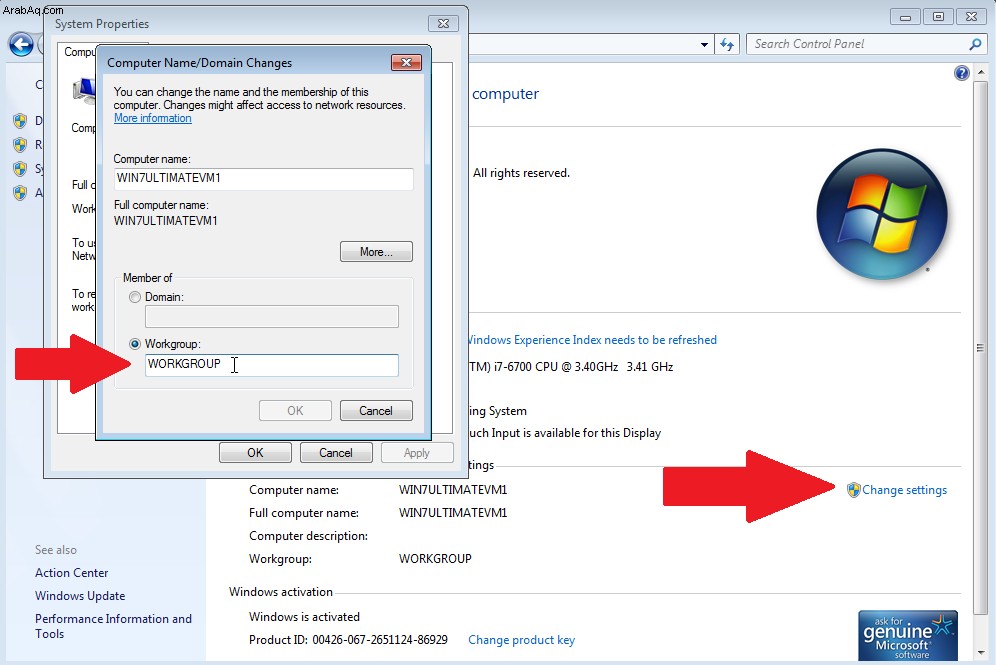
انتقل إلى لوحة التحكم على الكمبيوتر المتصل وانقر فوق أيقونة مجموعة المشاركة المنزلية. يجب أن يدرك Windows أن هناك بالفعل مجموعة مشاركة منزلية على شبكتك. انقر فوق الزر "الانضمام الآن".
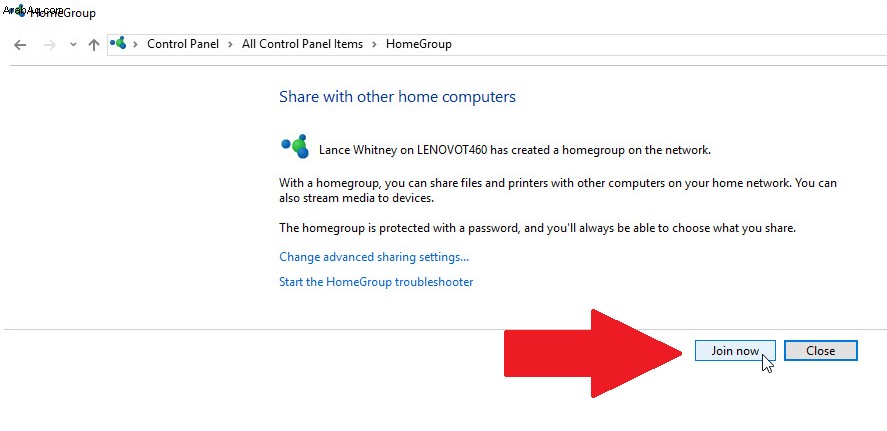
اختر العناصر التي تريد مشاركتها من جهاز الكمبيوتر الحالي. في الشاشة التالية ، اكتب كلمة المرور لمجموعة المشاركة المنزلية الخاصة بك. انقر فوق التالي.
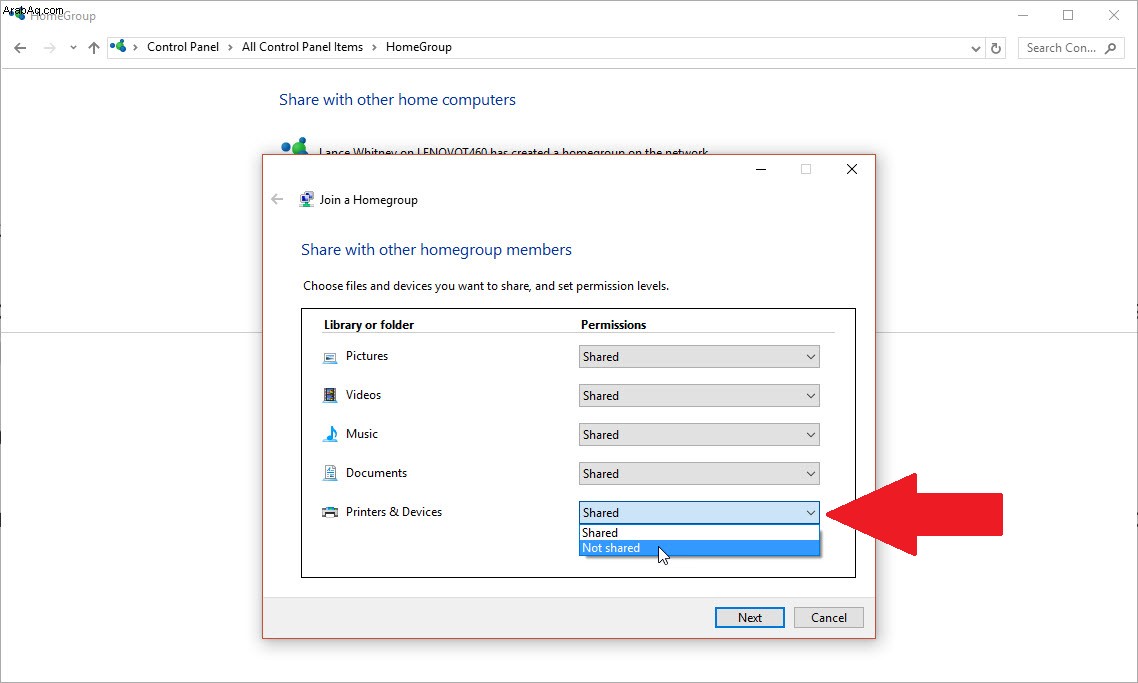
انقر فوق "إنهاء" للخروج من إعداد مجموعة المشاركة المنزلية. يمكنك الآن بدء مشاركة ملفاتك وطابعاتك بين جهازي كمبيوتر يعمل بنظام Windows. يمكنك تكرار نفس الخطوات مع أي أجهزة كمبيوتر أخرى تحتاج إلى إضافتها إلى مجموعة المشاركة المنزلية.
كيفية الوصول إلى الملفات المشتركة
للوصول إلى ملف مشترك ، افتح File Explorer (أو مستكشف Windows) ، وقم بالتمرير لأسفل إلى أسفل الجزء الأيمن ، وسترى قسمًا جديدًا يسمى Homegroup. انقر لرؤية أجهزة الكمبيوتر الأخرى في مجموعة المشاركة المنزلية الخاصة بك.
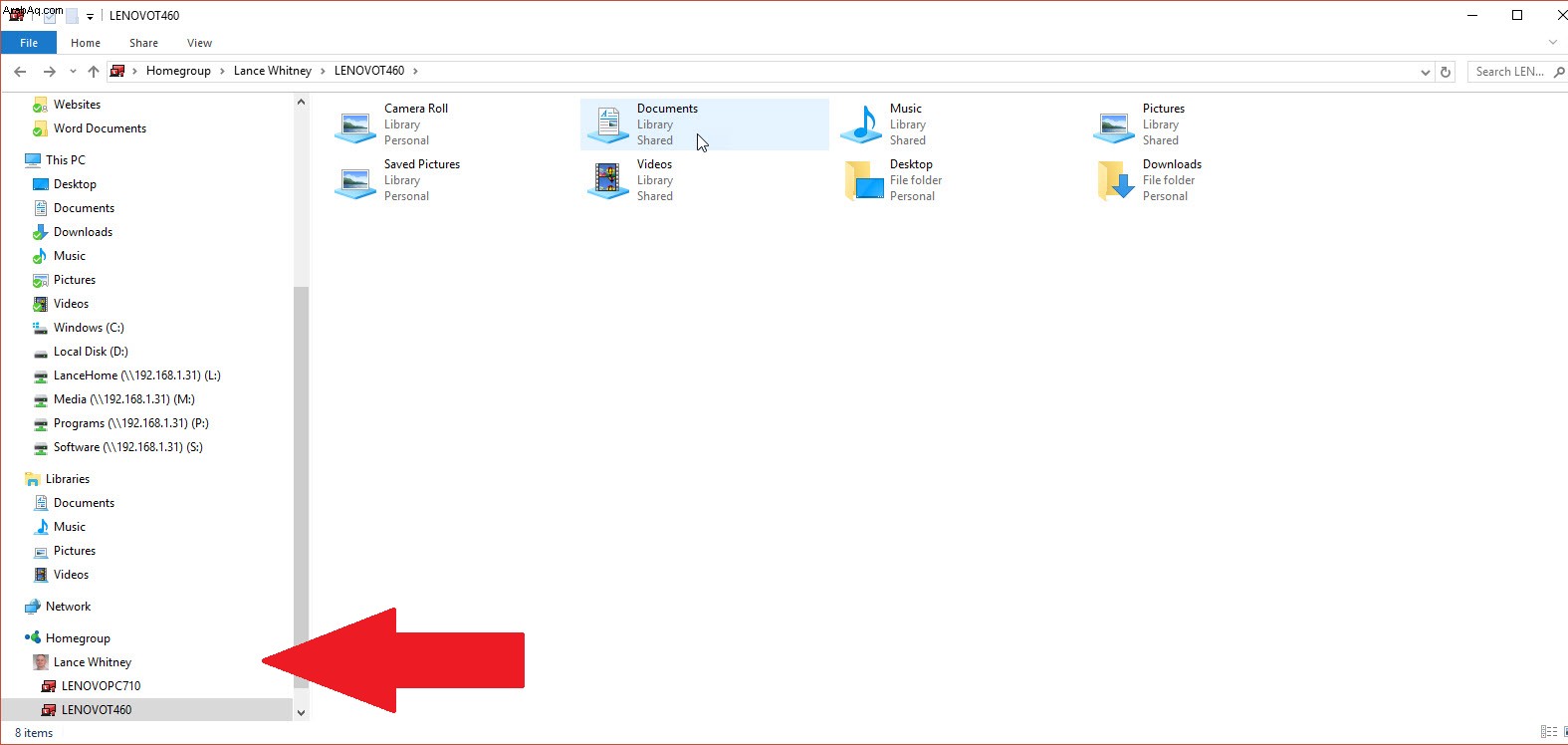
حدد أحد أجهزة الكمبيوتر ، ويعرض الجزء الأيمن المجلدات المختلفة للمستندات والموسيقى والصور والعناصر الأخرى التي اخترت مشاركتها. انقر نقرًا مزدوجًا فوق مجلد مشترك للوصول إلى محتوياته. يمكنك بعد ذلك نسخ الملفات المشتركة بين جهازي الكمبيوتر.
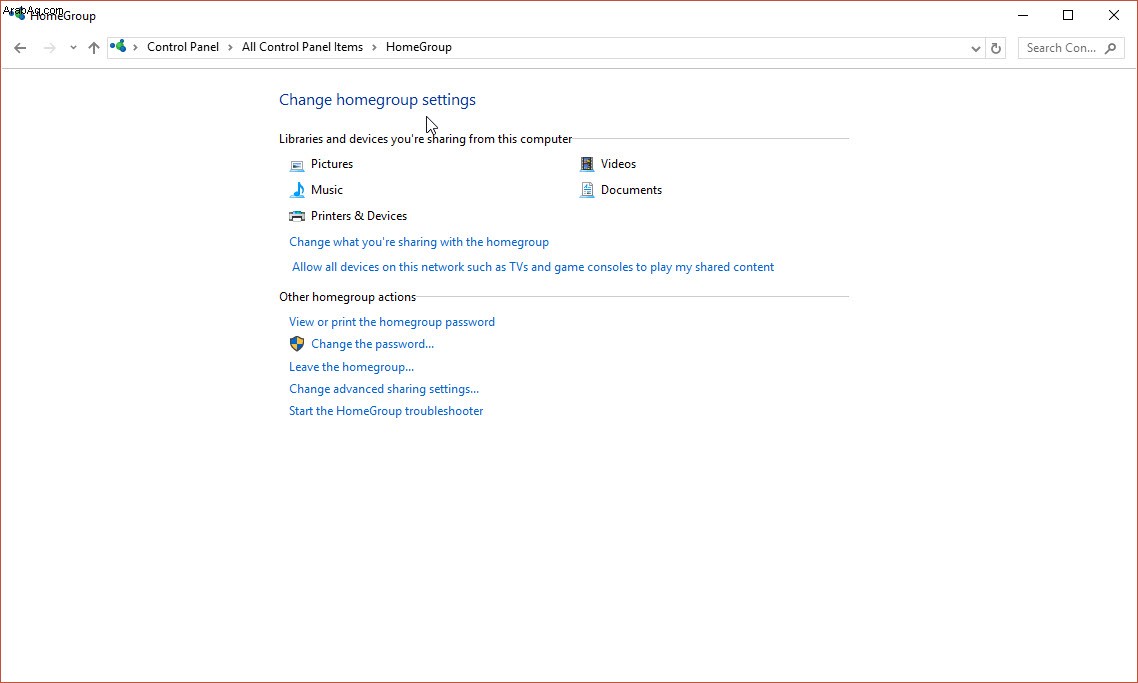
يمكنك تعديل الإعدادات وتنفيذ مهام أخرى لمجموعة المشاركة المنزلية الخاصة بك. على أي جهاز في مجموعة المشاركة المنزلية ، انتقل إلى لوحة التحكم وانقر نقرًا مزدوجًا فوق رمز مجموعة المشاركة المنزلية. من هذه النافذة ، يمكنك تغيير ما تشاركه ، أو عرض كلمة المرور أو طباعتها ، وتغيير كلمة المرور ، وترك مجموعة المشاركة المنزلية ، وتغيير إعدادات المشاركة المتقدمة ، والبدء في استكشاف الأخطاء وإصلاحها إذا واجهت أي مشاكل.