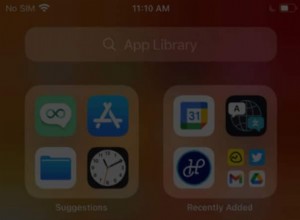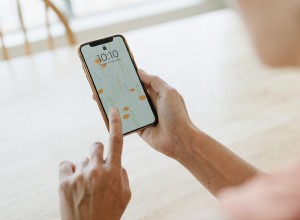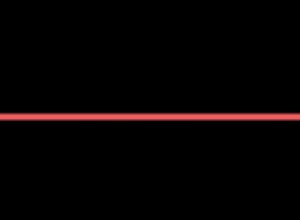حتى في عصر التخزين السحابي ، نعتمد بشدة على منافذ USB في Mac لتوصيل أجهزة التخزين والأجهزة الطرفية الأخرى مثل الماوس ولوحات المفاتيح. وبالتالي ، إذا كان منفذ USB الخاص بجهاز Mac لا يعمل ، فسينتهي به الأمر إلى التأثير على عملك وإنتاجيتك أيضًا.
لكن لا تقلق! فيما يلي جميع الحلول التي تم اختبارها لإصلاح مشكلة عدم عمل منافذ USB على جهاز Mac الخاص بك. دعونا نلقي نظرة.
- تحقق من اتصال الأجهزة
- قم بإنهاء وإعادة تشغيل التطبيقات التي تستخدم محرك USB
- أعد تشغيل جهاز Mac الخاص بك
- احذف التطبيقات غير الضرورية والمتضاربة
- تحقق مما إذا كان محرك أقراص USB يظهر في "معلومات النظام"
- قم بتحديث جهاز Mac الخاص بك
- إعادة تعيين SMC و PRAM / NVRAM
- اتصل بدعم Apple
1. تحقق من اتصال الأجهزة
- جرب منافذ USB مختلفة
- نظف منفذ USB
- تحقق من الدونجل ومحور USB
أولاً. جرب منافذ USB مختلفة
عدة مرات قد تبدو المشاكل البسيطة كبيرة. ربما تكون قد جربت هذا بالفعل ، ولكن إذا لم يكن الأمر كذلك ، فافصل محرك الأقراص الخارجي من منفذ USB لجهاز Mac وقم بتوصيله بمنفذ آخر.
إذا كنت تستخدم موزع USB على أجهزة Mac الأحدث ، فجرّب منفذ USB-C الآخر والمنافذ الأخرى الموجودة على المحور أيضًا. يمكنك إجراء ذلك مرتين أو ثلاث مرات والانتظار لبضع ثوان لترى ما إذا كان محرك الأقراص سيظهر على سطح مكتب Mac الخاص بك.
للتأكد من ظهور محركات الأقراص الخارجية على سطح المكتب:
- كن في الباحث ، وفي شريط القوائم العلوي ، انقر على الباحث → التفضيلات .
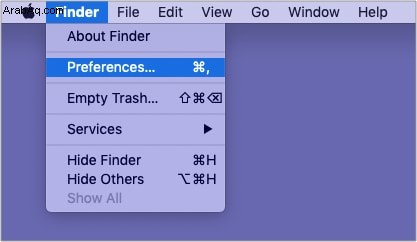
- انقر على الشريط الجانبي .
- حدد المربع بجوار الأقراص الثابتة والأقراص الخارجية ، إلخ.
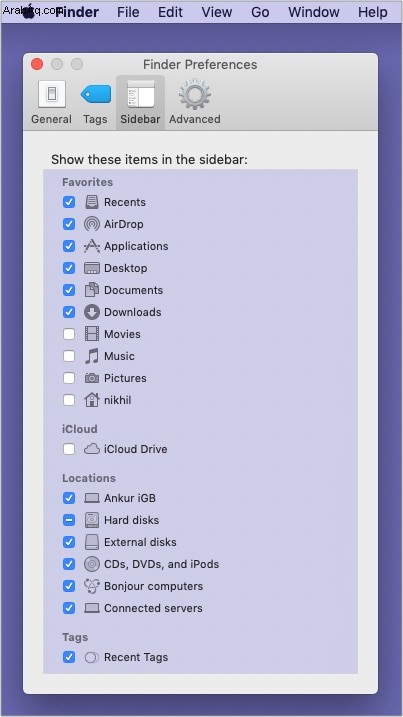
2- قم بتنظيف منفذ USB
استخدم فرشاة أو قطعة قماش ناعمة وجافة لتنظيف منافذ USB بجهاز Mac بعناية. يمكنك أيضًا قضاء بعض الوقت للتأكد من خلو المنفذ الموجود على محرك الأقراص الخارجي من الأوساخ والحطام.
ثالثًا. تحقق من الدونجل ومحور USB
في بعض الأحيان قد تكمن المشكلة في الكابل المفكوك أو المعيب. حاول استخدام نفس محرك الأقراص على جهاز كمبيوتر مختلف ومعرفة ما إذا كان يعمل أم لا. إذا كان الكبل مهترئًا أو لا يتلاءم بشكل صحيح مع محرك الأقراص ، فاستخدم كبلًا مختلفًا مناسبًا.
يمكنك أيضًا فصل جميع الملحقات الأخرى باستثناء محرك الأقراص الذي لا يظهر. حاول توصيله بمنافذ مختلفة ومعرفة ما إذا كان ذلك مفيدًا.
إذا كنت تستخدم موزع USB وكان الجو حارًا للغاية ، فافصله واتركه يبرد. قبل افتراض أن منفذ Mac أو محرك الأقراص على خطأ ، خذ دقيقة واحدة لاستخدام موزع USB مع كمبيوتر مختلف أو استخدم محورًا مختلفًا (مستعارًا من صديق ، وما إلى ذلك) مع جهاز Mac ومحرك الأقراص ومعرفة ما إذا كان يعمل أم لا لا.
2. قم بإنهاء وإعادة تشغيل التطبيقات التي تستخدم محرك أقراص USB
هل تستخدم تطبيق تحرير أو تطبيق وسائط تحاول قراءة / كتابة محرك الأقراص؟ إذا كانت الإجابة بنعم ، فقم بإنهاء هذه التطبيقات. يمكنك النقر بزر الماوس الأيمن فوق رمز التطبيق من Dock وحدد إنهاء . إذا لم تتمكن من معرفة التطبيقات التي يجب إنهاؤها ، فاحفظ عملك واخرج من جميع التطبيقات.
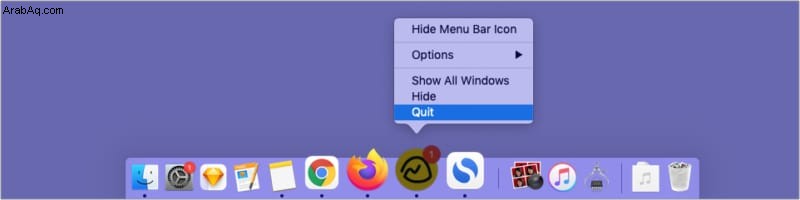
بدلاً من ذلك (بعد حفظ عملك الجاري في جميع التطبيقات) ، يمكنك الضغط على Command + Option + esc لإحضار قائمة فرض الإنهاء. الآن ، اضغط على Command + A لتحديد كل شيء والنقر على فرض الإنهاء . بعد ذلك ، انتظر بضع ثوان لترى ما إذا كان محرك الأقراص سيظهر أم لا.
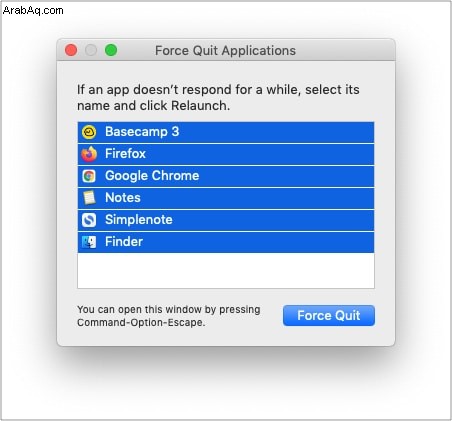
3. أعد تشغيل جهاز Mac الخاص بك
في بعض الأحيان ، قد لا يعمل منفذ USB الخاص بجهاز Mac بسبب خلل بسيط عشوائي. يمكنك معالجة هذا بسرعة من خلال النقر على شعار Apple في الجزء العلوي الأيمن واختيار إعادة التشغيل .
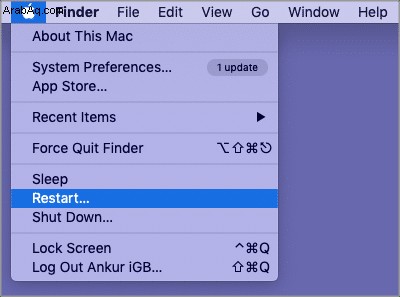
إذا قمت بتوصيل شيء يدعم إعادة التشغيل (مثل الهاتف أو مشغل الوسائط) ، فأعد تشغيله ثم قم بتوصيله بجهاز Mac.
نصيحة :يمكنك أيضًا بدء تشغيل Mac في الوضع الآمن ومعرفة ما إذا كان منفذ USB يعمل أم لا.
4. احذف التطبيقات غير الضرورية والمتضاربة
قد يحدث أنه في وقت سابق ، كانت منافذ USB تعمل بشكل جيد. لكنك قمت بتنزيل تطبيق واحد أو أكثر ، نظرًا لأن منفذ USB لا يعمل بشكل صحيح. في مثل هذه الحالة ، احذف واحدًا (أو أكثر) من التطبيقات التي تم تنزيلها مؤخرًا ومعرفة ما إذا كان قد تم حل المشكلة أم لا.
5. تحقق مما إذا كان محرك USB يظهر في معلومات النظام
- انقر على شعار Apple واختر حول جهاز Mac هذا .
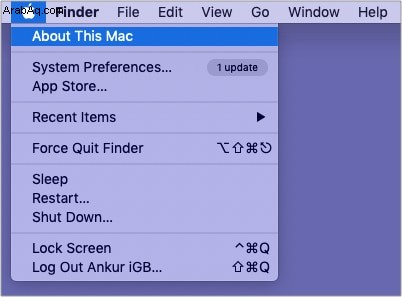
- انقر على تقرير النظام .
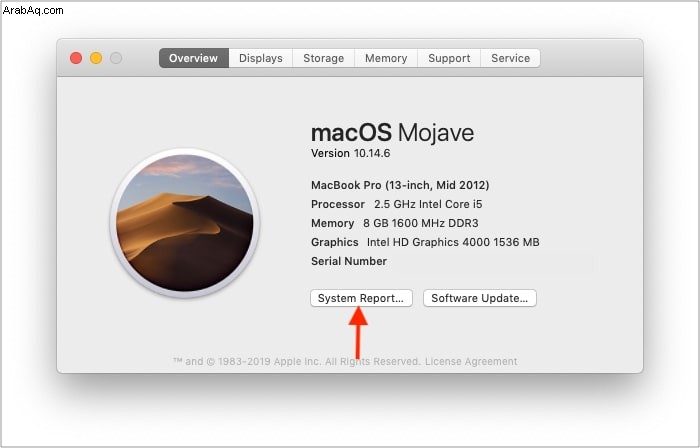
- ضمن الأجهزة ، انقر فوق USB .
- هل ترى محرك الأقراص المتصل هنا؟ على سبيل المثال ، في لقطة الشاشة ، إنها SanDisk Ultra . إذا قمت بتوصيل جهاز iPhone الخاص بك ، فسيظهر iPhone . إذا ظهر ، فهذا يعني أن منفذ USB الخاص بجهاز Mac يعمل ، ولكن هناك مشكلة في محرك الأقراص. في هذه الحالة ، توجه إلى هذا الدليل وشاهد كيفية حلها.

6. قم بتحديث جهاز Mac الخاص بك
قد يتم أيضًا إصلاح بعض مشكلات Mac مثل منافذ USB غير الموثوق بها بعد التحديث إلى أحدث إصدار من macOS المتاح. إذا لم يساعدك أي من الحلول المذكورة أعلاه ، فحاول تحديث جهاز Mac الخاص بك.
- افتح تفضيلات النظام وانقر على تحديث البرنامج .
- امنحه دقيقة للتحميل ، وإذا رأيت تحديثًا معلقًا ، فقم بتنزيله وتثبيته.
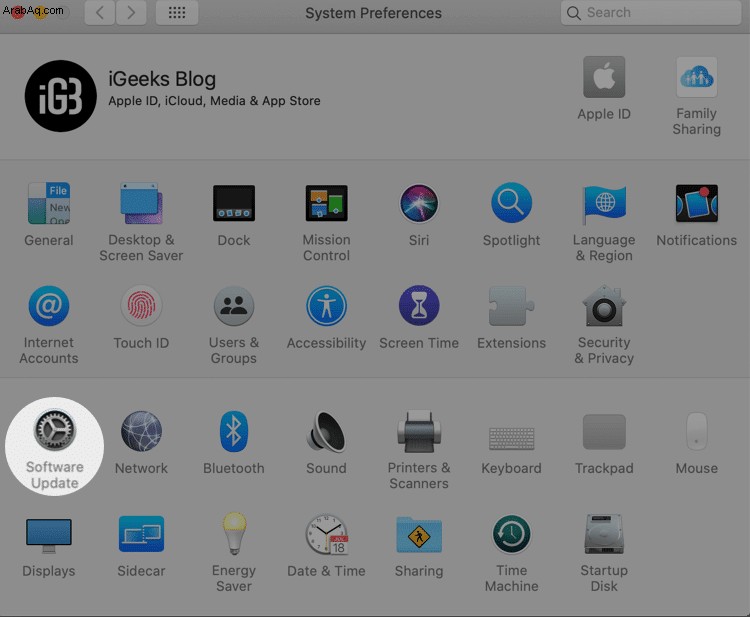
7. إعادة تعيين SMC و PRAM / NVRAM
لدينا أدلة منفصلة توضح لك كيفية إعادة تعيين SMC لجهاز Mac وإعادة تعيين PRAM (أو NVRAM). كحل أخير (قبل الاتصال بدعم Apple) ، انتقل إلى هذه الأدلة وحاول إعادة تعيينها. العملية لكليهما سريعة ولا تفقد أي بيانات.
8. اتصل بدعم Apple
أخيرًا ، إذا لم يساعدك شيء ، فقد حان الوقت للاتصال بدعم Apple. يمكنك تحديد موعد زيارة وفحص جهاز Mac الخاص بك. بالإضافة إلى ذلك ، سيساعد أيضًا في البحث في الويب حول المشكلة المتعلقة بمحرك أقراص USB الذي يسبب المشكلة (إن أمكن).
آمل أن يكون هذا الدليل قد ساعدك في إصلاح مشكلة منفذ Mac USB الذي لا يعمل. إذا كانت لديك أسئلة إضافية ، فيرجى إبلاغي بها عبر قسم التعليقات أدناه.
المزيد من المشاركات المفيدة المتعلقة بنظام التشغيل Mac:
- أفضل بنك طاقة USB-C لجهاز MacBook Pro
- كيفية تهيئة بطاقة SD على جهاز Mac
- أفضل قارئات بطاقات USB-C لنظام التشغيل Mac
- لا تعمل بطاقة SD على أجهزة MacBook مقاس 14 بوصة و 16 بوصة؟ إصلاحات