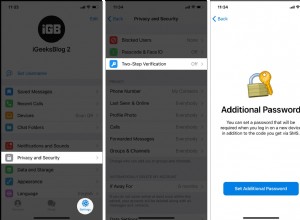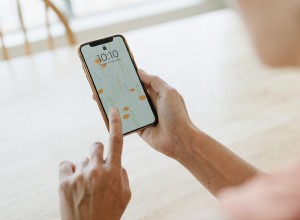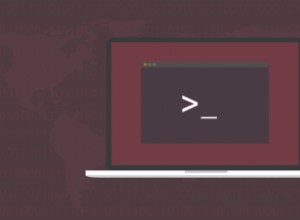تشتهر أجهزة Mac بواجهة سهلة الاستخدام وبديهية. هذه الأجهزة الأنيقة قابلة للتكيف بدرجة كبيرة ، مما يتيح للمستخدمين قدرًا كبيرًا من المرونة والتخصيص.
إذا لم تكن قد فعلت ذلك بعد ، فيجب أن تبدأ في تعديل إعدادات Mac لتحقيق أقصى استفادة من إمكاناته. لقد أدرجنا أدناه أفضل الإعدادات على جهاز Mac الخاص بك لتعزيز إنتاجيتك وكفاءتك وراحتك. ربط حزام الأمان!
1. أتمتة تحديثات البرامج
تصدر Apple باستمرار تحديثات البرامج لإصلاح الأخطاء ومشكلات الأمان المحتملة ، بصرف النظر عن ترقيات البرامج الهامة. لديك خيار تكوين إعدادات Mac وتعيين تحديثات البرامج تلقائيًا لتجنب البحث عنها يدويًا. للقيام بذلك:
- انتقل إلى قائمة Apple → حول جهاز Mac هذا .
- انقر فوق تحديث البرنامج .
- حدد تحديث جهاز Mac تلقائيًا .
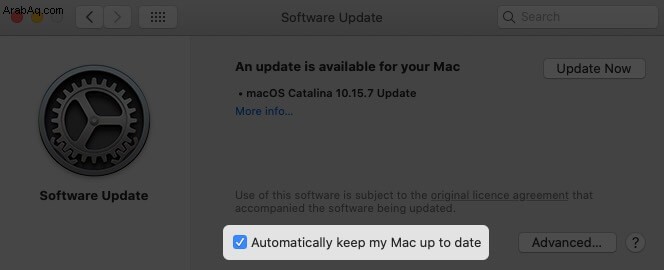
يمكنك دائمًا إيقاف تشغيل التحديثات التلقائية على جهاز Mac ، خاصةً إذا كنت قلقًا من الأخطاء ومشكلات الأداء المعتادة للتحديثات الجديدة.
2. ضبط Dock
يعد Dock ميزة بارزة ، تتيح لك التفاعل مع جهاز Mac الخاص بك بطرق لا تعد ولا تحصى. يتيح لك تشغيل التطبيقات وفتحها وإغلاقها والتبديل بينها بسرعة. يمكنك أيضًا تخصيص مظهره ، بما في ذلك تغيير لون Dock.
إنها ميزة مرنة يمكنك تخصيصها. لحذف التطبيقات ، ما عليك سوى الضغط على مفتاح التحكم أحد التطبيقات ← اضغط على خيارات → حدد إزالة من Dock .
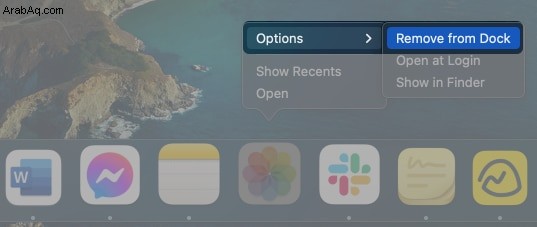
يمكنك أيضًا إضافة تطبيقاتك المفضلة إلى Dock. إذا كان لديك تطبيق في Dock لأنك تستخدمه حاليًا أو استخدمته مؤخرًا ، فقط انقر مع الضغط على مفتاح التحكم ← حدد خيارات → اختر Keep in Dock . إذا لم يكن موجودًا في Dock بعد:
- افتح Finder → اختر التطبيقات على الشريط الجانبي.
- اختر و اسحب تطبيق إلى القسم الرئيسي في Dock (القسم الموجود في أقصى اليسار).
فيما يلي اختصارات macOS Dock سهلة الاستخدام للمساعدة بشكل أكبر في زيادة إنتاجيتك.
3. إعداد ركن ساخن
Hot Corner هي ميزة تم الاستخفاف بها تتيح لك استخدام أي من أركان شاشة Mac أو جميعها لتشغيل إجراءات مثل فتح Launchpad أو الوصول إلى سطح المكتب.
قم بتخصيص كيفية استخدام Hot Corner على جهاز Mac الخاص بك لجعل سير عملك سلسًا. يمكنك حتى استخدامه لمنع الناس من التطفل على محتويات شاشتك!
4. تخصيص شريط القوائم
إذا لم تكن بحاجة دائمًا إلى الوصول إلى وظائف مثل Bluetooth أو Wi-Fi ، فيمكنك إزالتها من شريط القائمة. ما عليك سوى تعديل ما يلي في إعدادات شريط القوائم بجهاز Mac:
- انتقل إلى تفضيلات النظام → إرساء وشريط القائمة .
- حدد وظائف على الشريط الجانبي.
ملاحظة :يمكنك فقط إضافة وإزالة الوظائف التي تحتوي على شريط قوائم مبين تحتها. - قم بإلغاء تحديد إظهار في شريط القوائم .
بالإضافة إلى ذلك ، إذا وجدت أن شريط القائمة يصرف الانتباه ، فيمكنك جعله يخفي تلقائيًا ويظهر فقط عند تحريك المؤشر فوقه. ما عليك سوى الانتقال إلى تفضيلات النظام → إرساء وشريط القائمة . حدد إخفاء شريط القائمة وإظهاره تلقائيًا على سطح المكتب.
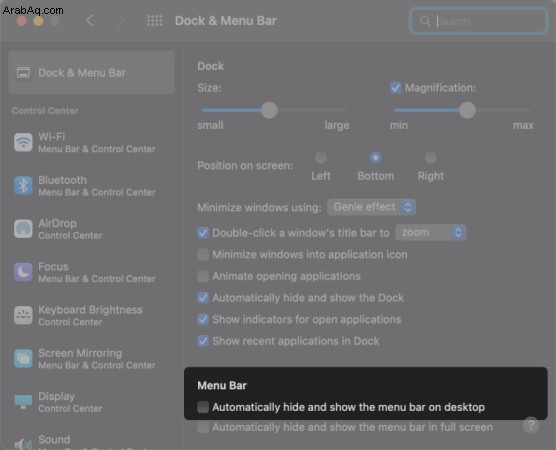
5. تمكين Handoff
إذا كان لديك العديد من أجهزة Apple ، فاستفد إلى أقصى حد من نظام Apple البيئي باستخدام Handoff. تتيح لك هذه الميزة بدء تشغيل شيء ما على أحد الأجهزة ومتابعته على جهاز آخر. جزء من هذا هو Universal Clipboard الذي يتيح لك نسخ العناصر ولصقها من Mac إلى iPhone والعكس.
تحقق هنا إذا كان جهاز Mac الخاص بك يدعم Handoff.
6. قم بتعديل إيماءات لوحة التتبع
أحد الإعدادات على MacBook التي أحب استكشافها وتعديلها هي إيماءات Trackpad الخاصة بها. بمجرد أن تعتاد على استخدامها ، سيكون استخدام جهاز Mac الخاص بك أمرًا سهلاً. لبدء التخصيص:
- انتقل إلى تفضيلات النظام → لوحة التتبع .
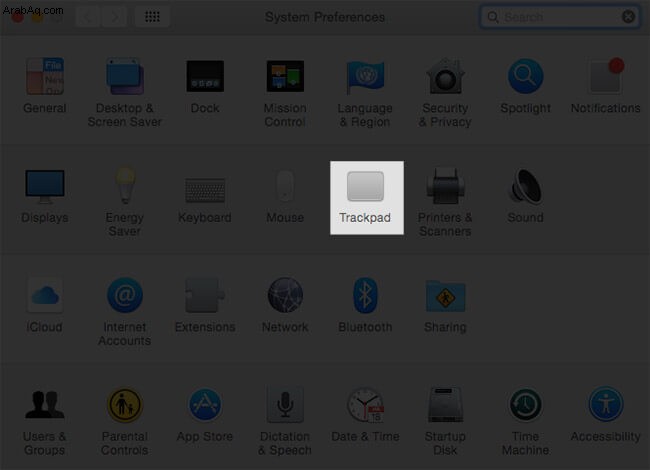
- ضع علامة على الإيماءات الذي تريد استخدامه.
- الآن ، استكشف الإيماءات من الإشارة والنقر ، التمرير والتكبير ، و المزيد من الإيماءات نوافذ التبويب.
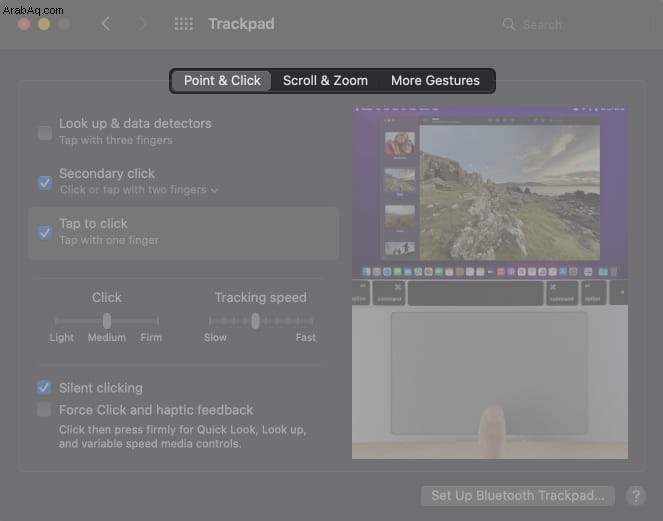
7. تخصيص مركز التحكم
يدمج مركز التحكم في Mac إعدادات نظام macOS الرئيسية التي تعمل كمتجر شامل لجميع عناصر شريط القائمة وعناصر التحكم التي تحتاجها - بما في ذلك مستوى الصوت والسطوع وأوضاع التركيز وشبكة Wi-Fi.
يمكن أن يساعدك دليلنا في معرفة المزيد حول كيفية استخدام مركز التحكم على جهاز Mac.
8. عدّل المؤشر
يمكنك أيضًا تعديل لون المؤشر وحجمه لمساعدتك في تحديد موقعه بشكل أسرع أو ببساطة إضافة بعض السمات إليه.
- انتقل إلى تفضيلات النظام → إمكانية الوصول .
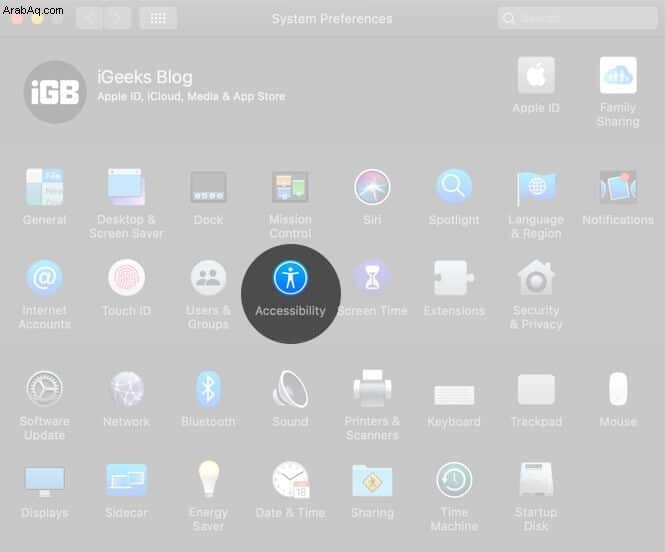
- انقر فوق عرض من الشريط الجانبي → اختر المؤشر علامة التبويب.
- حرك شريط التمرير بجانب حجم المؤشر لتكبير المؤشر.
- حدد من اللوحات بجوار لون مخطط المؤشر و لون تعبئة المؤشر لتغيير لون المؤشر.
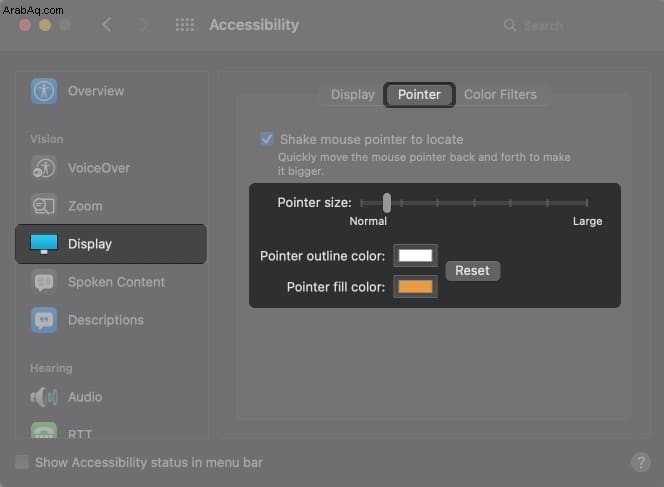
نصيحة :إذا كنت تفقد المؤشر بشكل متكرر على سطح المكتب ، خاصة إذا كانت لديك شاشات متعددة ، فحدد هز مؤشر الماوس لتحديد المكان لمساعدتك في العثور عليه بشكل أسرع. يؤدي تحريك المؤشر للأمام والخلف بسرعة إلى تكبيره بما يكفي لتحديد موقعه.
9. إعداد الإشارات المرجعية في Safari
إذا كنت تزور مواقع ويب معينة أو صفحات ويب محددة بشكل متكرر ، فإن وضع إشارة مرجعية عليها يتيح لك إعادة زيارتها بنقرة واحدة بسرعة. ما عليك سوى سحب عنوان URL إلى قسم الإشارات المرجعية لإضافته كإشارة مرجعية. أو بدلاً من ذلك ، حرك المؤشر فوق شريط العناوين حتى ترى إضافة (+) أيقونة. انقر مع الضغط على مفتاح التحكم وإضافته كإشارة مرجعية.
10. إنشاء مجموعات علامات تبويب Safari
على الرغم من أن الإشارات المرجعية مفيدة للمواقع التي تريد الوصول إليها إلى أجل غير مسمى ، فإن مجموعات علامات التبويب مثالية للمواقع التي تخطط لاستخدامها على المدى القصير. تتيح لك هذه الميزة تجميع علامات تبويب محددة معًا ، مما يتيح لك التبديل بين مجموعات علامات التبويب المختلفة أثناء البقاء في نافذة Safari واحدة.
11. تغيير إعدادات الباحث
ما أكرهه بشأن استخدام Finder هو عرض مجلد Recents فوضوي عندما أقوم بتشغيل التطبيق. يمكنك تغيير هذا إلى وجهة من اختيارك بالقيام بما يلي:
- افتح Finder .
- حدد الباحث في شريط القائمة → اختر التفضيلات .
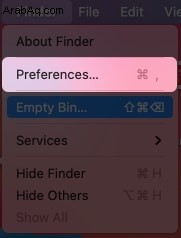
- في القائمة المنسدلة بجوار نوافذ الباحث الجديدة تظهر ، حدد النافذة تريد أن تظهر بدلا من ذلك.
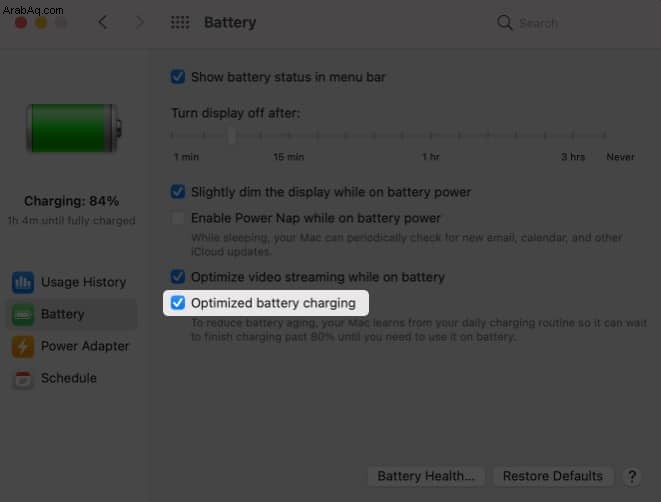
12. أنشئ ألبومات ذكية في الصور
إذا كنت تحب حفظ الصور على جهاز Mac الخاص بك ، فإن إنشاء ألبوم ذكي في تطبيق الصور هو وسيلة ممتازة لفرز وتنظيم صورك بسرعة.
تتيح لك الميزة حفظ الشروط أو المعايير التي يستخدمها التطبيق لفرز صورك تلقائيًا. تتضمن أمثلة الظروف نوع الكاميرا التي استخدمتها ، وتاريخ التقاطها ، أو ما إذا كنت قد استخدمت فلاشًا لالتقاط الصورة.
13. تنظيم الملفات والمجلدات بالعلامات
يمكن أن يؤدي استخدام العلامات إلى إنقاذ حياتك إذا كان لديك العديد من الملفات والمجلدات لعمليات سير العمل المختلفة. العلامات هي فئات ملونة تسهل تحديد موقع ملفاتك ، سواء على جهاز Mac أو iCloud.
لإضافة علامة إلى ملف ، انقر مع الضغط على مفتاح التحكم أو حدد لونًا أو انقر على العلامات لاختيار واحدة من العلامات الخاصة بك. يمكنك أيضًا وضع علامة على الملفات المفتوحة في بعض تطبيقات macOS مثل Pages و Numbers.
ما عليك سوى تحريك المؤشر على الجانب الأيسر من عنوان المستند ، والنقر على العلامات ، حدد علامة من القائمة المنسدلة ، أو أدخل علامة جديدة.
14. تغيير شاشتك
إذا كنت تعمل أمام شاشتك لساعات متتالية ، فمن الضروري ضبط الشاشة لجعلها أقل قسوة على عينيك. بصرف النظر عن ضبط السطوع ، يوفر جهاز Mac الخاص بك إعدادات مختلفة للمساعدة في تقليل الضوء الأزرق.
على سبيل المثال ، يتيح تشغيل Night Shift على جهاز Mac تحويل ألوان الشاشة إلى نغمة أكثر دفئًا بعد حلول الظلام. يعتمد هذا على فرضية أن التعرض للضوء الأزرق الساطع ليلاً يغير أنماط نومك.
وفي الوقت نفسه ، يمنحك تمكين الوضع الداكن على جهاز Mac واجهة مستخدم أكثر قتامة تتبع نظام ألوان مريح للعينين. إنه يعمل على مستوى النظام ويتضمن جميع التطبيقات المضمنة وتطبيقات الجهات الخارجية التي تدعم الميزة.
يمكنك أيضًا ضبطه على تلقائي بدلاً من ذلك لتغيير مظهر جهاز Mac تلقائيًا من فاتح إلى غامق حسب الوقت.
15. أوقف محتوى التشغيل التلقائي
إذا كنت تستخدم Safari للتصفح ، فمن المحتمل أنك واجهت أصواتًا مزعجة في الخلفية أو كنت تشغل مقاطع الفيديو تلقائيًا. على الرغم من أن هذا غير ضار ، إلا أنه قد يكون مزعجًا للغاية إذا كان لديك العديد من علامات التبويب المفتوحة. لتغيير هذا:
- افتح Safari → التفضيلات .
- حدد مواقع الويب .
- انقر على تشغيل تلقائي .
- انقر على القائمة المنسدلة بجوار عند زيارة مواقع ويب أخرى وحدد عدم التشغيل التلقائي مطلقًا أو إيقاف الوسائط مع الصوت .
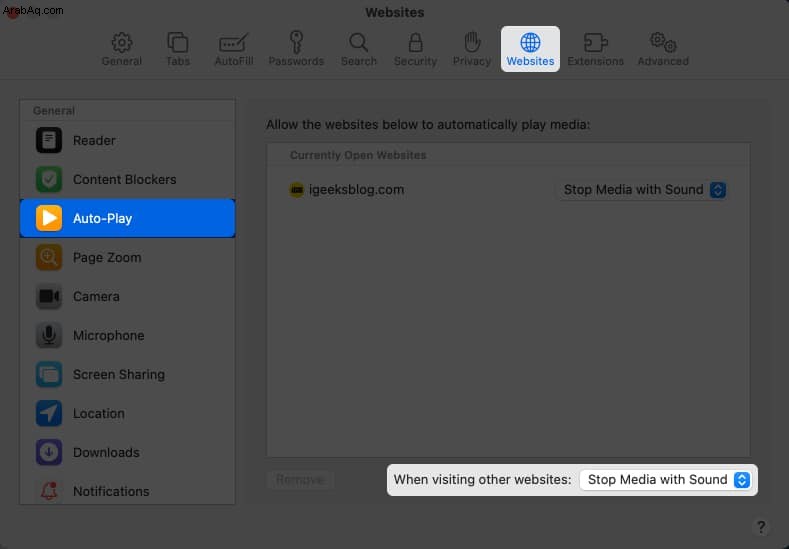
لقد كتبنا أيضًا مقالًا مشابهًا حول كيفية إيقاف التشغيل التلقائي في Chrome على Mac و Windows PC.
16. إعداد النسخ الاحتياطي على iCloud
تقدم Apple خدمة سحابية مجانية لمزامنة الملفات والمجلدات الخاصة بك وتخزينها. تساعد مزامنة التطبيقات والمجلدات مع وحدة تخزين iCloud في نسخ الملفات احتياطيًا على جهاز Mac وتضمن لك الوصول إلى أحدث إصدار من ملفاتك على أي جهاز تستخدمه.
17. تخصيص إعدادات خصوصية الموقع
في هذا اليوم وهذا العصر ، لا تريد السماح للتطبيقات العشوائية بتتبع موقعك الحالي ما لم يكن ذلك ضروريًا - مثل خدمات التوصيل وتطبيق الطقس.
تعرف على التطبيقات التي تتبع موقعك حتى تتمكن من حظر أولئك الذين لا تثق بهم. للقيام بذلك:
- انتقل إلى تفضيلات النظام → الأمان والخصوصية .
- انقر فوق الخصوصية علامة التبويب ← حدد خدمات الموقع .
- إلغاء التحديد جميع التطبيقات التي لا تريد مشاركة موقعك معها.
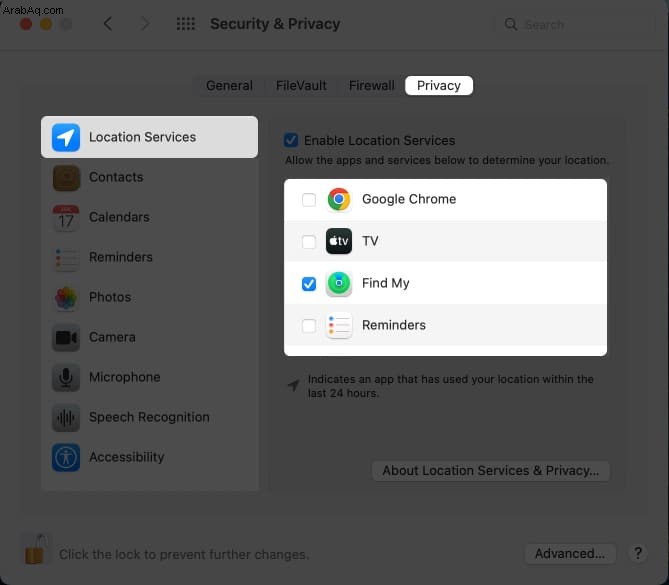
18. إدارة إعدادات البطارية
بينما تم تصميم أجهزة Mac لتكون فعالة ، إلا أن هناك طرقًا أخرى لتقليل استخدام الطاقة والحفاظ على عمر بطارية جهاز Mac. أحد الأشياء الأساسية التي يجب عليك القيام بها هو التحقق من صحة بطارية جهاز Mac.
يمكنك أيضًا تمكين Optimized Battery Charging لتحسين صحة بطارية Mac. يقوم بذلك عن طريق تقليل الوقت الذي يقضيه مشحونًا بالكامل. للقيام بذلك:
- انتقل إلى تفضيلات النظام → البطارية .
- حدد البطارية على الشريط الجانبي.
- حدد شحن البطارية المحسن .
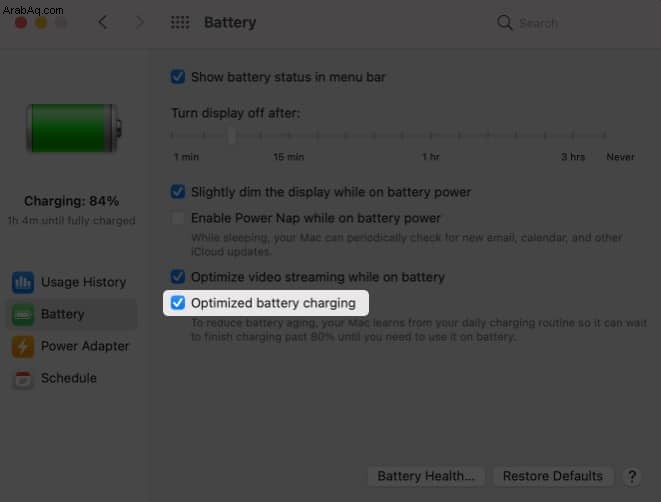
19. تشغيل File Vault
للتدابير الاحترازية ، قد ترغب في تشفير بياناتك في حالة تعرض جهاز Mac للسرقة أو الضياع. لهذا ، يمكنك استخدام File Vault ، وهي ميزة تشفير القرص المضمنة في Mac. يطلب منك اختيار مفتاح استرداد أو حساب iCloud الخاص بك لفك تشفير بياناتك.
20. تمكين فتح قفل Mac باستخدام Apple Watch
إذا كان لديك Apple Watch ، فيمكنك استخدام Apple Watch لفتح قفل Mac. هذا يوفر عليك من الحاجة إلى كتابة كلمة المرور الخاصة بك أو الضغط على Touch ID. ومع ذلك ، لاحظ أن هذا لن يعمل إلا إذا تم إلغاء قفل Apple Watch واستقرت على معصمك.
21. إنشاء تركيز مخصص
التركيز هو ميزة جديدة نسبيًا تأتي مع macOS Monterey. إنها ميزة رائعة تتيح لك التحكم في الإشعارات والتنبيهات التي يمكن أن تصل إليك حتى تتمكن من التركيز على المهام الموجودة في لوحتك.
إذا كان لديك بالفعل وضع التركيز الذي تم إعداده على iPad و iPhone ، فيمكنك ببساطة مزامنة واستخدام نفس إعدادات التركيز عبر أجهزة Apple الخاصة بك.
لإعداد التركيز على جهاز Mac الخاص بك:
- انتقل إلى تفضيلات النظام → الإخطارات والتركيز .
- انقر فوق تركيز .
يمكنك تحديد التركيز المقدم أو إنشاء التركيز الخاص بك. - ابدأ في تحديد الإشعارات من بعض الأشخاص والتطبيقات التي قد تسمح بها.
يمكنك أيضًا تعيين جدول زمني عندما يتم تشغيل التركيز وإيقاف تشغيله تلقائيًا.
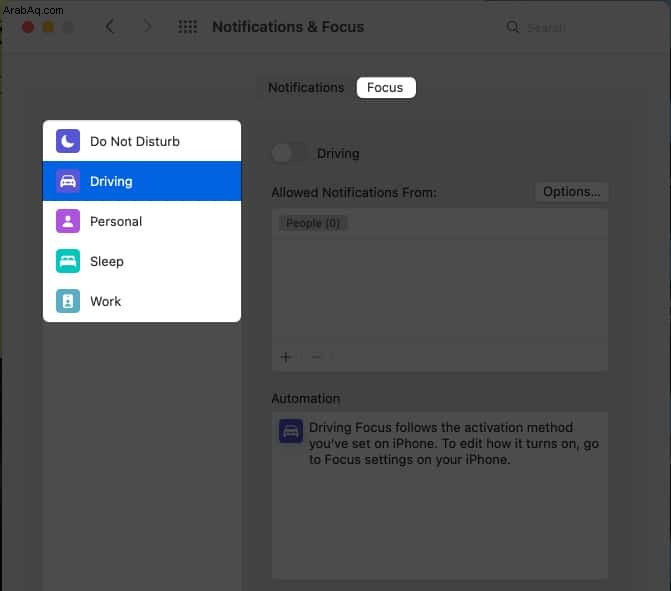
22. إدارة الشريط الجانبي لـ Finder
Finder هو مدير ملفات Mac الذي يتيح لك الوصول إلى جميع ملفاتك ومجلداتك وتطبيقاتك وتنزيلاتك على جهاز Mac. يمكن أن يؤدي تخصيص الشريط الجانبي لـ Finder الخاص بك بناءً على استخدامك وتفضيلاتك إلى زيادة إنتاجيتك والمساعدة في تقليل الفوضى. لإدارة الشريط الجانبي لـ Finder:
- افتح Finder ← انقر على تفضيلات .
- انقر على الشريط الجانبي التبويب.
- ضع علامة على العناصر التي تريد ظهورها في المفضلة ، iCloud ، المواقع ، و العلامات .
23. اختر مكان بحث Spotlight
يتيح لك Spotlight البحث عن أي شيء وكل شيء على جهاز Mac الخاص بك. إذا كنت تبحث غالبًا عن عناصر من نفس الوجهة ، فيمكنك تحديد المكان الذي تريد أن يبحث فيه Spotlight. عند القيام بذلك ، فإنك تقلل من النتائج الخاطئة وتجعل البحث أكثر كفاءة.
انتقل إلى تفضيلات النظام → أضواء كاشفة → حدد المواقع تريد Spotlight للبحث عن استفساراتك. ومع ذلك ، هناك الكثير من Spotlight مما تراه العين. لتقدير هذه الميزة ، إليك دليل كامل حول استخدام Spotlight على Mac.
24. تمكين مكاني ستيريو
إذا كنت قد احتفلت بـ Spatial Audio على أجهزة iPhone و Mac ، فسوف يثيرك Spatialize Stereo. يستخدم سحر البرامج لتشغيل أي مزيج استريو غير Dolby في تجربة صوت محيط.
عند الاستماع إلى مزيج استريو نموذجي ، انتقل إلى مركز التحكم → انقر في أي مكان على الصوت ← انقر على تخصيص مكاني للاستريو .
ملاحظة : يعمل هذا فقط مع جهاز سمعي متوافق وجهاز Mac.
25. أضف الاختصارات إلى شريط القوائم
إذا كنت من محبي استخدام الاختصارات على Mac ، فيمكنك تعديل إعدادات شريط قوائم Mac لإضافتها هناك لسهولة الوصول إليها:
- افتح الاختصارات .
- انقر على اختصار تريد إضافته إلى شريط القائمة.
- انقر على تفاصيل الاختصار أو الأيقونة بثلاثة أسطر أعلى اليسار.
- حدد تثبيت في شريط القائمة ضمن التفاصيل علامة التبويب.
26. أضف جهات الاتصال القديمة إلى iCloud
Apple Digital Legacy هي ميزة مخفية أخرى في MacOS Monterey تتيح لك تمرير معرف Apple الخاص بك وجميع المعلومات الخاصة التي يحتوي عليها بمجرد تمريرها. قد يكون هذا مفيدًا إذا كانت لديك بيانات حساسة قد تحتاجها عائلتك أو أصدقاؤك ، مثل ملفات العمل والصحة.
27. تمكين حماية خصوصية البريد
إذا كنت تتلقى بريدًا عشوائيًا ومتابعات بشكل منتظم ، فمن المحتمل أن يتتبع مرسلي البريد العشوائي سلوكك. غالبًا ما يستخدمون بكسل التتبع للتحقق من كيفية تفاعلك مع رسائل البريد الإلكتروني الخاصة بهم.
يضمن استخدام حماية خصوصية البريد أنه لن يكون لديهم أي شيء بخلاف المعلومات غير المحددة التي لا يمكنهم استخدامها لملفك الشخصي أو تتبع سلوكك. إليك ما عليك القيام به:
- افتح Mail → التفضيلات .
- انقر فوق الخصوصية علامة التبويب ← حدد حماية نشاط البريد .
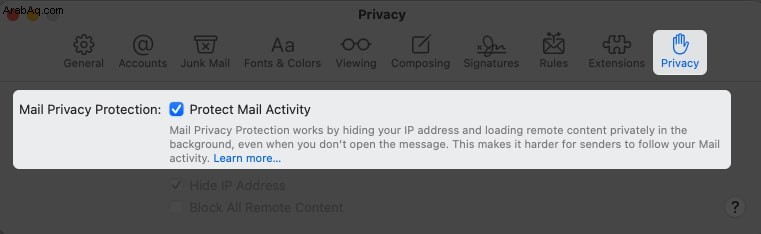
28. قم بإعداد جهات اتصال استرداد iCloud
لطالما كنت أخشى فكرة نسيان تفاصيل تسجيل الدخول إلى حساب Apple الخاص بي. إذا كنت مثلي ، فقد يكون تعيين جهة اتصال للاسترداد هو الحل المناسب لك. يتضمن ذلك اختيار جهة اتصال موثوقة سترسل إليها Apple رمز استرداد مكونًا من ستة أرقام والذي يمكنك استخدامه بعد ذلك لإعادة تعيين كلمة مرور معرف Apple الخاص بك.
29. إنشاء مجلدات ذكية
إذا كنت ترغب في أي وقت مضى في إزالة الفوضى على سطح مكتب Mac أو الاحتفاظ بملفات معينة أكثر تنظيمًا ، فأنت تعلم مدى فائدة المجلدات الذكية.
تعد المجلدات الذكية في الأساس مجلدات افتراضية يمكن إنشاؤها باستخدام أي مجموعة من المعايير ، مما يجعلها متعددة الاستخدامات وقابلة للتخصيص. لإنشاء مجلدات ذكية:انتقل إلى Finder ← انقر فوق ملف → مجلد ذكي جديد → حدد المعايير (اضبط القاعدة الأولى وأضف قاعدة) ← انقر على حفظ . الآن أدخل اسمًا وموقعًا!
30. تمكين التبديل السريع بين المستخدمين
قم بالتبديل بين الحسابات بسرعة عن طريق تمكين التبديل السريع بين المستخدمين. سيسمح لك ذلك بالتبديل بين حسابك الرئيسي وأي حساب آخر قمت بإعداده في ثوانٍ. فقط قم بما يلي:
- انتقل إلى تفضيلات النظام → إرساء وشريط القائمة .
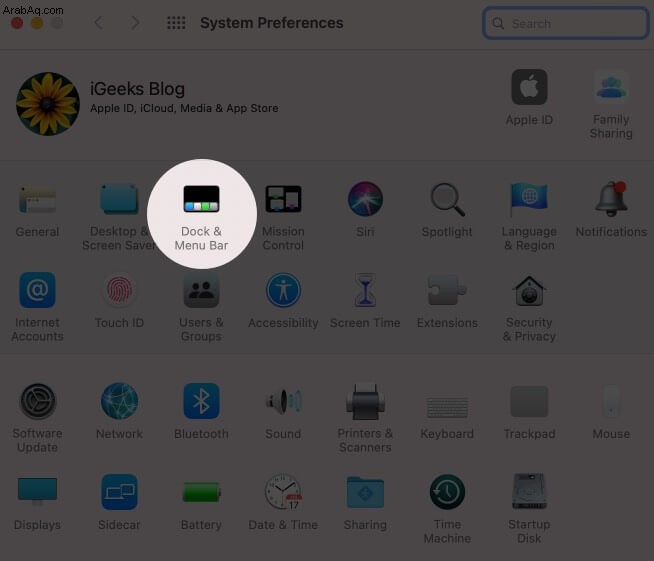
- مرر لأسفل وانقر على التبديل السريع بين المستخدمين .
- ضع علامة اختيار على إظهار في شريط القوائم أو إظهار في مركز التحكم ، حسب المكان الذي تريد الوصول إليه.
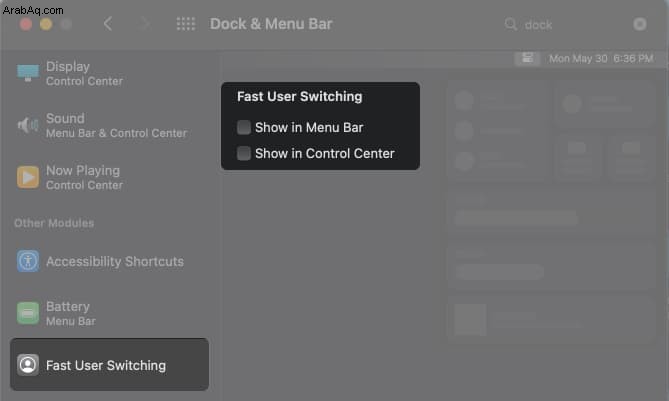
31. أضف اختصارات إمكانية الوصول في مركز التحكم أو شريط القوائم
هناك العديد من وظائف إمكانية الوصول في Mac لمساعدة الأشخاص على التنقل والتفاعل مع أجهزة Mac الخاصة بهم بشكل أفضل. قد تكون إضافة مرشحات الألوان على جهاز Mac الخاص بك مفيدة إذا كنت تعاني من عمى الألوان. في غضون ذلك ، يمكنك تشغيل وضع "بدون استخدام اليدين" عند استخدام "التحكم الصوتي" على جهاز Mac.
إذا كنت تستخدم وظائف إمكانية الوصول هذه كثيرًا ، فيمكنك اختيار إضافتها إلى شريط القائمة أو مركز التحكم. انتقل إلى تفضيلات النظام → إرساء وشريط القائمة → حدد Accessibility Shortcuts. حدد أحدهما أو كليهما إظهار في شريط القوائم و إظهار في مركز التحكم
32. تشغيل البرامج تلقائيًا
إذا كنت تفتح دائمًا نفس التطبيقات والبرامج لسير عملك ، فيمكنك تخصيص عناصر تسجيل الدخول - أي البرامج التي يتم تشغيلها تلقائيًا عند تسجيل الدخول إلى جهاز Mac الخاص بك:
- افتح تفضيلات النظام → المستخدمون والمجموعات .
- حدد عناصر تسجيل الدخول علامة التبويب ← اضغط على إضافة (+) زر.
- اختر التطبيق ترغب في إضافة ← انقر فوق إضافة .
33. اختر متصفحًا مختلفًا
بصرف النظر عن Safari ، هناك العديد من المتصفحات الأخرى التي يمكنك استخدامها على جهاز Mac الخاص بك. إذا كنت ترغب في استخدام متصفح مختلف لميزاته المضافة ، يمكنك القيام بذلك. ما عليك سوى الانتقال إلى تفضيلات النظام → عام. انقر على القائمة المنسدلة بجوار متصفح الويب الافتراضي وحدد المتصفح المفضل لديك.
34. تجاهل التنبيهات
يمكن أن يؤدي تلقي مئات الإشعارات من التطبيقات ومنصات المراسلة إلى تشتيت انتباهك وإفساد زخمك. لقد كتبنا دليلاً يشارك طرقًا مختلفة لإيقاف تشغيل الإشعارات على جهاز Mac الخاص بك.
هذا كل ما في الأمر!
يتمتع Mac بالعديد من الميزات والوظائف في سواعده. على الرغم من أننا قمنا بإدراج الكثير من الأشياء التي يمكنك ويجب عليك استكشافها أثناء تعديل إعدادات جهاز Mac ، إلا أنها ليست قائمة شاملة.
تابع وتصفح مقالاتنا للعثور على ميزات مفيدة أخرى لاستكشافها. من بين هذه الإعدادات ، ما الجديد بالنسبة لك؟ شاركها أدناه.