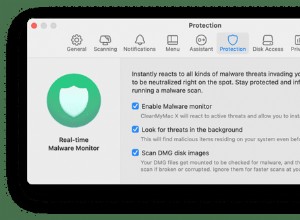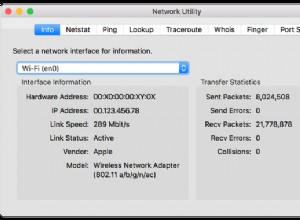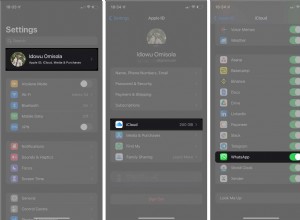هل واجهت توقفًا في التطبيق أو تعطلًا على جهاز MacBook المفضل لديك؟ على الرغم من أن هذا نادر الحدوث ، فمن الطبيعي أن يتصرف جهاز Mac الخاص بك بهذه الطريقة. في بعض الأحيان ، قد يكون هناك عدد كبير جدًا من التطبيقات قيد التشغيل على جهاز الكمبيوتر لديك ولا توجد ذاكرة وصول عشوائي كافية للحفاظ على عمل كل شيء بسلاسة. لقد قامت Apple بعمل ممتاز في تحسين الأجهزة والبرامج ، ولكن في بعض الأحيان قد يتجمد التطبيق أو يتعطل.
لا داعي للذعر في حالة تعطل تطبيقات Mac. تابع القراءة لمعرفة سبب حدوثه وما يمكنك فعله.
- لماذا يستمر تجميد تطبيق Mac الخاص بي أو تعطله؟
- ماذا تفعل عندما تتعطل تطبيقات Mac أو تتجمد؟
- أعد تشغيل أو حدِّث التطبيق على Mac
- فرض إنهاء التطبيق
- تحقق من توافق التطبيق
- حذف ملف التفضيل
- حذف ذاكرة التخزين المؤقت
لماذا يستمر تطبيق Mac في التجميد أو التعطل؟
من النادر جدًا أن يتجمد جهاز كمبيوتر Mac أو يتعطل. ومع ذلك ، أنا متأكد من أن معظم مستخدمي Mac قد شاهدوا "عجلة الموت الدوارة" مرة واحدة على الأقل على نظامهم. يحدث هذا عادةً عندما يكون هناك عدد كبير جدًا من التطبيقات قيد التشغيل أو عندما يكون هناك خطأ ما في التطبيق نفسه. هناك العديد من الأسباب الأخرى التي قد تجعل جهاز Mac الخاص بك يتجمد أو يتعطل. دعونا نلقي نظرة على بعض هذه الأسباب.
- العديد من التطبيقات تعمل في وقت واحد وتستهلك جميع موارد ذاكرة الوصول العشوائي ووحدة المعالجة المركزية
- عمليات كثيرة جدًا في الخلفية
- تعطل التطبيق
- متصفح بطيء وغير مستجيب به العديد من علامات التبويب
- محرك أقراص ثابت نفد التخزين
- نظام macOS مليء بخردة النظام وذاكرة التخزين المؤقت ولم يتم تحديثه إلى أحدث إصدار
- مشكلة في الأجهزة مع ذاكرة الوصول العشوائي أو جهاز التخزين
- برنامج ضار محتمل (نادر جدًا)
الجاني الرئيسي ، في معظم الأحيان ، هو تطبيق لا يستجيب. لحسن الحظ ، لن يؤدي تعطل التطبيق أو تجميده إلى تعطل جهاز Mac ، ولكنك لن تتمكن من استخدام التطبيق. لقد قمت بإدراج بعض الطرق التي يمكنك اتباعها عندما تكون في مثل هذا الموقف.
ماذا تفعل عندما تتعطل تطبيقات Mac أو تتجمد؟
فيما يلي بعض الإصلاحات الشائعة عند تعطل تطبيقات Mac أو تجميدها. ما لم تكن هناك مشكلة تتعلق بجهاز Mac ، فمن المفترض أن تحل هذه الإصلاحات مشكلتك.
إصلاح 1. فرض إنهاء التطبيق
إذا تحول مؤشر الماوس إلى كرة شاطئ بألوان قوس قزح دوارة ، فهذا يعني أن التطبيق لا يستجيب وقد تجمد. عندما يحدث هذا ، لن تتمكن من إغلاق التطبيق بالنقر فوق زر الإغلاق في القائمة. سيتعين عليك فرض إنهاء التطبيق لبدء استخدامه مرة أخرى. قد يتجمد التطبيق أو يتعطل إذا لم يكن هناك ما يكفي من موارد ذاكرة الوصول العشوائي أو وحدة المعالجة المركزية المتاحة لاستخدامه أو إذا كان هناك خطأ ما في التطبيق. إليك كيفية فرض إنهاء أحد التطبيقات على جهاز Mac.
- انقر نقرًا مزدوجًا فوق رمز التطبيق في Dock ، وإذا تم تجميد التطبيق ، فسترى فرض الإنهاء الخيار.
- يمكنك أيضًا طرح فرض الإنهاء القائمة عن طريق الضغط على Option + Command + Esc مفاتيح معا.
- حدد التطبيق غير المستجيب وانقر على فرض الإنهاء .
- يتوفر أيضًا خيار "فرض الإنهاء" من شريط القائمة. انقر على شعار Apple وحدد فرض الإنهاء لعرض قائمة بجميع التطبيقات قيد التشغيل.
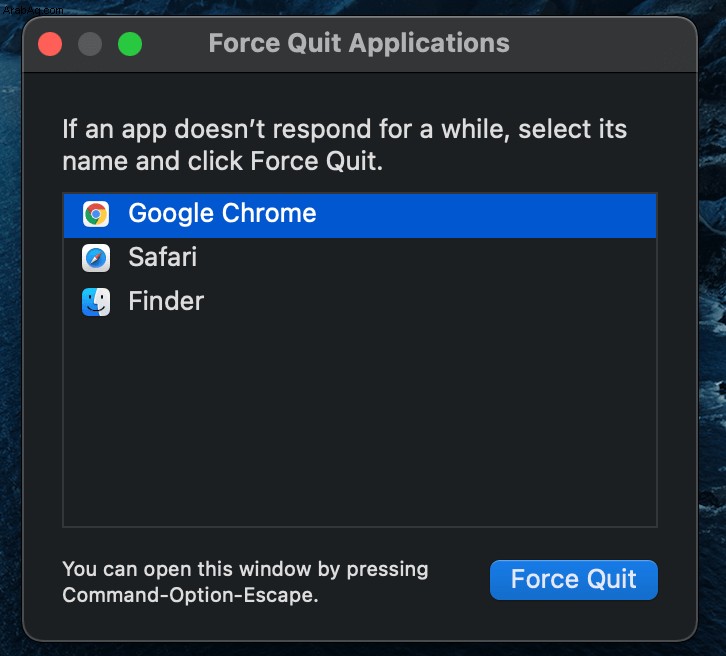
إصلاح 2. أعد تشغيل التطبيق أو حدّثه على Mac
الآن بعد أن فرضت إنهاء التطبيق غير المستجيب ، قد ترغب في التحقق مما إذا كان هناك تحديث متاح. من المحتمل أن يكون الإصدار الحالي من التطبيق به خطأ ، وفي هذه الحالة ، سيتعين عليك تثبيت آخر تحديث. يمكنك أيضًا محاولة إعادة تشغيل التطبيق للتحقق مما إذا كان يعمل أم لا.
أعد تشغيل Mac
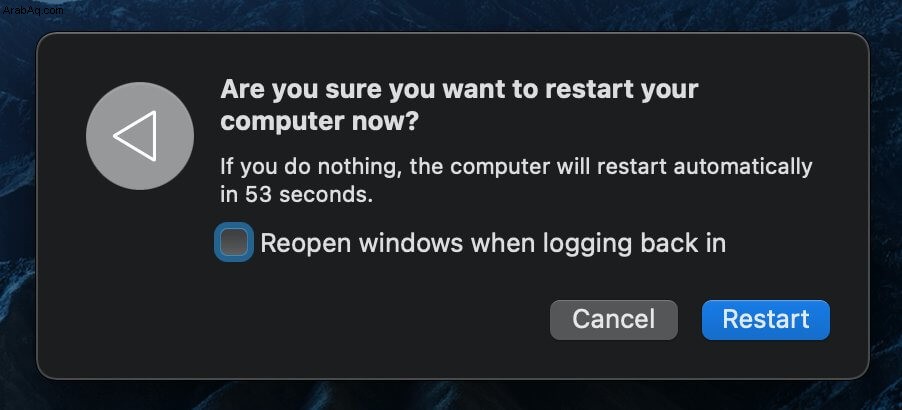
يمكن أن تؤدي عملية إعادة تشغيل بسيطة لجهاز Mac إلى حل مشكلات تعطل التطبيق أو تجميده. لإعادة تشغيل جهاز كمبيوتر Mac ، انقر على شعار Apple في شريط القائمة → حدد إعادة التشغيل اختيار. سيقوم جهاز Mac الخاص بك الآن بإغلاق جميع التطبيقات والعمليات قيد التشغيل تلقائيًا ، والتي يجب أن تعمل عادةً على إصلاح أي مشكلات متعلقة بالتطبيق عند إعادة التشغيل.
إذا تم تجميد Mac الخاص بك ولا يمكنك النقر فوق شعار Apple ، فاضغط على Control + Command معًا أثناء الضغط على زر الطاقة ، أو اضغط مع الاستمرار على زر التشغيل لمدة 10 ثوانٍ . سيؤدي هذا إلى إعادة تشغيل جهاز Mac الخاص بك ونأمل في إصلاح المشكلة.
يمكنك أيضًا محاولة إعادة تشغيل جهاز Mac في وضع الاسترداد.
التحقق من تحديثات البرامج وتطبيقها
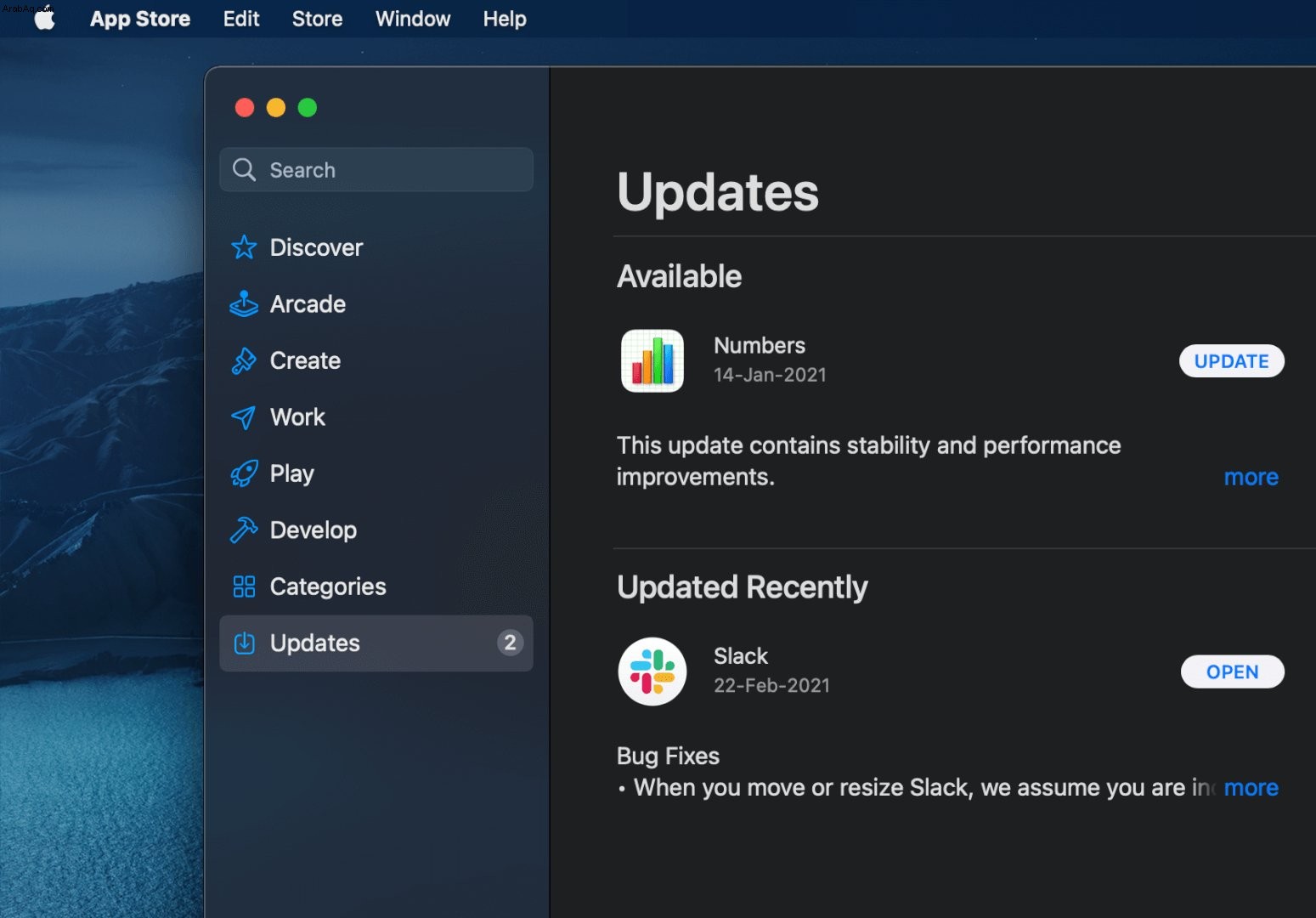
إذا تسبب أحد التطبيقات في تعطل Mac أو تجميده ، فمن المحتمل أن يكون هناك خطأ في التطبيق. إذا كان خطأ معروفًا ، فحينئذٍ يكون المطور قد أصلحه وأصدر تحديثًا للتطبيق. ستحتاج إلى تثبيت هذا التحديث للتخلص من المشكلة. إليك كيفية البحث عن تحديثات التطبيق على جهاز Mac.
- ابدأ تشغيل App Store من Dock وانقر على Updates زر.
- إذا كان هناك تحديث متاح للتطبيق الذي به مشكلات ، فحينئذٍ ثبّت عليه.
- الآن ، قم بتشغيل التطبيق المحدث للتحقق من استمرار المشكلة.
إذا كان تطبيقًا تابعًا لجهة خارجية ، فسيتعين عليك التوجه إلى موقع المطور للتحقق من وجود أي تحديثات. يمكنك أيضًا بدء التشغيل والتحقق من وجود تحديثات داخل التطبيق.
إصلاح 3. تحقق من توافق التطبيق
السبب الشائع لتعطل التطبيقات أو تجميدها على أجهزة كمبيوتر Mac هو التوافق. قد يرجع السبب في ذلك إلى أن التطبيق غير متوافق مع إصدار macOS الذي تستخدمه أو مع أجهزتك. في هذه الحالة ، يجب أن يؤدي بحث Google البسيط إلى نتائج حول توافق التطبيق مع إصدار macOS الحالي والجهاز. سيذكر معظم مطوري التطبيقات ما إذا كان تطبيقهم غير متوافق مع إصدار معين من نظام التشغيل.
يمكنك أيضًا التحقق من التطبيقات غير المتوافقة باستخدام خيار تقرير النظام على جهاز Mac الخاص بك. هذا ما عليك القيام به.
- انقر على شعار Apple في شريط القائمة وحدد حول جهاز Mac هذا .
- من المفترض أن ترى إصدار macOS الحالي وتفاصيل المنتج الأخرى. انقر على تقرير النظام زر.
- الآن ، في اللوحة اليمنى ، مرر لأسفل وصولاً إلى التطبيقات ضمن البرنامج القسم.
- هنا ، ستتمكن من رؤية قائمة بجميع الأنظمة المثبتة وتطبيقات المستخدم. تحقق من العنوان الذي يشير إلى النوع للبحث عن أي تطبيقات غير متوافقة.
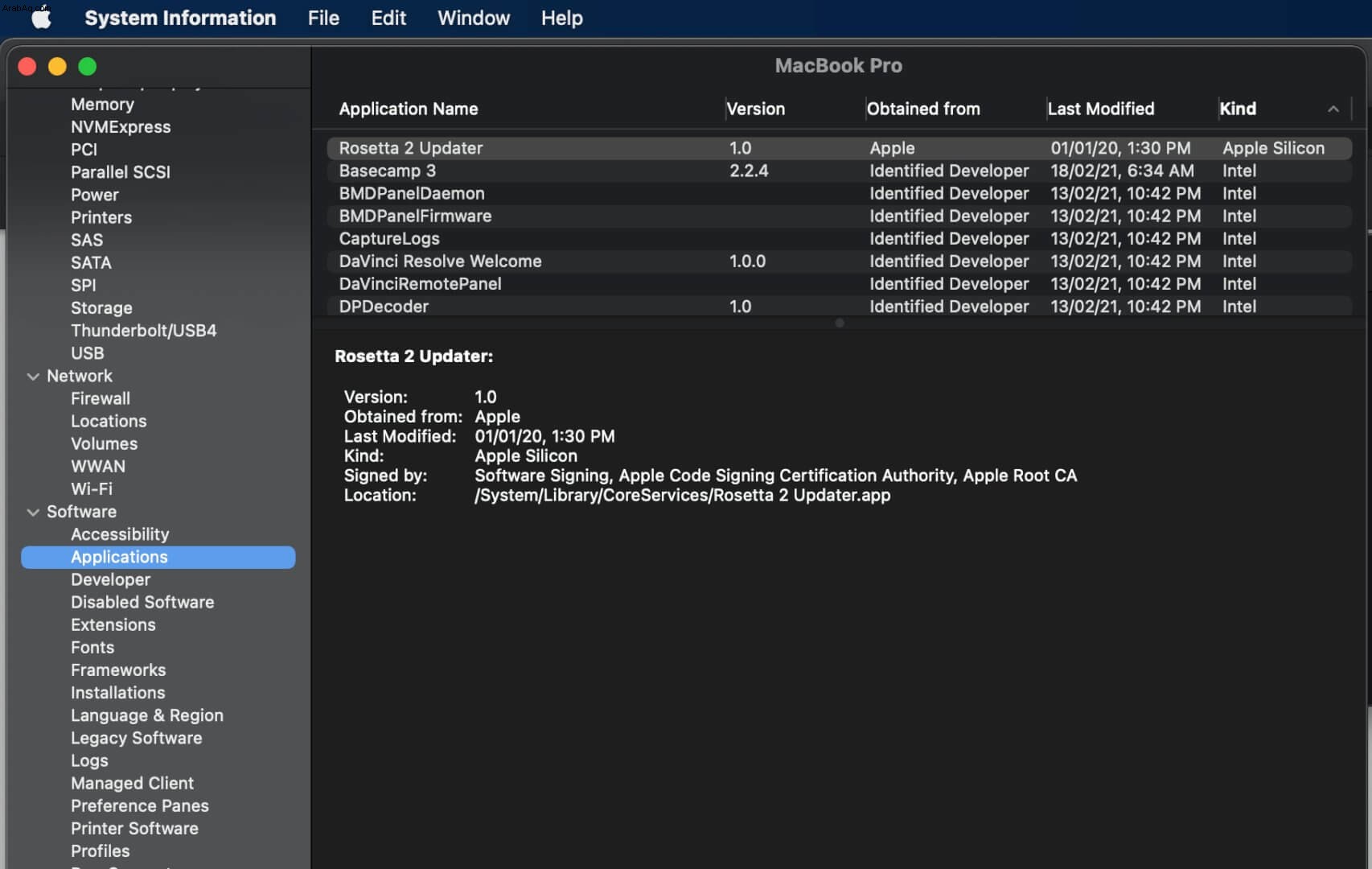
ستلاحظ أن لدي بعض التطبيقات المستندة إلى Intel مثبتة على جهاز MacBook الخاص بي مع مجموعة شرائح M1 في لقطة الشاشة أعلاه. قد تواجه هذه التطبيقات مشكلات لأنها غير متوافقة تمامًا مع شريحة M1 وتعمل باستخدام مترجم تطبيق Rosetta 2.
إصلاح 4. حذف ملف التفضيل
إذا لم تنجح أي من الخطوات المذكورة أعلاه معك ، فجرّب هذه الخطوة. قد يؤدي حذف ملف تفضيلات التطبيق المشكل إلى إصلاح المشكلات. عندما يكون هناك خطأ ما في ملف التفضيلات لأحد التطبيقات ، فقد يتصرف بشكل غريب ويتجمد بل ويتعطل. ستحتاج إلى التوجه إلى مجلد المكتبة على جهاز Mac للوصول إلى هذه الملفات.
إليك ما عليك القيام به للعثور على مجلد المكتبة.
- شغّل الباحث على جهاز Mac.
- انقر فوق انتقال الخيار في شريط القائمة واضغط على خيار مفتاح لرؤية المكتبة الخيار.
- انقر فوق مكتبة لعرض كافة المجلدات ، وتغيير العرض إلى قائمة.
- ابحث عن التفضيلات مجلد. يجب أن تكون جميع ملفات تفضيلات التطبيق مرئية الآن. ابحث عن التطبيق الذي به مشكلات.
- اسحب ملف التفضيل للتطبيق على سطح المكتب ، وتسجيل الخروج من جهاز Mac.
- سجّل الدخول مرة أخرى وافتح Terminal نافذة وأدخل الأمر
killall cfprefsdواضغط على رجوع .
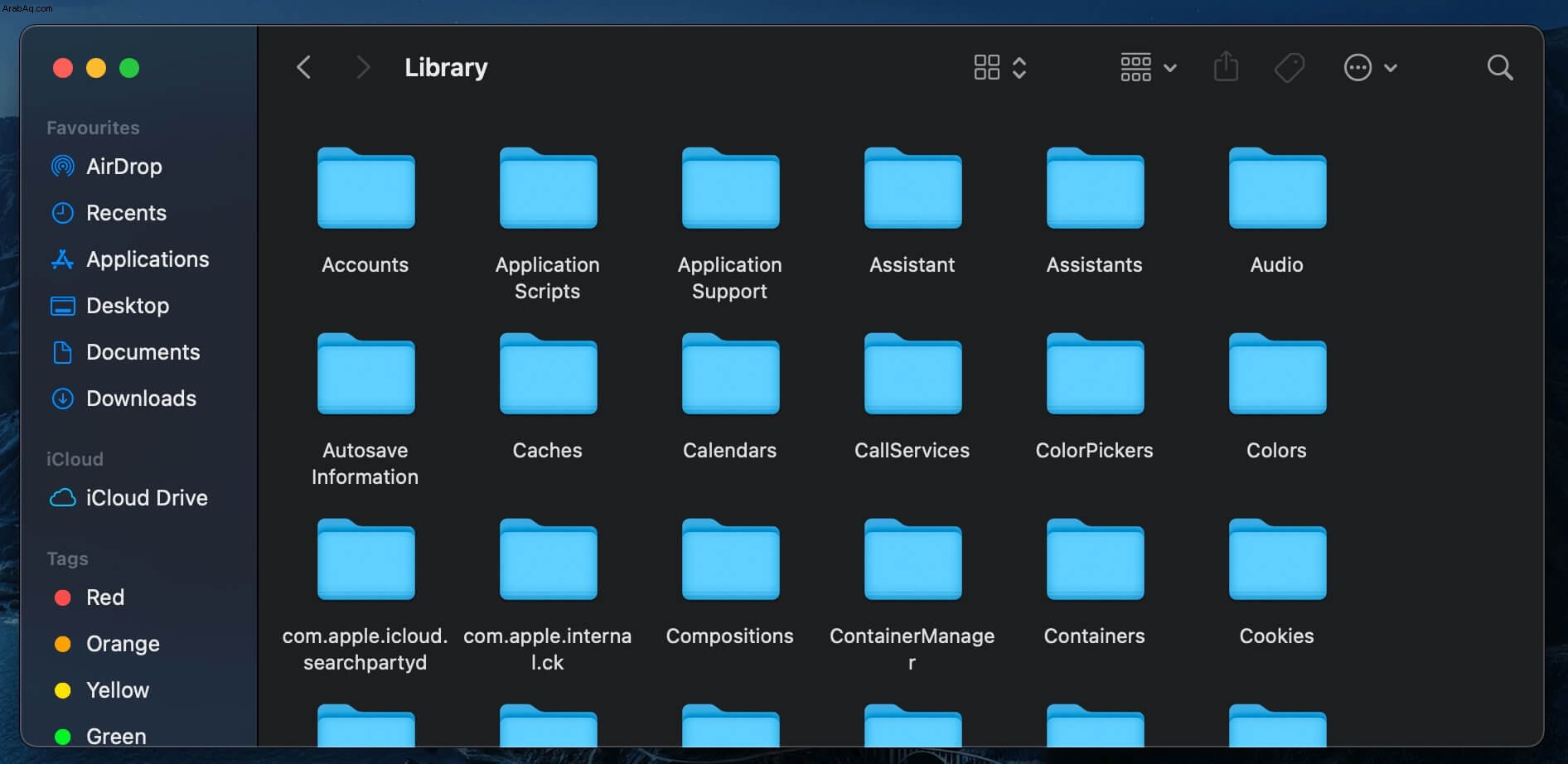
يجب أن يؤدي هذا إلى إعادة تعيين ملف التفضيلات للتطبيق ، ونأمل ألا يتم تجميده أو تعطله.
إصلاح 5. حذف ذاكرة التخزين المؤقت
تحتوي جميع تطبيقات Mac على مجلد ذاكرة تخزين مؤقت يحفظ جميع أنواع المعلومات ويمكن أن يملأ بمرور الوقت. قد يتسبب هذا في تجميد التطبيق أو تعطله. من الضروري تنظيف ذاكرة التخزين المؤقت من حين لآخر ، ويمكنك استخدام العديد من التطبيقات للقيام بذلك. ومع ذلك ، يمكنك أيضًا مسح ذاكرة التخزين المؤقت للتطبيق من المكتبة. وإليك كيفية القيام بذلك.
- مرة أخرى ، انتقل إلى المكتبة باستخدام الطريقة السابقة.
- ابحث عن ذاكرة التخزين المؤقت المجلد.
- اخرج من التطبيق إذا كان قيد التشغيل ، ثم اسحب مجلد ذاكرة التخزين المؤقت للتطبيق إلى المهملات .
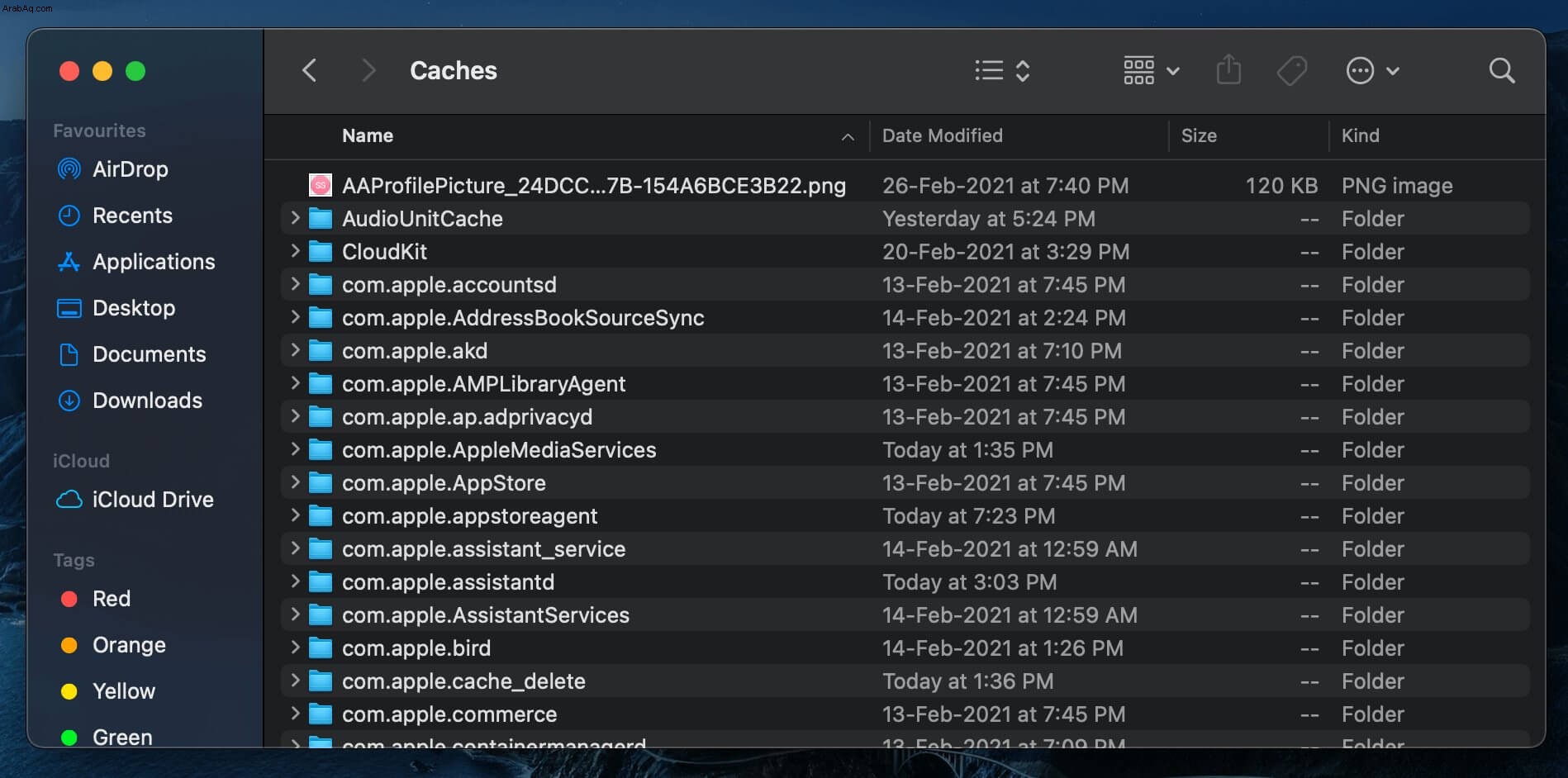
يجب عليك القيام بذلك فقط في حالة تعطل التطبيق أو توقفه باستمرار.
تحري الخلل وإصلاحه في أعطال تطبيقات Mac وتجميدها
كانت هذه بعض الطرق لإصلاح تطبيقات Mac التي تتعطل أو تتجمد. يحدث هذا عادةً إذا كان هناك خطأ ما في التطبيق أو مشكلة في جهاز Mac. نأمل أن تكون قادرًا على إصلاح المشاكل على جهاز Mac الخاص بك باستخدام هذا الدليل. إذا كان التطبيق لا يزال لا يعمل بشكل صحيح ، فقد ترغب في البحث عن بديل ، أو الاتصال بالمطور ، أو استعادة نسخة احتياطية من Time Machine عن طريق تشغيل Mac في وضع الاسترداد.
قد ترغب في قراءة هذه المشاركات أيضًا:
- نصائح لإصلاح مشكلة عدم عمل وضع الاسترداد لنظام التشغيل Mac
- إصلاح مشكلة سخونة MacBook Pro
- 6 إصلاحات سهلة لمشكلة عنوان IP المخصص ذاتيًا على نظام التشغيل Mac
- كيفية إصلاح Zoom لا يعمل على نظام Mac