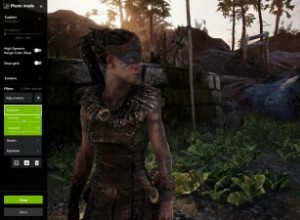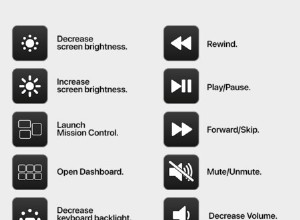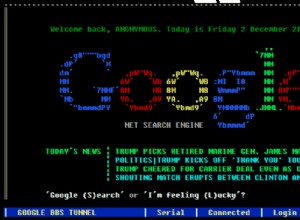يعد خيار Find My على iPhone و iPad و Mac مفيدًا بشكل لا يصدق لتحديد موقع جهازك عندما يُفقد أو يُفقد أو يُسرق. يتيح لك عرض موقع جهازك أو قفله عن بُعد أو محو البيانات والمزيد. لذلك يوصى بشدة باستخدام Find My على أجهزة Apple الخاصة بك دائمًا. ومع ذلك ، في بعض الحالات ، قد ترغب في تعطيله. لذا ، فلنتعرف على المزيد حول كيفية إيقاف تشغيل "العثور على My" على iPhone و iPad و Mac.
- لماذا أحتاج إلى إيقاف "العثور على حسابي"؟
- ماذا يحدث عند تعطيل "العثور على"؟
- كيفية إيقاف تشغيل Find My iPhone على جهاز iPhone الخاص بك
- كيفية إيقاف "العثور على جهاز Mac" على جهاز Mac
لماذا أحتاج إلى إيقاف "العثور على حسابي"؟
هناك عدة أسباب مختلفة وراء حاجتك إلى تعطيل "العثور على" على جهاز iPhone أو iPad أو Mac. على سبيل المثال ، يوصى بفعل ذلك قبل بيع جهازك أو نقله إلى مالك جديد.
قد ترغب في إلغاء تنشيط Find My iPhone أو Find My Mac لأنه يمكن أن يسمح لشخص ما بتتبعك. وذلك لأن أي شخص يعرف تفاصيل تسجيل الدخول إلى معرّف Apple الخاص بك يمكنه استخدام ميزة Find My لتحديد الأجهزة التي سجلت الدخول إليها.
ماذا يحدث عند تعطيل "العثور على حسابي"؟
إذا قمت بتعطيل Find My على iOS أو Mac ، فسيصبح من المستحيل تقريبًا تتبع أو استرداد جهازك في حالة فقده أو سرقته. يساعدك Find My في تحديد موقع هاتفك من خلال عرضه على خريطة وتشغيل صوت عليه ومسح البيانات عن بُعد وقفله وما إلى ذلك. كما يتضمن قفل التنشيط الذي يمنع الآخرين من استخدام جهازك.
لذلك ، سيؤدي إيقاف تشغيل ميزة Find My إلى التخلص من هذه الخيارات ، ولن يكون من السهل العثور على جهازك. بالطبع ، إذا كنت تبيع أو تتخلى عن iPhone أو iPad أو Mac ، فيجب عليك تعطيل ميزة Find My. إلى جانب إيقاف تشغيل هذه الميزة ، يمكنك أيضًا إضافة أو إزالة الأجهزة من Find My.
كيفية إيقاف تشغيل العثور على iPhone على جهاز iPhone الخاص بك
- افتح الإعدادات التطبيق.
- اضغط على اسمك ثم انقر على Find My.
- اضغط على Find My iPhone ( على iPad ، انقر على "العثور على iPad" ).
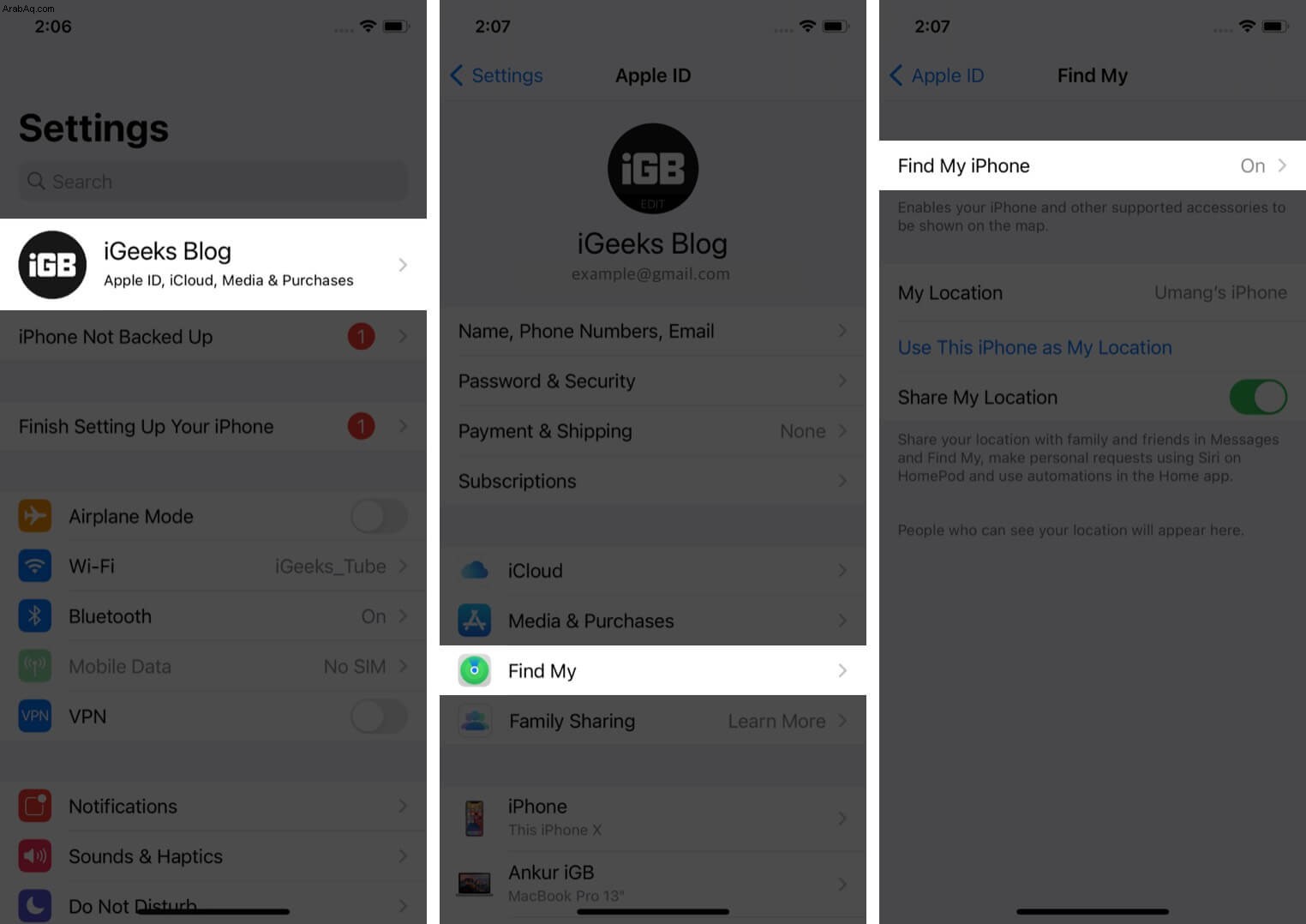
- تبديل إيقاف العثور على هاتفي.
- أدخل كلمة مرور معرف Apple الخاص بك وانقر على إيقاف.
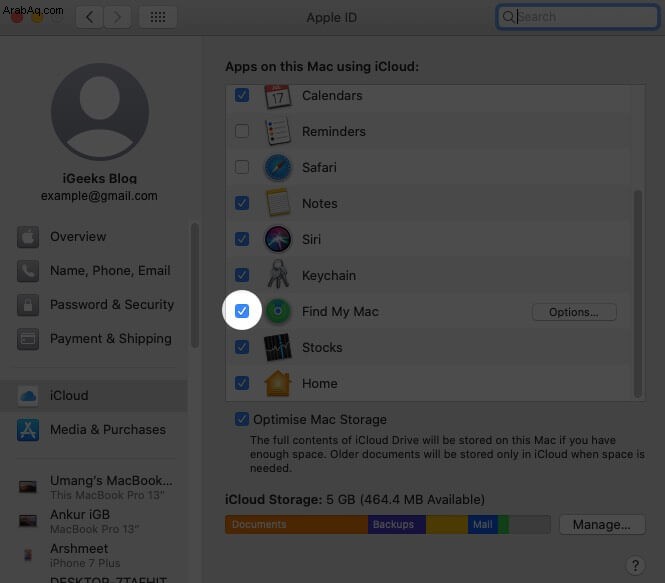
كيفية إيقاف تشغيل العثور على جهاز Mac
- افتح تفضيلات النظام.
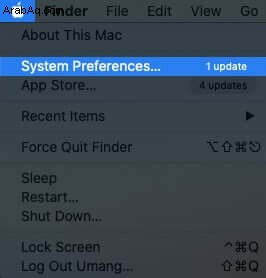
- انقر فوق معرف Apple.
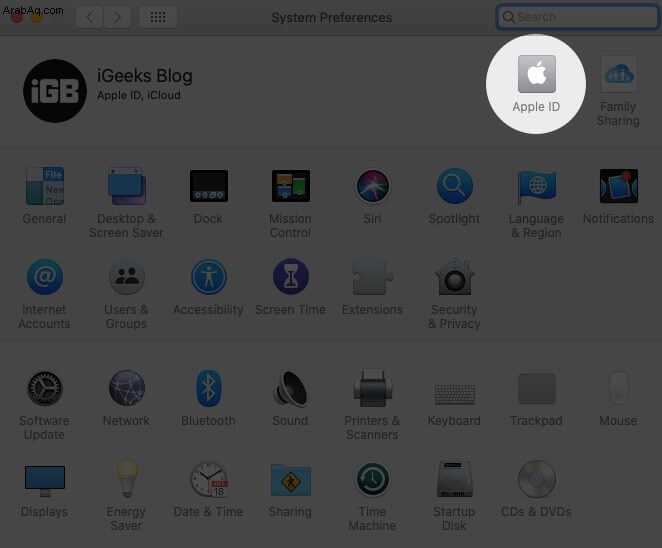
- انقر فوق مربع الاختيار لـ Find My Mac.
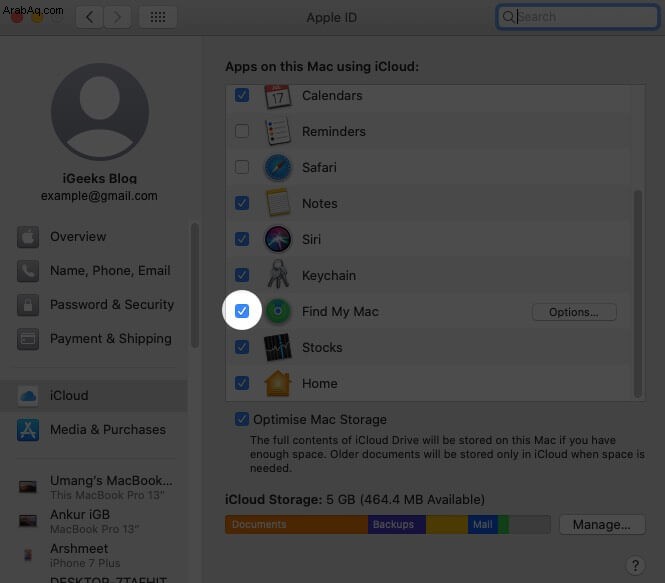
- أدخل كلمة مرور معرف Apple.
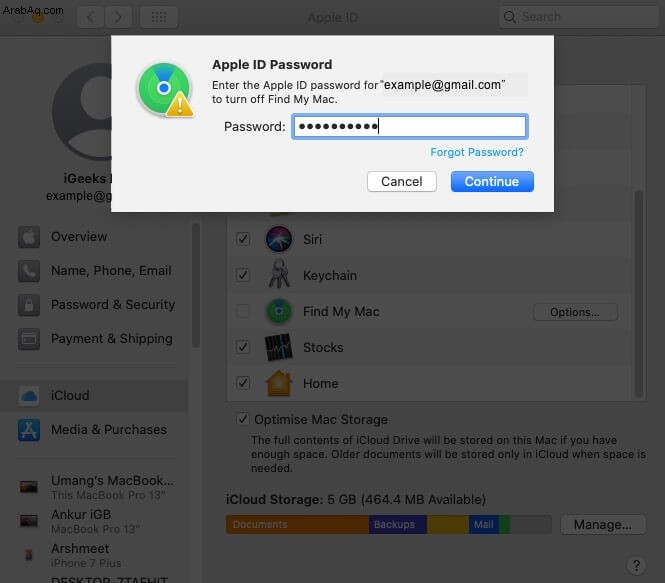
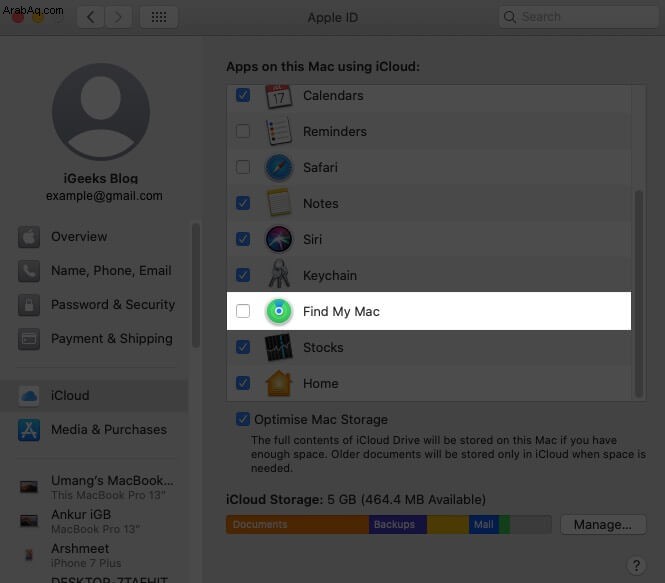
تلخيص
نأمل أن يكون هذا الدليل قد جهزك لتعطيل Find My على iOS و macOS. يمكنك أيضًا إزالة Find My iPhone عن بُعد باستخدام iCloud.
قد ترغب أيضًا في قراءة ما يلي:
- كيفية إيقاف تشغيل التصحيح التلقائي على iPhone و iPad
- فشل النسخ الاحتياطي على iCloud على iPhone أو iPad؟ كيف تصلحها!
- كيفية تعطيل حماية تكامل النظام على نظام التشغيل Mac
- كيفية التحقق من حالة قفل تنشيط iPhone عبر الإنترنت